
Mục lục:
2025 Tác giả: John Day | [email protected]. Sửa đổi lần cuối: 2025-01-23 15:15

Các dự án Fusion 360 »
Tạo các bản vẽ bùng nổ thú vị thật dễ dàng trong Fusion 360. Chỉ trong một vài bước đơn giản, bạn có thể tạo sơ đồ lắp ráp 3D cho các dự án của mình và thậm chí là hình ảnh động 3D ngay lập tức.

Fusion 360 là miễn phí và nó thật tuyệt vời. Tôi sử dụng nó cho mọi thứ tôi thiết kế và chế tạo. Nhấp vào một trong các liên kết bên dưới để cài đặt chương trình với giấy phép miễn phí.
Giấy phép Sinh viên / Giáo dục (gia hạn miễn phí 3 năm một lần)
Người theo sở thích / Khởi nghiệp (gia hạn miễn phí hàng năm)
Làm theo cùng với Hướng dẫn này để làm mô hình của riêng bạn!
Bước 1: Chuẩn bị mô hình của bạn

Chúng ta sẽ sử dụng không gian làm việc Animation để định vị các bộ phận sao cho chúng được phát nổ trong bản vẽ. Để làm cho việc này hoạt động, mỗi bộ phận sẽ được phát nổ cần phải là một Thành phần. Nếu thiết kế của bạn là một loạt các Phần, hãy nhấp chuột phải vào chúng trong Trình duyệt và Chuyển đổi thành (các) Thành phần.
Ví dụ tôi đang sử dụng ở đây là mô hình Coin Shuffleboard của tôi từ một tài liệu hướng dẫn trước đó.
Bước 2: Chuyển sang Không gian làm việc Hoạt ảnh

Khi bạn mở một thiết kế, không gian làm việc Model sẽ được chọn theo mặc định. Nhấp vào MODEL ở bên trái của thanh công cụ và chọn ANIMATION từ danh sách. Thanh công cụ sẽ thay đổi và bạn sẽ thấy dòng thời gian ở cuối canvas.
Bước 3: Di chuyển các bộ phận

Trên dòng thời gian ở dưới cùng, hãy di chuyển đường thẳng đứng sang bên phải vài giây. Trong ảnh chụp màn hình ở trên, nó đã được chuyển sang 4.0.

Nhấp vào thành phần trên cùng (hoặc ngoài cùng), sau đó chọn Thành phần Biến đổi từ menu bật lên. Ý tưởng là di chuyển mọi thứ ở bên ngoài đến điểm xa nhất trong chế độ xem được phát nổ, sau đó di chuyển các phần bên trong để chúng gần tâm của bản vẽ hơn. Hình ảnh bạn đang tách vật thể của mình ra và để các bộ phận lơ lửng trong không khí theo trình tự.

Kéo các mũi tên trên trình điều khiển và di chuyển phần sao cho phần bên trên phần tiếp theo được hiển thị bên dưới nó. Trong trường hợp này, đó là Coin Cup (vật thể hình nút trong hình trên).

Chọn thành phần đầu tiên bạn đã di chuyển, sau đó shift + chọn thành phần tiếp theo bạn muốn di chuyển. Nhấp chuột phải và các thành phần Biến đổi để di chuyển cả hai thành phần lên trên để có khoảng trống bên dưới phần thứ hai trong chuỗi.

Lặp lại bước này khi cần thiết để tạo khoảng trống giữa các bộ phận khớp với nhau. Hai đường ray trong ví dụ của tôi đã được đặt cách xa nhau trong mô hình, vì vậy tôi chỉ cần chọn và Chuyển đổi các Thành phần để di chuyển phần dưới cùng xuống.

Điều này mang lại cho tôi một khoảng cách trực quan sẽ tạo ra một bản vẽ 3D tốt.

LƯU Ý: hãy đảm bảo đặt chế độ xem ở một trong các góc của khối chế độ xem ở góc trên bên phải khi bạn hoàn thiện chế độ xem đã phát nổ của mình. Bản vẽ bạn sẽ tạo ra từ này sẽ phải sử dụng một trong các góc này hoặc một mặt phẳng của khối lập phương. Trong ví dụ của tôi, tôi đã chọn Trang chủ (biểu tượng ngôi nhà nhỏ phía trên hình khối chế độ xem), là góc giữa TOP, FRONT và RIGHT.

Sử dụng các nút điều khiển ở cuối dòng thời gian để kiểm soát hoạt ảnh để bạn có thể thấy nó di chuyển như thế nào! Có thể bạn sẽ nhận thấy rằng máy ảnh (chế độ xem) cũng di chuyển, bạn có thể tắt tính năng này nếu muốn, nhưng chúng ta sẽ giải quyết vấn đề đó sau.
Bước 4: Vẽ

Khi bạn hài lòng với vị trí cuối cùng của mọi thứ, hãy nhấp vào Tệp> Bản vẽ mới> Từ hoạt ảnh.

Bấm OK.

Cài đặt mặc định là ổn, nhưng nếu muốn, bạn có thể thay đổi đơn vị, kích thước trang tính hoặc áp dụng một mẫu tại đây.

Bản vẽ mới sẽ mở ra và bạn sẽ được nhắc đặt chế độ xem trên trang. Bạn có thể thay đổi Quy mô ở đây thành một cái gì đó sẽ phù hợp với trang tính. Theo mặc định, Style là Visible Edges, sẽ cung cấp cho bạn bản vẽ đường đen trắng không có cạnh ẩn. Đảm bảo Định hướng khớp với hoạt ảnh của bạn (Trang chủ theo mặc định) và nhấp vào OK.

Bây giờ bạn đã có một bản vẽ đường thẳng rõ ràng mà bạn có thể xuất dưới dạng PDF! Bạn có thể xóa khối tiêu đề nếu bạn muốn, tôi thường làm.
Bước 5: Chú thích

Đi tới TEXT> Leader trên thanh công cụ, sau đó nhấp vào bất kỳ dòng đối tượng nào trên bản vẽ để tạo chú thích. Bạn có thể thay đổi các thuộc tính văn bản và văn bản, sau đó nhấp vào Đóng. Bạn có thể chỉnh sửa chúng sau này bằng cách nhấp đúp vào chúng.

Khi bạn hài lòng, hãy nhấp vào OUTPUT> PDF để xuất bản vẽ đường.
Bước 6: Phần thưởng: Hoạt ảnh
Vì bạn đã tạo hoạt ảnh rồi, tại sao không xuất video? Tôi sử dụng chúng cho các tài liệu hướng dẫn của mình dưới dạng-g.webp

Nếu bạn muốn hoạt ảnh của mình trông giống như một bản vẽ đường đen trắng, hãy chuyển đến Chế độ xem Điều khiển ở đầu Canvas và chọn Kiểu trực quan> Được tô bóng bằng Chỉ có thể nhìn thấy được.

Nếu hoạt ảnh quá dài hoặc quá ngắn, hãy chọn tất cả các mục trong dòng thời gian, sau đó rút ngắn chiều dài của chúng bằng chuột như hình minh họa. Nếu bạn không muốn máy ảnh di chuyển, bạn có thể xóa Chế độ xem ở đầu dòng thời gian. Bất kỳ nơi nào bạn đặt con trỏ trên dòng thời gian sẽ ghi lại vị trí của dạng xem nếu bạn di chuyển nó. Nếu bạn không muốn ghi lại chế độ xem, hãy nhấp vào nút Xem trong thanh công cụ ở đầu canvas để tắt chế độ này.

Khi bạn hài lòng với hoạt ảnh của mình, hãy nhấp vào Xuất bản trên thanh công cụ.

Chọn cài đặt bạn thích trong cửa sổ bật lên. Tốt hơn nên đi với độ phân giải cao hơn với các bản vẽ đường vì đường thẳng rõ ràng hơn và kích thước tệp nhỏ vì không có nhiều màu sắc.

Chọn một nơi để lưu hoạt ảnh, và thế là xong!
Bước 7: Phát nổ

Tôi đã sử dụng kết hợp GifRocket, iMovie và Photoshop để có được-g.webp

Bản vẽ ở trên đến thẳng từ Fusion, tất cả những gì tôi làm là tạo chú thích và danh sách của riêng tôi trong Illustrator (tôi muốn tạo chú thích hoạt hình của riêng tôi).
Bây giờ đến lượt bạn, hãy cho chúng tôi thấy bạn có gì!
Đề xuất:
Theo dõi Bùng phát COVID-19 bằng ESP8266: 11 bước (kèm hình ảnh)

Theo dõi Bùng phát COVID-19 bằng ESP8266: Tiện ích nhỏ này sẽ giúp bạn cập nhật về đợt bùng phát coronavirus và tình hình ở quốc gia của bạn. Đây là một dự án dựa trên IoT hiển thị dữ liệu thời gian thực của các trường hợp, ca tử vong và những người được phục hồi bởi coronavirus (COVID-19).
Hộp Barbie: Hộp ngụy trang / Hộp bùng nổ cho máy nghe nhạc Mp3 của bạn: 4 bước (có hình ảnh)

Hộp Barbie: Hộp ngụy trang / Hộp bùng nổ cho máy nghe nhạc Mp3 của bạn: Đây là một hộp đựng bảo vệ có đệm cho máy nghe nhạc mp3 của bạn, cũng có thể chuyển đổi giắc cắm tai nghe sang 1/4 inch, có thể hoạt động như một hộp bùng nổ khi lật công tắc và ngụy trang máy nghe nhạc mp3 của bạn thành một máy nghe nhạc đầu những năm chín mươi hoặc hành vi trộm cắp tương tự tôi
Bàn đạp hiệu ứng đàn guitar biến dạng bản sao chuột tự làm - RAT chết: 5 bước (có hình ảnh)

Bàn đạp hiệu ứng đàn guitar làm biến dạng chuột sao chép tự làm - RAT đã chết: Đây không phải là bàn đạp làm biến dạng chuột Mickey! Bàn đạp này là bản sao của một bàn đạp hiệu ứng yêu thích của tôi từ những năm 80 … Biến dạng RAT của ProCo. Đó là một bàn đạp bóp méo OpAmp cơ bản sử dụng chip IC LM308N cổ điển, một cấu trúc khá đơn giản cho t
Bùng nổ pháo hoa giấy: 5 bước (có hình ảnh)
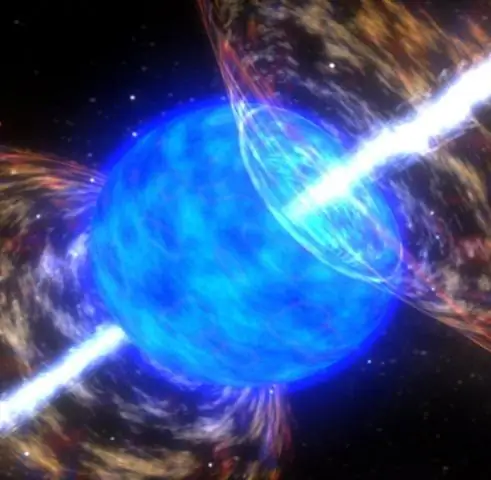
Pháo hoa giấy nổ: Đây là một tiện ích pháo hoa thú vị sẽ phát nổ với một cơn mưa hoa giấy! Tuyệt vời cho các buổi hòa nhạc trực tiếp, tiệc tùng, đám cưới, các sự kiện đặc biệt … bạn có thể đặt tên cho nó! Hãy xem nó trong thực tế và kết quả thử nghiệm
Xây dựng Hộp Bùng nổ Xe đạp: 13 bước (có Hình ảnh)

Build a Bike Boom Box: Tất cả bắt đầu như thế nào: Tôi đạp xe trong một chuyến đi cộng đồng hàng tuần và những người ở đó muốn có một số cách để thưởng thức âm nhạc trên chuyến đi. Tôi đã thử một hộp tăng đơ thông thường, nhưng nó không được sản xuất để gắn cho xe đạp. Là một kỹ sư, tôi quyết định chế tạo chiếc xe đạp của riêng mình
