
Mục lục:
- Bước 1: Đấu dây và thực hành
- Bước 2: Mở Webduino Blockly và sử dụng khu vực trình diễn web
- Bước 3: Đặt một "Bảng" vào Không gian làm việc, Điền vào Tên của Bảng. Đặt một khối "LED" vào ngăn xếp
- Bước 4: Nhấp vào "Điều khiển bằng giọng nói" và Đặt Khối "Bắt đầu nhận dạng" vào ngăn xếp
- Bước 5: Xác định "interimResults" trên Khối "Điều khiển bằng giọng nói" để kiểm soát Cách chúng tôi muốn nhận dạng giọng nói để đọc bài phát biểu của mình
- Bước 6: Đặt một khối "Hiển thị Văn bản" Với một "Văn bản được Nhận dạng" và Đặt các Quy tắc Nhận dạng
- Bước 7: Nếu bạn cần nhiều lệnh, hãy sử dụng khối "danh sách"
- Bước 8: Kiểm tra xem Board có trực tuyến hay không và "Chạy khối". Sau đó, "Cho phép" Chrome sử dụng micrô của bạn
- Tác giả John Day [email protected].
- Public 2024-01-30 13:32.
- Sửa đổi lần cuối 2025-01-23 15:15.

Webduino sử dụng trình duyệt Internet Chrome để kiểm soát tất cả các loại linh kiện điện tử, vì vậy chúng tôi sẽ có thể sử dụng tất cả các chức năng khác mà Chrome cung cấp. Trong ví dụ dự án này, chúng tôi sẽ sử dụng API giọng nói của Chrome. Sử dụng tính năng nhận dạng giọng nói của Google, chúng tôi có thể dễ dàng điều khiển đèn LED. Phương pháp tương tự có thể được sử dụng với rơ le, cho phép chúng ta điều khiển bóng đèn, khóa cửa hoặc thiết bị gia dụng.
Toàn văn dự án này:
Webduino Blockly:
Bước 1: Đấu dây và thực hành

Chân dài hơn chuyển đến thế năng cao (các chân có số) và chân ngắn hơn chuyển sang thế năng thấp (GND). Đối với hướng dẫn này, kết nối chân dài hơn với 10 và chân ngắn hơn với GND.
Bước 2: Mở Webduino Blockly và sử dụng khu vực trình diễn web
Mở Webduino Blocky Editor và nhấp vào nút "Web Demo Area", nhấp vào menu thả xuống và chọn "Show Text".
Bước 3: Đặt một "Bảng" vào Không gian làm việc, Điền vào Tên của Bảng. Đặt một khối "LED" vào ngăn xếp
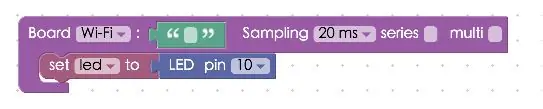
Bước 4: Nhấp vào "Điều khiển bằng giọng nói" và Đặt Khối "Bắt đầu nhận dạng" vào ngăn xếp
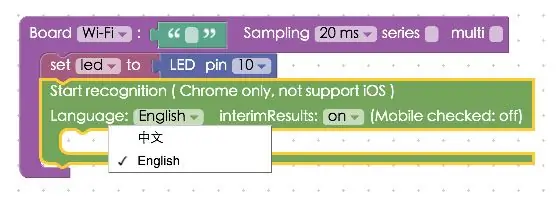
Tính năng nhận dạng giọng nói chỉ có thể hoạt động với một ngôn ngữ tại một thời điểm (ở đây chúng ta có thể chọn tiếng Quan Thoại hoặc tiếng Anh).
Bước 5: Xác định "interimResults" trên Khối "Điều khiển bằng giọng nói" để kiểm soát Cách chúng tôi muốn nhận dạng giọng nói để đọc bài phát biểu của mình
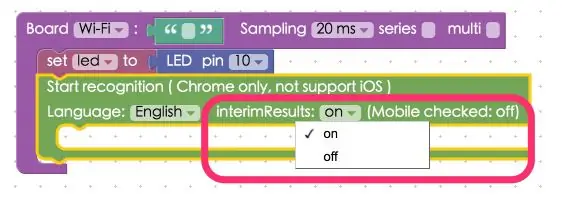
Nếu nó được đặt thành "bật", nó sẽ nhận ra mọi từ được nói và nếu nó được đặt thành "tắt", nó sẽ nhận ra những lần tạm dừng tạo câu. Nếu bạn đang sử dụng trình duyệt trên máy tính, chúng tôi khuyên bạn nên đặt trình duyệt đó thành "bật", vì vậy bạn sẽ nhận được kết quả tốt hơn. Nếu bạn đang sử dụng điện thoại di động, hãy đặt nó thành "tắt". Tính năng nhận dạng giọng nói sẽ chỉ hoạt động đối với điện thoại chạy trên Android.
Bước 6: Đặt một khối "Hiển thị Văn bản" Với một "Văn bản được Nhận dạng" và Đặt các Quy tắc Nhận dạng
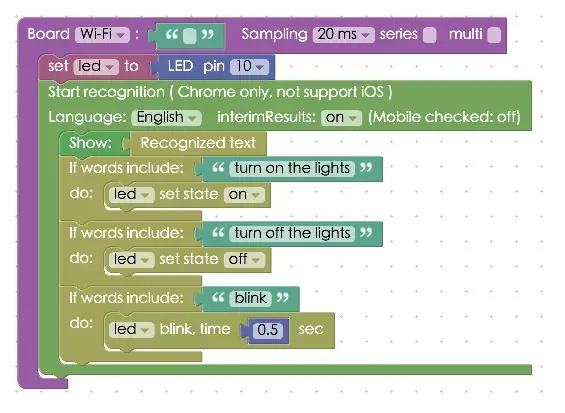
Sau đó, đặt một khối "if word include / do" bên trong khối "Recognition" để lập trình một hành động. Trong ví dụ, chúng tôi thực hiện bật và tắt đèn LED khi chúng tôi nói "bật đèn" và "tắt đèn". Hoặc, nếu chúng ta nói "nhấp nháy" thì đèn LED sẽ nhấp nháy.
Bước 7: Nếu bạn cần nhiều lệnh, hãy sử dụng khối "danh sách"
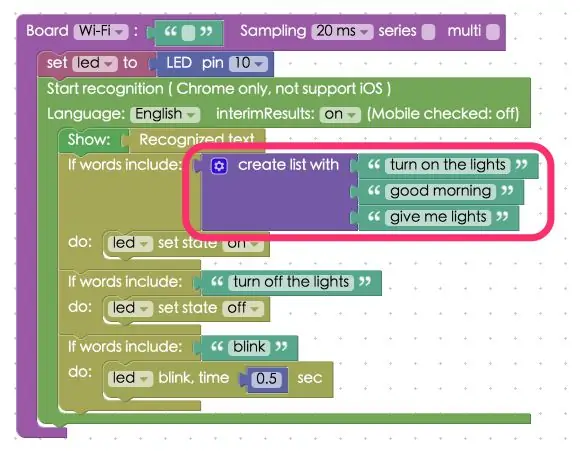
Bước 8: Kiểm tra xem Board có trực tuyến hay không và "Chạy khối". Sau đó, "Cho phép" Chrome sử dụng micrô của bạn
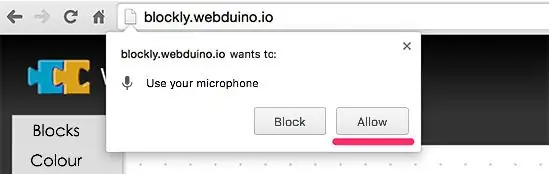
Đọc thêm các bài hướng dẫn của Webduino tại đây.
Đề xuất:
Sonoff đa kênh - Đèn kích hoạt bằng giọng nói: 4 bước (có hình ảnh)

Đa kênh Sonoff - Đèn kích hoạt bằng giọng nói: 5 năm trước, đèn chiếu sáng trong nhà bếp của tôi là công việc cần làm. Hệ thống chiếu sáng đường đua không thành công và đèn chiếu sáng dưới quầy chỉ là đồ bỏ đi. Tôi cũng muốn chia nhỏ ánh sáng thành các kênh để có thể chiếu sáng căn phòng tốt hơn cho sự khác biệt
Nút điều khiển từ xa được kích hoạt bằng giọng nói: 4 bước (có hình ảnh)

Nút điều khiển từ xa được kích hoạt bằng giọng nói: Nếu bạn đã xem các tài liệu hướng dẫn khác của tôi, bạn sẽ biết rằng con trai của chúng tôi bị chứng loạn dưỡng cơ. Đây là một phần của dự án giúp anh ta dễ tiếp cận hơn với mọi thứ. Điều này thật tuyệt vời trong l
BT được kích hoạt bằng giọng nói: 3 bước (có hình ảnh)

Kích hoạt bằng giọng nói BT: Tự động hóa gia đình được điều khiển bằng giọng nói sử dụng Arduino: Trong dự án này, tôi đang sử dụng chức năng giọng nói để điều khiển các thiết bị trong nhà. Dự án này là một phần của loạt bài Tự động hóa gia đình của tôi. Dự án này rất dễ sử dụng trong cuộc sống thực. Mọi người ở mọi lứa tuổi có thể kiểm soát
Công tắc chuyển tiếp kích hoạt bằng giọng nói (Arduino): 6 bước (có hình ảnh)

Công tắc chuyển tiếp kích hoạt bằng giọng nói (Arduino): Xin chào mọi người! Trong dự án này, tôi sẽ chỉ cho bạn cách triển khai lệnh thoại cho các dự án Arduino của bạn. Sử dụng lệnh thoại, tôi sẽ hướng dẫn bạn cách điều khiển mô-đun công tắc rơle
Thiết bị phương tiện được kích hoạt bằng giọng nói sử dụng Alexa: 9 bước (với Hình ảnh)

Thiết bị Phương tiện Kích hoạt Bằng giọng nói Sử dụng Alexa: Thiết bị được phát triển ở đây giúp các thiết bị của bạn như TV, bộ khuếch đại, đầu đĩa CD và DVD điều khiển bằng lệnh thoại bằng Alexa và Arduino. Ưu điểm của thiết bị này là bạn chỉ cần ra lệnh bằng giọng nói. Thiết bị này có thể hoạt động với tất cả các thiết bị tha
