
Mục lục:
- Tác giả John Day [email protected].
- Public 2024-01-30 13:32.
- Sửa đổi lần cuối 2025-01-23 15:15.


Trong hướng dẫn này, chúng tôi sẽ sử dụng NodeMCU Mini, OLED Lcd và Visuino để hiển thị giá tiền tệ trực tiếp EUR / USD sau mỗi vài giây từ internet trên màn hình LCD. Xem video trình diễn.
Bước 1: Những gì bạn sẽ cần



Tất cả các mô-đun là từ makerfabs. Họ có các mô-đun chất lượng tốt nhất đi trước đối thủ hàng năm trời, cũng với giá cả phải chăng tốt nhất.
- NodeMCU Mini
- Màn hình LCD OLED
- Breadboard
- Dây nhảy
- Chương trình Visuino: Tải xuống Visuino
Bước 2: Mạch
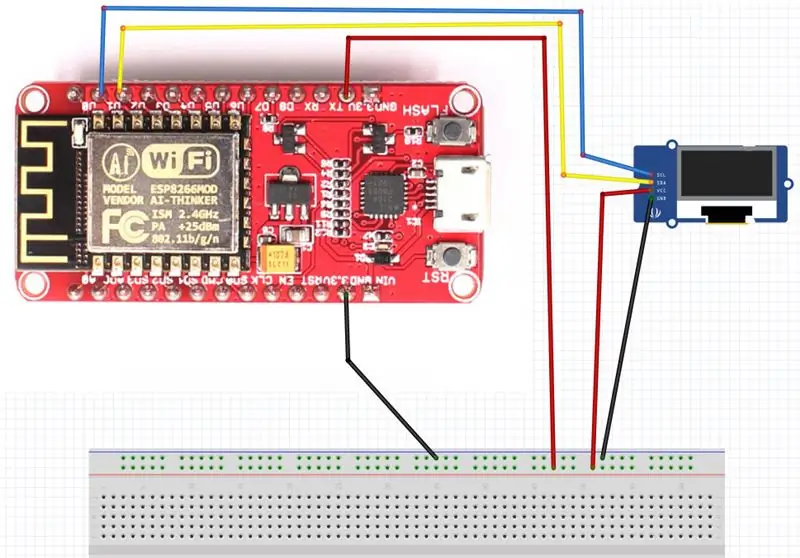
- Kết nối GND từ NodeMCU với chân breadboard (gnd)
- Kết nối chân 5V từ NodeMCU với chân của breadboard (dương)
- Kết nối chân 0 (SCL) từ NodeMCU với chân LCD OLED (SCL)
- Kết nối chân 1 (SDA) từ NodeMCU với chân LCD OLED (SDA)
- Kết nối chân cắm của màn hình LCD OLED (VCC) với chân của bảng mạch (dương)
- Kết nối chân cắm của màn hình LCD OLED (GND) với chân của bảng mạch (GND)
Bước 3: Khởi động Visuino và chọn NodeMCU ESP-12
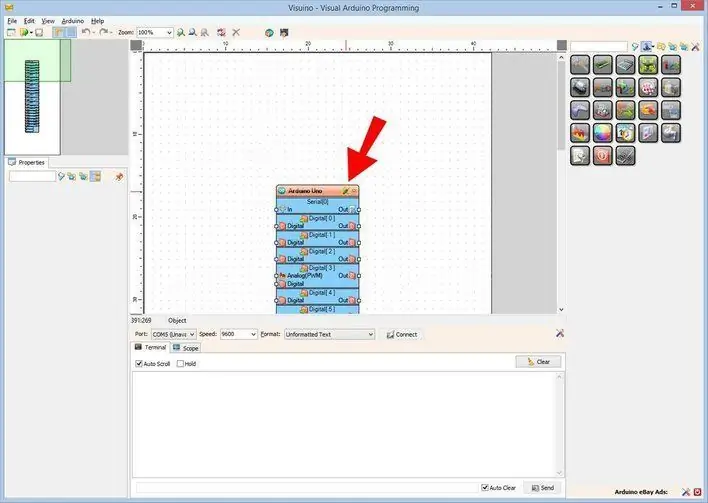
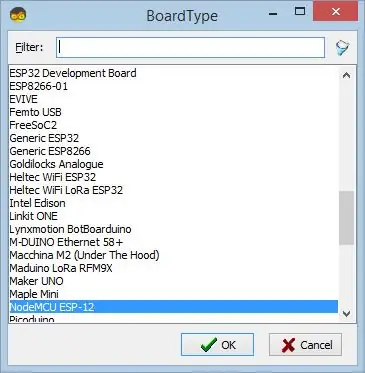
Để bắt đầu lập trình Arduino, bạn cần phải cài đặt Arduino IDE từ đây:
Xin lưu ý rằng có một số lỗi nghiêm trọng trong Arduino IDE 1.6.6. Đảm bảo rằng bạn cài đặt phiên bản 1.6.7 trở lên, nếu không, bản có thể hướng dẫn này sẽ không hoạt động! Nếu bạn chưa thực hiện, hãy làm theo các bước trong Tài liệu hướng dẫn này để thiết lập Arduino IDE để lập trình ESP 8266! Visuino cũng cần được cài đặt. Khởi động Visuino như trong hình đầu tiên Nhấp vào nút "Công cụ" trên thành phần Arduino (Hình 1) trong Visuino Khi hộp thoại xuất hiện, chọn "NodeMCU ESP-12" như được hiển thị trên Hình 2
Bước 4: Thiết lập WiFi
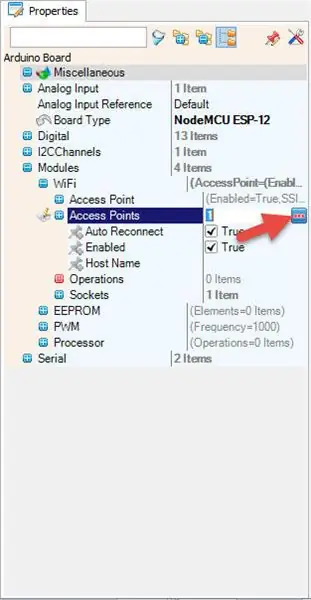
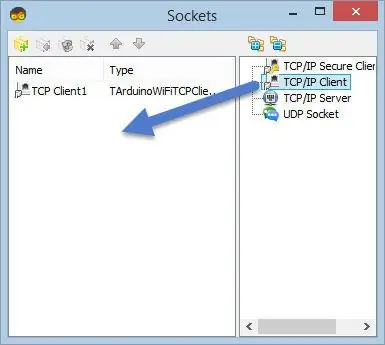
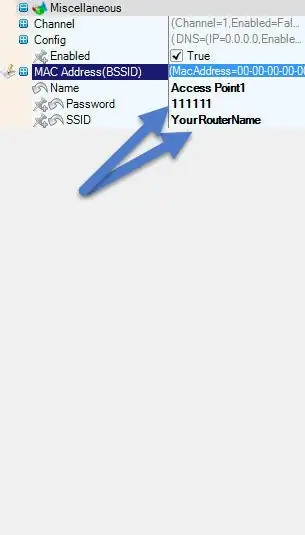
Chọn NodeMCU ESP-12 và trong trình chỉnh sửa Mô-đun> WiFi> Điểm truy cập, nhấp vào nút […] để cửa sổ "Điểm truy cập" sẽ mở ra
Trong trình chỉnh sửa này, hãy kéo điểm truy cập WiFi sang bên trái.
- Trong "SSID", hãy đặt tên Mạng WiFi của bạn
- Trong phần "Mật khẩu", hãy đặt mật khẩu truy cập cho mạng WiFi của bạn
Đóng cửa sổ "Điểm truy cập"
Ở bên trái trong trình chỉnh sửa, chọn Mô-đun> Wifi> Ổ cắm, nhấp vào nút […] để cửa sổ "Ổ cắm" sẽ mở ra
Kéo Ứng dụng khách TCP từ bên phải sang bên trái
Trong cửa sổ Thuộc tính đặt cổng: 80
Bước 5: Trong Visuino Thêm thành phần
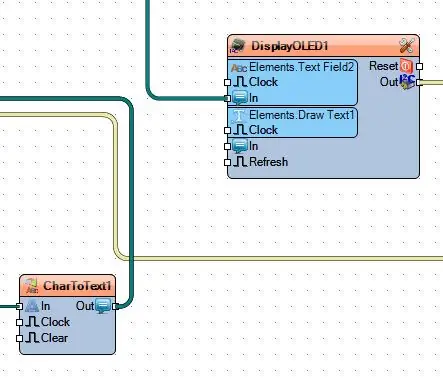
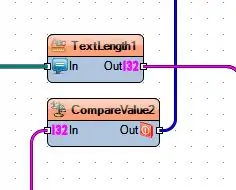
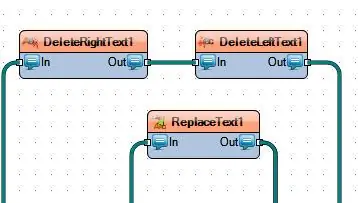
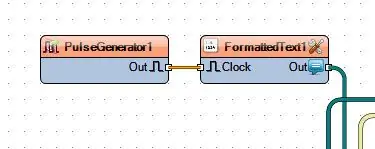
- Thêm thành phần logic "Và"
- Thêm thành phần "Ghi nhớ văn bản"
- Thêm thành phần "Độ dài văn bản"
- Thêm thành phần "So sánh giá trị" 2x
- Thêm thành phần "Xóa văn bản bên phải"
- Thêm thành phần "Xóa văn bản bên trái"
- Thêm thành phần "Thay thế Văn bản"
- Thêm thành phần "Bộ tạo xung"
- Thêm thành phần "Văn bản được định dạng"
- Thêm thành phần "Biểu đồ thành văn bản"
- Thêm thành phần I2C "Display OLED"
Bước 6: Trong Visuino: Kết nối các thành phần
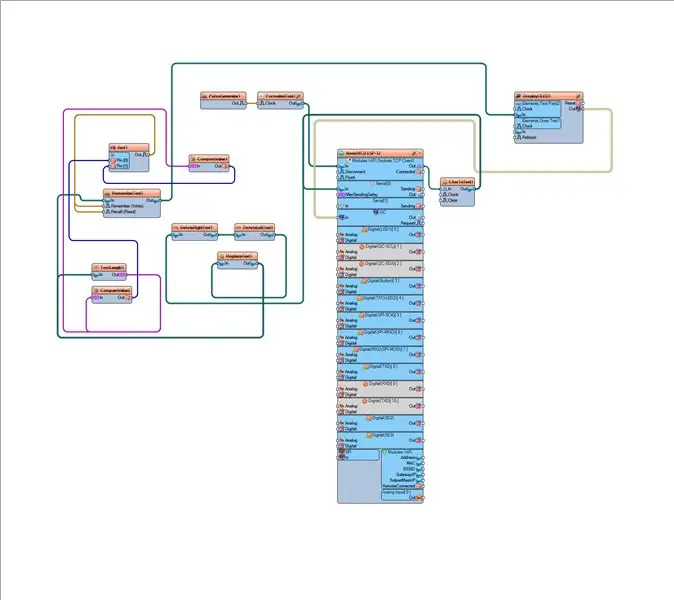
- Kết nối ghim "And1" [Ra] với ghim RememberText1 [Ghi nhớ] và ghim [Nhớ lại]
- Kết nối "And1" pin [0] với "CompareValue2" pin [Out]
- Kết nối "And1" pin [1] với "CompareValue1" pin [Out]
- Kết nối chân TextLength1 [Ra] với chân CompareValue1 [In] và chân CompareValue2 [Trong]
- Kết nối chân "DeleteRightText1" [Vào] với chân CharToText1 [Ra]
- cũng kết nối chân CharToText1 [Out] với NodeMCU serial [0] pin [In]
- Kết nối ghim "DeleteRightText1" [Ra] với ghim DeleteLeftText1 [Trong]
- Kết nối chân DeleteLeftText1 [Ra] với chân ReplaceText1 [Vào]
- Kết nối chân ReplaceText1 [Ra] với chân RememberText1 [Vào]
- Kết nối chân RememberText1 [Out] với DisplayOLED1> Text Field> pin [in]
- Kết nối chân DisplayOLED1 [Ra] với chân NodeMCU ESP-12 I2C [Vào]
- Kết nối PulseGenerator1 pin [Out] với FormattedText1 pin [Đồng hồ]
- Kết nối FormattedText1 pin [Out] với NodeMCU ESP-12> Mô-đun WiFi Sockets TCP Client1> Pin [Vào]
- Kết nối NodeMCU ESP-12> Mô-đun WiFi Sockets TCP Client1> Pin [Out] với CharToText1 pin [In]
Bước 7: Tạo, biên dịch và tải lên mã Arduino
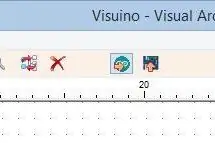
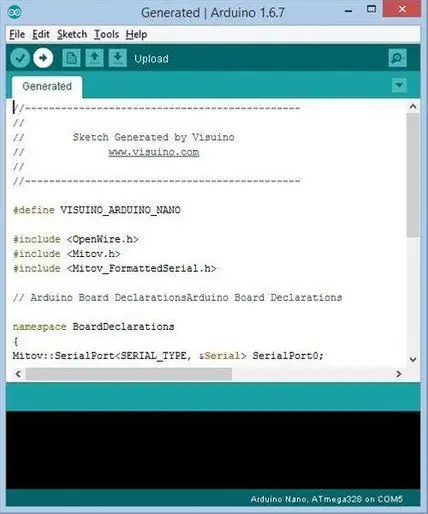
Trong Visuino, nhấn F9 hoặc nhấp vào nút hiển thị trên Hình 1 để tạo mã Arduino và mở Arduino IDE
Trong Arduino IDE, nhấp vào nút Tải lên, để biên dịch và tải lên mã (Hình 2)
Bước 8: Chơi
Nếu bạn cấp nguồn cho mô-đun NodeMCU, màn hình LCD OLED sẽ bắt đầu hiển thị giá hiện tại là EUR / USD.
Xin chúc mừng! Bạn đã hoàn thành dự án Giá ngoại hối trực tiếp của mình với Visuino. Cũng đính kèm là dự án Visuino, mà tôi đã tạo cho Có thể hướng dẫn này. Bạn có thể tải xuống và mở nó trong Visuino: Liên kết tải xuống
Bước 9: Trong Visuino: Cài đặt thành phần
- CompareValue1: Trong trình chỉnh sửa thuộc tính, đặt "Giá trị": 3 và Chỉ thay đổi: Đúng và "So sánhType": ctBigger
- CompareValue2: Trong trình chỉnh sửa thuộc tính, đặt "Giá trị": 8 và Chỉ Thay đổi: Sai và "So sánhType": ctSmaller
- DeleteRightText1 trong bộ chỉnh sửa thuộc tính "Chiều dài": 931
- DeleteLeftText1 trong bộ chỉnh sửa thuộc tính "Chiều dài": 53
-
ReplaceText1 trong tập hợp trình chỉnh sửa thuộc tính "Từ Giá trị":
- PulseGenerator1 trong bộ chỉnh sửa thuộc tính "Tần suất": 1
- CharToText1 trong bộ chỉnh sửa thuộc tính "Độ dài tối đa": 1000 và "Cắt ngắn": Sai và "Cập nhật trên mỗi ký tự": Sai
- DisplayOLED1> Nhấp đúp>
- trong trình chỉnh sửa, kéo "Trường Văn bản" sang bên trái và đặt trong cửa sổ thuộc tính "Kích thước": 2 và "Y": 50
- trong trình chỉnh sửa, kéo "Vẽ Văn bản" sang bên trái và đặt trong cửa sổ thuộc tính "Văn bản": EUR / USD và "Kích thước": 2
FormattedText1 trong trình chỉnh sửa thuộc tính bên dưới "Văn bản", nhấp vào "…" và thêm văn bản này:
TẢI https://webrates.truefx.com/rates/connect.html?f=h… HTTP / 1.1 Chấp nhận: text / html
Bộ ký tự chấp nhận: utf-8
Ngôn ngữ chấp nhận: en-US, en; q = 0,7, sl; q = 0,3
Máy chủ: webrates.truefx.com
ĐNT: 1
Đề xuất:
Tiện ích hiển thị thời tiết trực tuyến bằng cách sử dụng ESP8266: 4 bước

Tiện ích Hiển thị Thời tiết Trực tuyến Sử dụng ESP8266: Vài tuần trước, chúng tôi đã học cách xây dựng một hệ thống hiển thị thời tiết trực tuyến thu thập thông tin thời tiết cho một thành phố cụ thể và hiển thị nó trên một mô-đun OLED. Chúng tôi đã sử dụng bảng Arduino Nano 33 IoT cho dự án đó là một bảng mới t
NODEMCU VÀ VISUINO HIỂN THỊ TIN TỨC TRỰC TIẾP TỪ INTERNET: 8 bước

NODEMCU VÀ VISUINO HIỂN THỊ TIN TỨC TRỰC TIẾP TỪ INTERNET: Trong hướng dẫn này, chúng tôi sẽ sử dụng NodeMCU Mini, OLED Lcd và Visuino để hiển thị TIN TỨC trực tiếp vài giây một lần từ internet trên màn hình LCD. Xem video trình diễn
Giao tiếp nối tiếp Arduino và Python - Hiển thị bàn phím: 4 bước

Giao tiếp nối tiếp Arduino và Python - Hiển thị bàn phím: Dự án này được thực hiện cho người dùng mac nhưng nó cũng có thể được thực hiện cho Linux và Windows, bước duy nhất nên khác là cài đặt
Hiển thị số đọc của cảm biến Arduino trực tiếp trên màn hình LCD Nokia 5110: 4 bước (có hình ảnh)

Hiển thị kết quả đọc cảm biến Arduino trực tiếp trên màn hình LCD Nokia 5110: Nếu bạn đã từng làm việc với arduino, chắc hẳn bạn đã muốn nó hiển thị các kết quả cảm biến. có lẽ muốn nó hiển thị các bài đọc trên một cái gì đó
Hiển thị nhiệt độ trên Mô-đun hiển thị LED P10 bằng Arduino: 3 bước (có hình ảnh)

Hiển thị nhiệt độ trên Mô-đun hiển thị LED P10 bằng Arduino: Trong hướng dẫn trước đã được hướng dẫn cách hiển thị văn bản trên Mô-đun hiển thị LED ma trận P10 bằng cách sử dụng Arduino và Đầu nối DMD, bạn có thể kiểm tra tại đây. Trong hướng dẫn này, chúng tôi sẽ đưa ra một hướng dẫn dự án đơn giản bằng cách sử dụng mô-đun P10 làm màn hình hiển thị
