
Mục lục:
- Bước 1: Bạn cần gì?
- Bước 2: Kết nối mọi thứ
- Bước 3: Tạo nguồn dữ liệu mới trong Ubidots
- Bước 4: Chọn Raspberry Pi làm nguồn dữ liệu mới của bạn
- Bước 5: Tạo hai biến mới
- Bước 6:
- Bước 7: Ghi lại ID các biến của bạn
- Bước 8: Thêm tiện ích vào Trang tổng quan của bạn
- Bước 9: Chọn Tiện ích chuyển đổi
- Bước 10: Tạo một widget chỉ báo
- Bước 11: Đã xong
- Bước 12: Mã hóa Raspberry Pi của bạn
- Bước 13: Kết thúc
- Tác giả John Day [email protected].
- Public 2024-01-30 13:32.
- Sửa đổi lần cuối 2025-01-23 15:15.


Đây là một ví dụ thú vị hướng dẫn bạn cách sử dụng Raspberry Pi, PiFace và Ubidots để tưới vườn của bạn từ xa. Bạn sẽ có thể điều khiển van điện từ xa để tưới cây từ bất kỳ đâu, chỉ cần sử dụng điện thoại.
Bước 1: Bạn cần gì?



Bạn sẽ cần một số tài liệu:
1. Raspberry Pi Model B
2. Một PiFace Digital
3. Một van nước - 12V
4. Một dây linh hoạt (1Amp)
5. Giắc cắm DC
6. Bộ đổi nguồn (12V-DC 1000mA)
7. Khớp nối ren 3/4 PVC
8. Băng teflon
9. Vòi
10. Vòi phun nước
11. Tài khoản Ubidots - hoặc - Giấy phép STEM
Bước 2: Kết nối mọi thứ

1. Kết nối PiFace với RaspberryPi mà không cần cắm bộ đổi nguồn.
2. Làm theo hình trên; Dây màu trắng được nối đất (GND) và nó được kết nối với đầu cuối chung của Công tắc chuyển tiếp của PiFace, trong khi dây màu đỏ được kết nối với chân NO (Thường mở).
Lưu ý: Đối với các kết nối thủy lực, hãy đảm bảo sử dụng băng teflon trên mọi liên kết để ngăn nước rò rỉ.
Bước 3: Tạo nguồn dữ liệu mới trong Ubidots

Nếu bạn mới sử dụng Ubidots, hãy truy cập www.ubidots.com và tạo một tài khoản. Điều hướng đến tab "Nguồn" và nhấp vào "Thêm nguồn dữ liệu mới".
Bước 4: Chọn Raspberry Pi làm nguồn dữ liệu mới của bạn

Chọn Biểu tượng Raspberry Pi và tiếp tục
Bước 5: Tạo hai biến mới


Nhấp vào nguồn dữ liệu của bạn và tạo hai biến mới: "van" và "relay_state".
Bước 6:
Bước 7: Ghi lại ID các biến của bạn

Chúng tôi sẽ cần id của các biến cho chương trình Raspberry Pi của chúng tôi. Chúng tôi cũng sẽ cần Khóa API của tài khoản của bạn.
Bước 8: Thêm tiện ích vào Trang tổng quan của bạn

Nhấp vào tab "Trang tổng quan" và nhấp vào "Thêm tiện ích mới"
Bước 9: Chọn Tiện ích chuyển đổi

Chọn một Công cụ chuyển đổi và liên kết nó với biến "van". Tiện ích này sẽ viết "1" hoặc "0" vào biến "van", chúng tôi sẽ thăm dò ý kiến sau từ Raspberry Pi của chúng tôi.
Bước 10: Tạo một widget chỉ báo

Bây giờ, hãy thêm một tiện ích con khác, chọn loại tiện ích con "chỉ báo" và chọn biến "van_state"
Bước 11: Đã xong

Bây giờ chúng ta có một bảng điều khiển thú vị, hãy tiếp tục với mã.
Bước 12: Mã hóa Raspberry Pi của bạn
Chúng tôi sẽ giả sử bạn có một Raspberry Pi đang hoạt động được kết nối với Internet. Nếu không, hãy kiểm tra bài đăng trên blog này về cách thiết lập WiFi trong Raspberry Pi. Sau đó, đăng nhập thông qua một thiết bị đầu cuối vào Raspberry Pi của bạn và thiết lập mô-đun SPI để giao tiếp với PiFace Digital:
sudo nano /etc/modprobe.d/raspi-blacklist.conf
Thêm ký tự "#" trước dòng spi-bcm2708, sau đó nhấn CTRL-X, nhập Y và Enter. Điều này cho phép SPI khởi động. Bây giờ chúng ta hãy cài đặt và thiết lập thư viện PiFace Digital:
sudo apt-get updateudo apt-get install python3-pifacedigitalio python-pifacedigitalio
Khởi động lại Pi của bạn:
khởi động lại sudo
Tuyệt vời! chúng tôi đã sẵn sàng để bắt đầu viết mã dự án của mình. Tạo tệp mới có tên "van.py" (bằng cách nhập "nano van.py") và dán mã sau vào tệp đó:
nhập pifacedigitalio #Library cho pifacedigitalio từ ubidots nhập ApiClient #Library cho Ubidots
pifacedigital = pifacedigitalio. PiFaceDigital () #Declare piface object try: api = ApiClient ("1fc7a56bf4b539725ace7a3f4aa623e9e9620612") # Đừng quên đặt Apikey van của riêng bạn = api.get_cấp421b70 'van của bạn tại đây.get_variable ("53ce95547625420403d81468") # Đặt ở đây ID trạng thái thực của bạn ngoại trừ: print ("không thể kết nối") # Kiểm tra Apikey, ID của biến và kết nối internet trong khi (True): lastValue = valve.get_values (1) #Nhận giá trị cuối cùng của van từ Ubidots xuống = pifacedigital.relays [0].value # Lưu trạng thái rơle vanState.save_value ({'value': eval}) # Gửi trạng thái rơle vào Ubidots cho a trong lastValue: in ['value'] if (a ['value']): # Bật hoặc tắt relay pifacedigital.output_pins [0].turn_on () else: pifacedigital.output_pins [0].turn_off ()
Bước 13: Kết thúc

Xong! Giờ đây, bạn có một hệ thống được kích hoạt từ xa để tưới cây từ bất kỳ đâu chỉ cần sử dụng điện thoại hoặc bất kỳ trình duyệt web nào!
Đề xuất:
Preamp PA1 DIY Tube: Được xây dựng hiệu quả với các thành phần được tận dụng: 13 bước

Preamp ống tự làm PA1: Được xây dựng hiệu quả với các thành phần được tận dụng: Có rất nhiều tài nguyên về việc xây dựng tiền khuếch đại ống trên web và trên báo in, vì vậy tôi nghĩ tôi sẽ chia sẻ một chút gì đó khác biệt. Tài liệu hướng dẫn này bao gồm việc xây dựng một preamp ống nguồn mở trong thiết kế của tôi và đây không chỉ là
Bộ điều khiển bước được kích hoạt bằng nút: 4 bước

Bộ điều khiển bước được kích hoạt bằng nút:
Đèn LED kích hoạt chuyển động hoạt động bằng pin: 4 bước
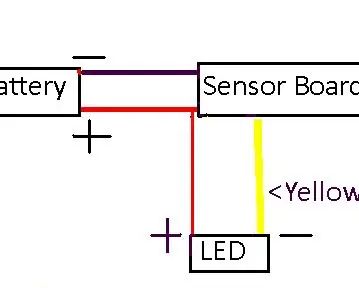
Đèn LED kích hoạt chuyển động hoạt động bằng pin: Nếu bạn muốn đặt đèn ở một nơi nào đó không có dây, đây có thể là thứ bạn cần
Thiết bị phương tiện được kích hoạt bằng giọng nói sử dụng Alexa: 9 bước (với Hình ảnh)

Thiết bị Phương tiện Kích hoạt Bằng giọng nói Sử dụng Alexa: Thiết bị được phát triển ở đây giúp các thiết bị của bạn như TV, bộ khuếch đại, đầu đĩa CD và DVD điều khiển bằng lệnh thoại bằng Alexa và Arduino. Ưu điểm của thiết bị này là bạn chỉ cần ra lệnh bằng giọng nói. Thiết bị này có thể hoạt động với tất cả các thiết bị tha
Làm thế nào để xây dựng một hộp loa guitar hoặc xây dựng hai cho dàn âm thanh nổi của bạn.: 17 bước (có hình ảnh)

Làm thế nào để xây dựng một hộp loa guitar hoặc xây dựng hai chiếc loa âm thanh nổi của bạn: Tôi muốn một chiếc loa guitar mới đi kèm với bộ khuếch đại ống mà tôi đang chế tạo. Người nói sẽ ở ngoài cửa hàng của tôi nên nó không cần phải có gì quá đặc biệt. Lớp phủ Tolex có thể quá dễ bị hư hỏng nên tôi chỉ phun lớp đen bên ngoài sau một lớp cát nhẹ
