
Mục lục:
- Bước 1: Đăng nhập Pinterest
- Bước 2: Chọn một bảng để sắp xếp thành các phần
- Bước 3: Nhấp vào 'Thêm phần'
- Bước 4: Đặt tên cho phần mới của bạn
- Bước 5: Chọn một Ghim để chuyển đến Phần mới của bạn
- Bước 6: Di chuyển một Ghim đến Mục mới của bạn
- Bước 7: Xem Ghim của bạn trong 'Phần' Bảng Pinterest Mới của bạn
2025 Tác giả: John Day | [email protected]. Sửa đổi lần cuối: 2025-01-23 15:15
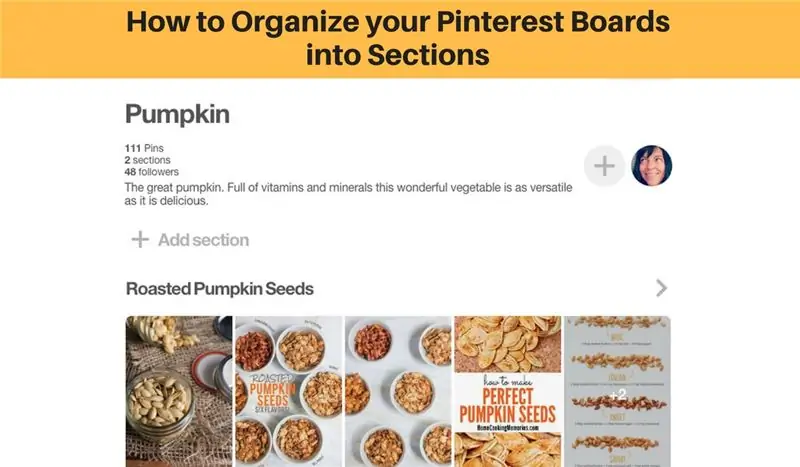
Chào mừng bạn đến với hướng dẫn này về cách:
- dễ dàng tạo các Phần trong Bảng Pinterest của bạn
- và tổ chức các Ghim của bạn hơn nữa.
Hướng dẫn này sử dụng Pinterest trên trình duyệt web của bạn.
Bước 1: Đăng nhập Pinterest
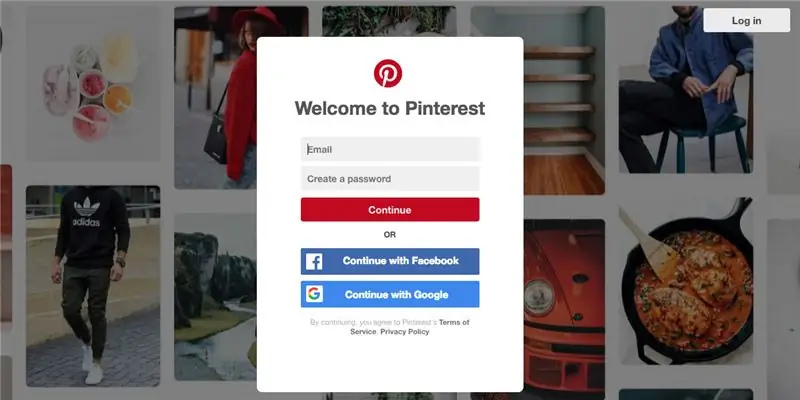
Đăng nhập vào tài khoản Pinterest của bạn.
** Nếu bạn đang theo dõi cùng với chúng tôi trên ứng dụng Pinterest thông qua điện thoại di động hoặc máy tính bảng của bạn, vui lòng đảm bảo rằng bạn đã nâng cấp lên hệ điều hành mới nhất, nếu không bạn không thể sử dụng Phần bảng Pinterest.
Bước 2: Chọn một bảng để sắp xếp thành các phần
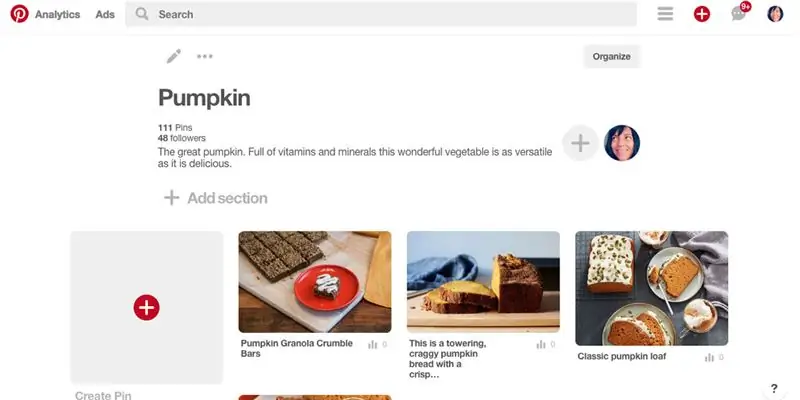
Xem qua các Bảng hiện có của bạn và chọn một Bảng có thể được sắp xếp thành các phần.
Tôi đã chọn Bảng 'Bí ngô' của mình vì nó chứa nhiều công thức nấu ăn mà tôi có thể sắp xếp thêm thành các phần sau:
- Pumpkin Loaf, Bread & Muffins
- Hạt bí ngô rang
- Súp bí ngô
- Đồ uống bí ngô
- Bí ngô
Bước 3: Nhấp vào 'Thêm phần'
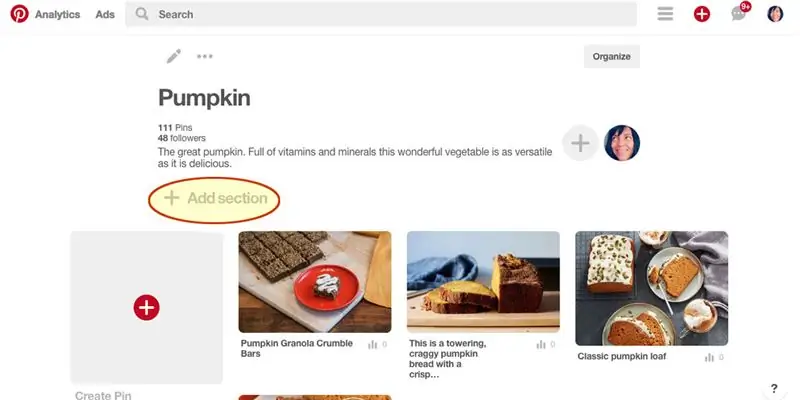
Tìm 'Thêm Phần' ở đầu Bảng của bạn, ngay dưới phần mô tả Bảng của bạn và nhấp vào nó.
Bước 4: Đặt tên cho phần mới của bạn
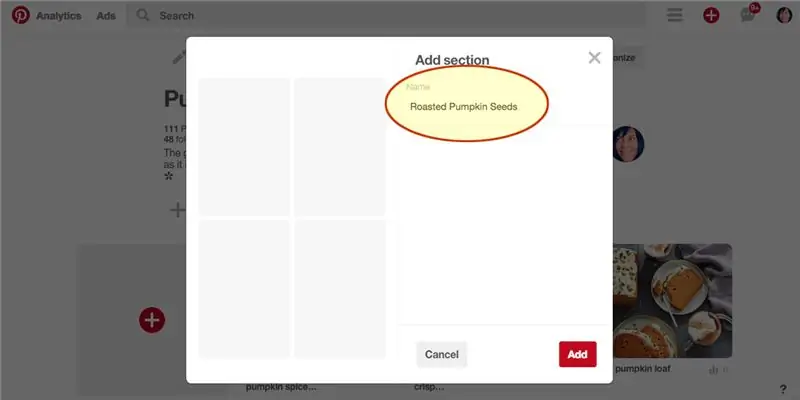
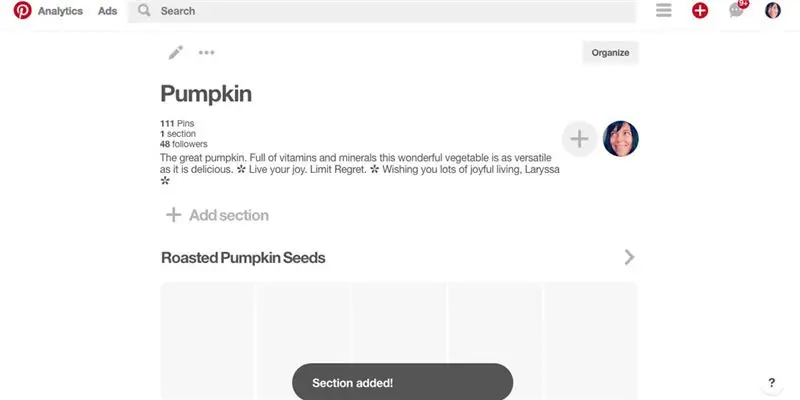
Trong cửa sổ bật lên, đặt tên cho phần mới của bạn. Tôi sẽ gọi phần đầu tiên của mình là 'Hạt bí ngô nướng.
Sau đó nhấp vào nút Thêm.
Thành công:) Phần được thêm vào!
Bước 5: Chọn một Ghim để chuyển đến Phần mới của bạn
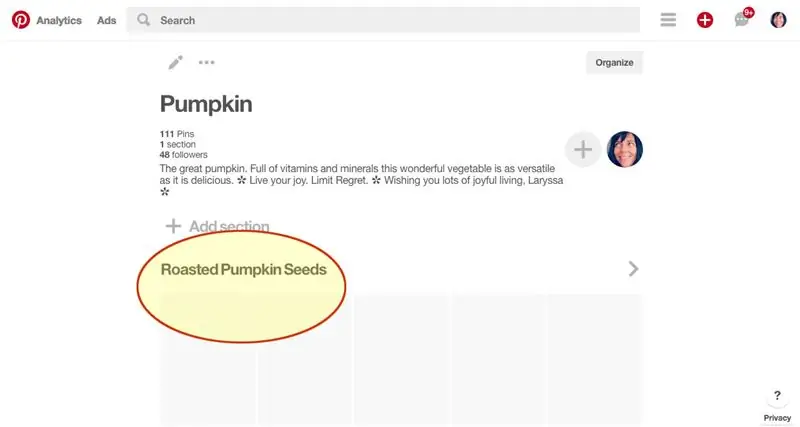
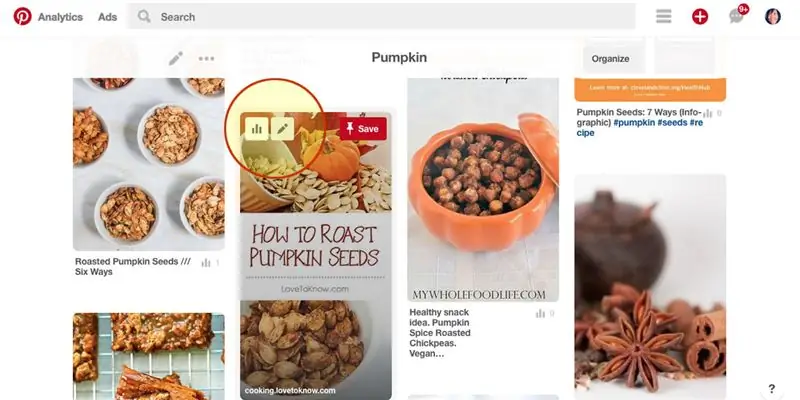
Bạn vẫn nên ở trong Hội đồng quản trị mà bạn đang tổ chức thành các Phần (trong trường hợp của tôi là Pumpkin)
Bạn sẽ thấy Phần mới của mình ở trên cùng (trong trường hợp của tôi là Hạt bí ngô rang) và nó sẽ hiển thị các phần giữ chỗ trống cho các Ghim mới.
Cuộn xuống qua tiêu đề của Phần mới của bạn để xem các Ghim bảng của bạn
Chọn một Ghim để chuyển sang Phần mới của bạn.
Nhấp vào biểu tượng Bút chì để Chỉnh sửa Ghim bạn đã chọn.
Bước 6: Di chuyển một Ghim đến Mục mới của bạn
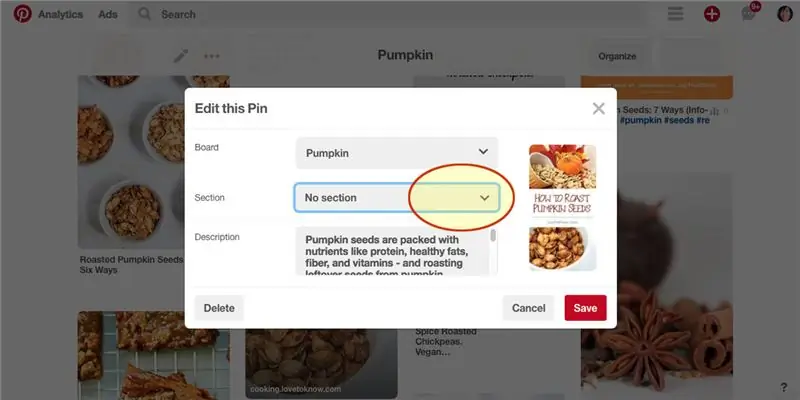
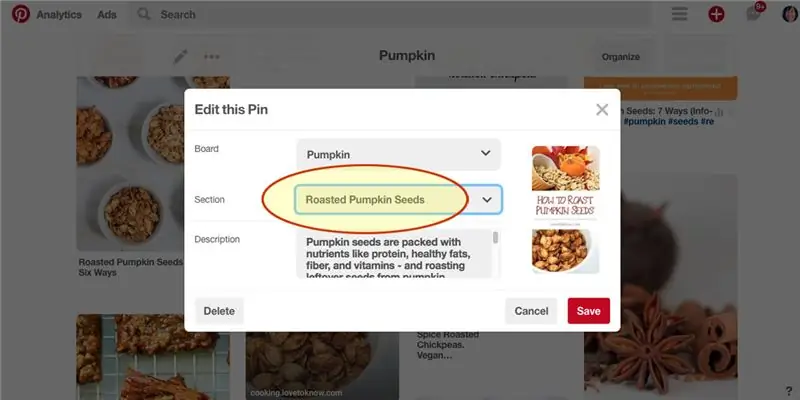
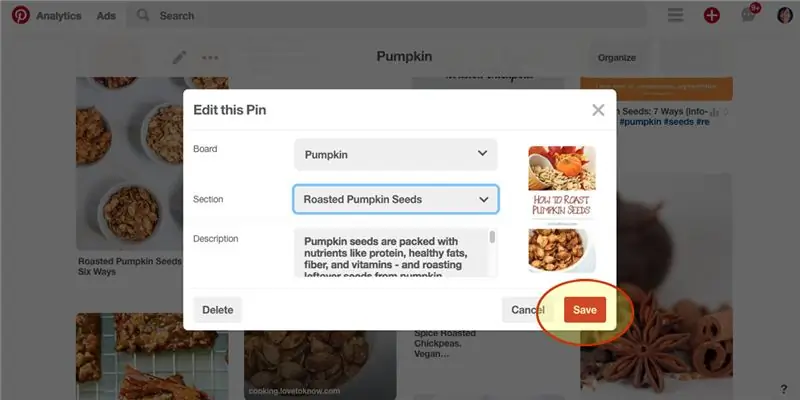
Ở bước trước, bạn đã nhấp vào Chỉnh sửa ghim. Bây giờ bạn sẽ thấy một cửa sổ bật lên.
Nhấp vào menu thả xuống Phần.
Từ menu thả xuống, hãy chọn phần mới bạn đã tạo. (trong trường hợp của tôi, Hạt bí ngô rang)
Sau đó nhấp vào 'Lưu'.
Bước 7: Xem Ghim của bạn trong 'Phần' Bảng Pinterest Mới của bạn
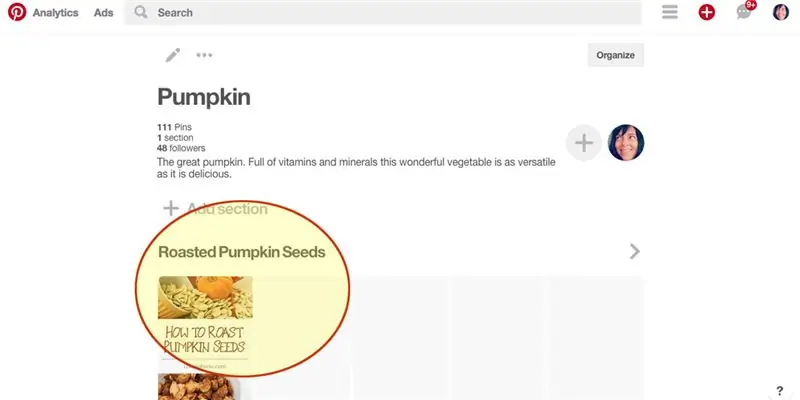
Cuộn lên đầu Bảng của bạn.
Bạn sẽ thấy Phần bảng mới của mình và Ghim đầu tiên bạn đã chuyển vào đó.
Xin chúc mừng
Tiếp tục chuyển bất kỳ Ghim nào khác có thể được phân loại vào phần mới này.
Tạo các Phần mới cho các Ghim khác có thể được nhóm thành các danh mục.
Bạn có thể xem cách tôi tổ chức bảng Pinterest 'Pumpkin Love' của mình tại đây:
Đề xuất:
Làm thế nào để đạt được bất kỳ điện trở / điện dung nào bằng cách sử dụng các thành phần bạn đã có!: 6 bước

Làm thế nào để đạt được bất kỳ điện trở / điện dung nào bằng cách sử dụng các thành phần bạn đã có !: Đây không chỉ là một máy tính điện trở nối tiếp / song song khác! Chương trình này tính toán cách kết hợp các điện trở / tụ điện mà bạn hiện có để đạt được giá trị điện trở / điện dung mục tiêu mà bạn cần
Thùng phân loại - Phát hiện và sắp xếp thùng rác của bạn: 9 bước

Sorter Bin - Phát hiện và Sắp xếp Thùng rác của bạn: Bạn đã bao giờ thấy ai đó không tái chế hoặc đang làm việc đó theo cách tồi tệ chưa? Bạn đã bao giờ ước có một chiếc máy có thể tái chế cho bạn? Hãy tiếp tục đọc dự án của chúng tôi, bạn sẽ không hối tiếc! Sorter bin là một dự án có động lực trợ giúp rõ ràng
Cách sắp xếp máy tính của bạn với các biểu tượng DIY (Mac): 8 bước

Cách sắp xếp máy tính của bạn với các biểu tượng tự làm (Mac): Tôi có lỗi vì đã không bao giờ sắp xếp máy tính của mình. Máy tính để bàn gọn gàng, thư mục tải xuống, tài liệu, v.v. Thật tuyệt vời là tôi chưa mất bất cứ thứ gì … nhưng việc sắp xếp thật nhàm chán. Mất thời gian. Làm thế nào để làm cho nó thỏa mãn? Làm cho nó trông đẹp. Thực sự tốt.
Cách sắp xếp thứ tự bảng chữ cái theo họ trong Microsoft Word: 3 bước

Cách sắp xếp thứ tự bảng chữ cái theo họ trong Microsoft Word: Trong phần hướng dẫn này, tôi sẽ hướng dẫn bạn cách sắp xếp thứ tự bảng chữ cái theo họ trong MS word. Nó là một công cụ thực sự tiện dụng và rất hữu ích vào thời điểm đó
Cách biến điện thoại di động LG EnV 2 của bạn thành một Modem quay số di động cho máy tính xách tay (hoặc máy tính để bàn) của bạn: 7 bước

Cách biến điện thoại di động LG EnV 2 của bạn thành một Modem quay số di động cho máy tính xách tay (hoặc máy tính để bàn) của bạn: Tất cả chúng ta đều có nhu cầu sử dụng Internet ở những nơi không thể, chẳng hạn như trong ô tô hoặc trong kỳ nghỉ, nơi họ tính một khoản tiền đắt đỏ mỗi giờ để sử dụng wifi của họ. cuối cùng, tôi đã nghĩ ra một cách đơn giản để
