
Mục lục:
2025 Tác giả: John Day | [email protected]. Sửa đổi lần cuối: 2025-01-23 15:15
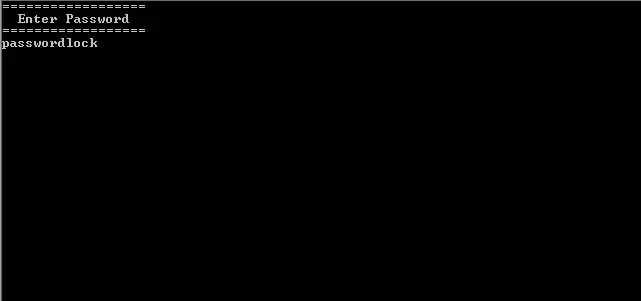
Các bước sau đây là một cách tuyệt vời để đặt mật khẩu trên bất kỳ ổ đĩa flash USB nào. Sau đây là một tệp.bat và khá đơn giản để tạo. [Chỉ hoạt động trên windows]
Điều này cũng hoạt động trên các tệp windows thông thường. Chỉ cần điều chỉnh các bước cho thư mục bạn muốn ẩn thay vì ổ đĩa flash.
Cảnh báo:
Tôi không chịu trách nhiệm cho bất kỳ tệp bị mất và bị hỏng. Tôi thực sự khuyên bạn nên sao lưu các tệp của mình trước khi tiếp tục.
Bước 1: Di chuyển thư mục của bạn
Đầu tiên, cắm ổ đĩa của bạn và chuyển đến thư mục của ổ đĩa flash. Sau đó, tạo một thư mục mới. Đặt tên cho thư mục này là "Khóa". Bây giờ, hãy chuyển tất cả các tệp bạn muốn ẩn vào "Khóa". Đảm bảo rằng "Khóa" vẫn còn trên ổ đĩa flash.
Bước 2: Ẩn thư mục của bạn
Bây giờ, mở CMD (nếu bạn không biết đây là gì và muốn tìm hiểu, hãy xem phần hướng dẫn của tôi về nó) gõ vào "g:" nhấn enter và nhập "do Khóa + s + h" (nếu bạn có tên thư mục ngoại trừ "Khóa" sử dụng tên của thư mục của bạn) điều này bây giờ sẽ làm cho thư mục của bạn "biến mất." Thư mục hiện đang ẩn. Mặc dù vẫn có thể truy cập được, nó không thể được nhìn thấy trừ khi đường dẫn thư mục cụ thể được nhập vào.
Bước 3: Mã hóa hàng loạt thực tế
Mở notepad và dán tập lệnh sau:
_
@echo offtitle Orange Shadow's Folder Lock đã đặt pass = [mật khẩu của bạn ở đây!]
màu a
echo ---- Nhập mật khẩu ----
set / p ui = if% ui% ==% pass% (goto open)
echo Sai mật khẩu! tạm ngừng
thoát: mở khóa bắt đầu
_
Có hai biến ở đây:
Nơi có dòng chữ in đậm "[mật khẩu của bạn ở đây!]", Hãy thay đổi mật khẩu của bạn thành mật khẩu mà bạn muốn.
Sau đó, có "Khóa", hãy tiếp tục và thay đổi tên thành tên thư mục mới của bạn.
Lưu tập lệnh này dưới dạng tệp.bat. Để thực hiện việc này, hãy chuyển đến lưu dưới dạng và sau tên của tiêu đề, hãy nhập ".bat", ví dụ: "Password.bat"
Lưu tệp này ở bất kỳ đâu bạn muốn, tốt nhất là trên chính ổ đĩa flash.
Bước 4: Thì đấy
Bây giờ, để truy cập vào thư mục ẩn đó, hãy mở tệp bat, nhập mật khẩu và tệp ẩn sẽ mở ra.
Bước 5: Chuyển thành tệp.exe
Vấn đề về việc có tệp.bat là bạn có thể dễ dàng chỉnh sửa tập lệnh, giúp bất kỳ ai cũng có thể truy cập được. Làm cho dự án này là một sự mới lạ hơn là "bảo mật" thực tế.
Tuy nhiên, có một giải pháp. Chuyển.bat trong.exe (chương trình thực thi của Windows).
Để thực hiện việc này, hãy nhấp vào liên kết này tại đây và tải xuống chương trình (hoặc sử dụng bất kỳ công cụ chuyển đổi.bat sang.exe nào khác mà bạn muốn). Thực hiện theo các quy trình, và bạn sẽ được thiết lập.
Đề xuất:
Khóa cửa được bảo vệ bằng mật khẩu trên Tnikercad: 4 bước

Khóa cửa được bảo vệ bằng mật khẩu trên Tnikercad: Đối với dự án này, chúng tôi sẽ lấy đầu vào từ bàn phím, xử lý đầu vào đó dưới dạng vị trí góc và di chuyển động cơ servo dựa trên góc 3 chữ số có được. Tôi đã sử dụng bàn phím 4 x 4, nhưng nếu bạn có bàn phím 3x4, nó có một hookup rất giống với bàn phím, vì vậy nó có thể là
Hộp bảo mật với kiểm soát mật khẩu: 4 bước

Hộp Bảo mật Với Kiểm soát Mật khẩu: Tôi sử dụng mẫu này để thực hiện dự án của mình. Và tôi thay đổi một số công việc, ví dụ, nút thành servo. Tôi làm hộp bảo mật này vì đôi khi tôi và gia đình sẽ mất một số thứ quan trọng. Có được điều này, tôi và gia đình sẽ không phải đấu tranh về việc mất
Cách cài đặt Linux (Người mới bắt đầu bắt đầu tại đây!): 6 bước

Cách cài đặt Linux (Người mới bắt đầu Bắt đầu tại đây!): Chính xác thì Linux là gì? Chà, bạn đọc thân mến, Linux là một cánh cổng dẫn đến một thế giới của những khả năng hoàn toàn mới. Đã qua rồi thời OSX tận dụng niềm vui khi sở hữu một chiếc máy tính. Đã qua đi những ký hiệu ngu ngốc về bảo mật thông qua Windows 10. Bây giờ, đến lượt bạn t
Thêm bảo vệ mật khẩu vào bất kỳ thư mục .zip nào: 4 bước

Thêm Bảo vệ Mật khẩu vào Thư mục Any.zip: Tài liệu hướng dẫn này là về cách nén thư mục & thêm mật khẩu vào nó. Lưu ý: Điều này khiến bạn không thể giải nén, đọc hoặc mở các tệp trong thư mục nhưng bạn có thể xem các tệp đó là gì. Nói cách khác, điều đó có nghĩa là bạn có thể thấy những gì
Cách chạy Command Prompt trên máy tính đã khóa và lấy mật khẩu quản trị viên: 3 bước

Cách chạy Command Prompt trên máy tính bị khóa và lấy mật khẩu quản trị viên: Cái tên nói lên tất cả. Tài liệu hướng dẫn này sẽ cho bạn biết cách chạy CMD (Command Prompt) và thay đổi mật khẩu
