
Mục lục:
2025 Tác giả: John Day | [email protected]. Sửa đổi lần cuối: 2025-01-23 15:15
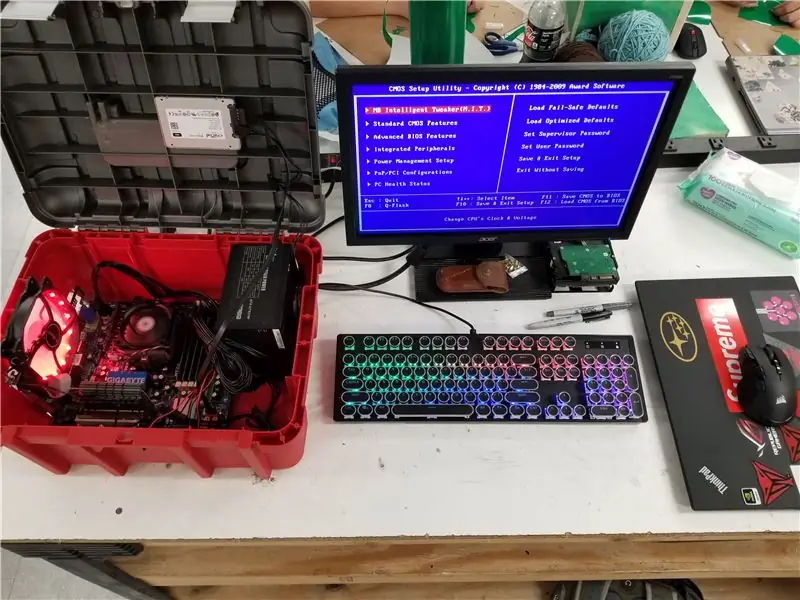
Dự án này được thực hiện nhằm mục đích tạo ra một máy tính để bàn chơi game cấp thấp di động mà tôi có thể mang theo đến các bữa tiệc mạng LAN. Tất cả các bộ phận đều có nguồn gốc từ các cửa hàng tiết kiệm hoặc bạn bè. Giải pháp này thật hoàn hảo vì tôi chỉ tốn khoảng 30 đô la để tạo ra, rẻ hơn nhiều so với việc cố gắng mua một chiếc máy tính xách tay cao cấp và dễ dàng hơn so với việc mang theo chiếc máy tính để bàn nặng và đắt tiền của tôi.
Quân nhu
-
Vật liệu
- hộp đựng dụng cụ bằng nhựa rẻ tiền
-
phần cứng máy tính để bàn
- Ram
- Bo mạch chủ với lá chắn IO
- Bộ xử lý
- ổ cứng
- một chiếc quạt 140mm số ít
- Nguồn cấp
- nút nguồn
- lỗi bo mạch chủ
- dây buộc
-
Công cụ
- Máy khoan
- Dremel (nếu bạn có)
- Snips
- Cưa hoặc dao
Bước 1: Gắn bo mạch chủ



Điều đầu tiên tôi phải làm là thực hiện một số phép đo và kiểm tra tất cả phần cứng cũ để đảm bảo nó hoạt động. Bo mạch chủ đã khởi động nhưng tôi vẫn nhận được thông báo lỗi tương tự (Đang xác minh dữ liệu nhóm DMI). Tôi đã thử tất cả các bước khắc phục sự cố và không thể khởi động nó vào bất kỳ hệ điều hành nào. Vì tôi có một bo mạch chủ ATX khác có cùng kích thước, tôi sẽ thay thế nó bằng bo mạch chủ đó khi có cơ hội.
Điều đầu tiên tôi quyết định cho vào hộp công cụ là bảng mẹ. Tôi đo IO và cắt một lỗ bằng cách khoan nhiều lỗ và sử dụng các vết cắt và lực thô bạo để loại bỏ phần mong muốn. Tôi cắt lỗ nhỏ một chút theo thứ tự và sử dụng một chiếc giũa để đưa nó về kích thước chính xác. Bước cắt hộp công cụ này có thể được cải thiện bằng cách sử dụng Dremel sẽ nhanh hơn nhiều. Sau đó, tôi khoan lỗ xuyên qua đáy hộp công cụ để gắn các giá đỡ cho bo mạch chủ vào đáy. Sau khi bo mạch chủ ở trong, tôi kiểm tra độ khít của các bộ phận bên trong để hiểu rõ hơn về nơi gắn mọi thứ. Tôi quyết định đặt một quạt hút ngay xung quanh bo mạch chủ vì nó vừa vặn hoàn hảo trong khoảng trống giữa đỉnh của hộp công cụ khi bo mạch chủ được lắp vào. Tôi lặp lại các bước tương tự như trước để khoét một lỗ để gắn quạt. Ngoài ra, khi làm điều này, tôi đảm bảo rằng có chỗ cho card đồ họa vừa với hệ thống với các cổng vẫn có thể truy cập được. Cách tốt hơn để gắn card đồ họa là có được một cổng nâng cấp PCI-E và lắp phẳng card đồ họa. Nếu bạn làm theo cách này, bạn cũng có thể đặt tất cả phần cứng trong một hộp nhỏ hơn để nó dễ di chuyển hơn. Tấm chắn IO mà tôi sử dụng là một tấm chắn phổ thông mà tôi đã in 3-D và cắt theo kích thước bằng một cặp miếng ghép. Sau đó tôi dán nó vào một bên của vỏ máy bằng cách sử dụng keo nóng.
Bước 2: Cung cấp điện
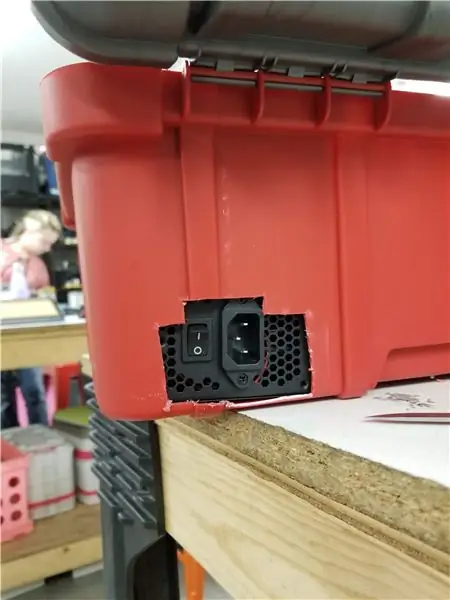

Điều tiếp theo cần giải quyết là lắp nguồn điện. Vì quạt hút đối diện với nguồn điện, tôi lắp bộ nguồn để quạt của nó hoạt động như một bộ thoát khí. Tôi biết đây không phải là phương pháp tốt nhất, nhưng tôi không muốn lắp một chiếc quạt khác trong hộp vì không thực sự có vị trí thuận tiện để đặt một chiếc, ngoại trừ có thể ở trên hộp mà tôi muốn tránh. Tôi kiểm tra cây thông và đánh dấu một chỗ để nguồn điện đi và cắt lỗ như đã đề cập ở bước trước. Tôi đảm bảo để lại nhiều không gian cho công tắc cấp nguồn và cáp đi ra phía sau. Lỗ được khoét cao hơn trong hình để không khí thoát ra khỏi hộp dụng cụ. Tôi đã phải gắn nguồn điện vào cạnh của nó để làm cho nó phù hợp. Thay vì cố gắng đoán xem các con vít sẽ đi đến đâu, tôi quyết định dán nguồn điện vào đáy của bộ công cụ. Tôi sau khi lắp nó, tôi đã thực hiện một số quản lý cáp với dây buộc zip và đảm bảo máy tính đã bật nguồn.
Bước 3: SSD, nút nguồn và nguồn đầu tiên



Bước tiếp theo là tìm ra loại bộ nhớ nào sẽ sử dụng và nơi gắn nó. Tôi có tùy chọn SSD 500GB hoặc HDD 2TB. Đây là những phần mà tôi không còn cần sau khi nâng cấp máy tính để bàn hiện tại của mình. Tôi quyết định sử dụng SSD vì nó nhẹ hơn, nhỏ hơn và không có khả năng nó bị hỏng do di chuyển nhiều. Tôi gắn nó bằng cách sử dụng một số băng dính hai mặt vào mặt dưới của nắp. Sau đó, tôi chạy SATA và cấp nguồn cho nó từ nguồn điện và cắm các dây cáp ở phía bên kia của nguồn điện. Tiếp theo, tôi đấu dây nút nguồn và khoan một lỗ ở mặt trước của vỏ để nút vừa vặn. Tôi đã sử dụng keo nóng để cố định nó vào đúng vị trí.
Lần khởi động đầu tiên với nó trong trường hợp đã thành công! Máy tính hoạt động rất tốt và vì có vẻ như quạt cấp điện rẻ tiền luôn hoạt động tốt nên nó hoạt động tốt như một quạt hút (hy vọng nó không làm chết phần cứng). Hộp công cụ đóng và chốt độc đáo chỉ với $ 9. Đối với những người quan tâm, đây là thông số kỹ thuật của máy tính: bo mạch chủ gigabyte ma785gm-us2h, RAM 4GB DDR2 (có thể 1500mhz), card đồ họa GT 720 2GB, 1 quạt màu đỏ 140mm, nguồn điện 500 watt và ổ SSD 500GB. Hệ thống sẽ chạy các tựa game thế hệ cuối cùng và các trò chơi ít đòi hỏi đồ họa hơn ở tốc độ khung hình có thể chơi được, nhưng theo thời gian, tôi hy vọng sẽ đưa vào các phần cũ tốt hơn.
Đề xuất:
Công thức hộp đồng hành (Phối lại phần cứng / Uốn mạch): 11 bước (có hình ảnh)

Công thức hộp đồng hành (Phối lại phần cứng / Uốn mạch): Phối lại phần cứng là một cách để kiểm tra lại khả năng chi trả của công nghệ âm nhạc. Hộp đồng hành là các nhạc cụ điện tử tự làm được uốn cong. Âm thanh mà chúng tạo ra phụ thuộc vào mạch được sử dụng. Các thiết bị tôi tạo ra dựa trên đa hiệu quả
Ngân hàng điện khẩn cấp - Hộp công cụ tự làm Năng lượng mặt trời: Đài + Bộ sạc + Đèn cho trường hợp khẩn cấp !: 4 bước

Ngân hàng điện khẩn cấp - Hộp công cụ tự làm Năng lượng mặt trời: Đài + Bộ sạc + Đèn cho trường hợp khẩn cấp!: Ngày 28 tháng 3 năm 2015: Tôi đã tạo hộp công cụ của mình cho những trường hợp khẩn cấp và sử dụng bây giờ khi thành phố của tôi đã bị chôn vùi trong bùn. Theo kinh nghiệm, tôi có thể nói rằng tôi đã phục vụ cho việc sạc điện thoại và nghe đài. một loa máy tính cũ? pin 12 volt chưa sử dụng? Bạn có thể tạo ra
Công tắc đèn điều khiển từ xa bằng Bluetooth - Trang bị thêm. Công tắc đèn vẫn hoạt động, không cần ghi thêm.: 9 bước (có hình ảnh)

Công tắc đèn điều khiển từ xa bằng Bluetooth - Trang bị thêm. Công tắc đèn vẫn hoạt động, không cần ghi thêm.: Cập nhật ngày 25 tháng 11 năm 2017 - Đối với phiên bản Công suất cao của dự án này có thể kiểm soát hàng kilowatt tải, hãy xem Trang bị thêm Điều khiển BLE cho tải công suất cao - Không cần thêm dây Ngày 15 tháng 11 năm 2017 - Một số bo mạch / ngăn xếp phần mềm BLE
Hộp Barbie: Hộp ngụy trang / Hộp bùng nổ cho máy nghe nhạc Mp3 của bạn: 4 bước (có hình ảnh)

Hộp Barbie: Hộp ngụy trang / Hộp bùng nổ cho máy nghe nhạc Mp3 của bạn: Đây là một hộp đựng bảo vệ có đệm cho máy nghe nhạc mp3 của bạn, cũng có thể chuyển đổi giắc cắm tai nghe sang 1/4 inch, có thể hoạt động như một hộp bùng nổ khi lật công tắc và ngụy trang máy nghe nhạc mp3 của bạn thành một máy nghe nhạc đầu những năm chín mươi hoặc hành vi trộm cắp tương tự tôi
Cách tạo công tắc hẹn giờ công nghệ thấp.: 5 bước (có hình ảnh)

Cách tạo một công tắc hẹn giờ công nghệ thấp: Đây là một hướng dẫn để tạo một công tắc hẹn giờ công nghệ thấp. của tôi cứ 12 giờ lại nổ một lần trong khoảng 3 phút. Tôi làm điều này vì tôi không thực sự giỏi về đồ điện tử nhưng vẫn muốn có một bộ đếm thời gian rẻ tiền. Đây chỉ là nguyên mẫu và tôi hy vọng sẽ
