
Mục lục:
- Bước 1: Yêu cầu phần cứng và phần mềm
- Bước 2: Thiết lập XAMPP
- Bước 3: Khởi động Apache và MySQL
- Bước 4: Bây giờ hãy mở trình duyệt của bạn và gõ Http: // localhost / hoặc
- Bước 6: Điều này sẽ hiển thị cho bạn màn hình sau. Bây giờ hãy nhấp vào nút "Mới" như được hiển thị trong hình bên dưới để tạo cơ sở dữ liệu mới
- Bước 7: Bây giờ tạo cơ sở dữ liệu mới như được hiển thị trong hình dưới đây
- Bước 8: Bây giờ tạo một bảng để trực quan hóa dữ liệu như được hiển thị trong hình dưới đây
- Bước 9: Bây giờ đặt tên cho cột đầu tiên là "id"
- Bước 10: Bây giờ hãy cuộn sang phía bên phải của màn hình, bạn sẽ thấy "A_I Comments" tức là. Tự động tăng và nó được sử dụng Đặt khóa chính xác định duy nhất từng bản ghi trong bảng. Nhấp vào Hộp kiểm Bên dưới Nó
- Bước 11: Điều này sẽ hiển thị cho bạn màn hình sau. Bây giờ bấm vào nút "Go"
- Bước 12: Bây giờ nhập giá trị của các cột khác
- Bước 13: Bây giờ hãy nhấp vào Tên cơ sở dữ liệu của bạn để mở rộng nó và nó sẽ hiển thị tên bảng của bạn, sau đó nhấp vào nó để xem cách dữ liệu được hiển thị, như được hiển thị trong hình dưới đây
- Bước 14: Thiết lập Node-red
- Bước 15: Các bước tạo luồng
- Bước 16: Đi trước và kéo nút cổng không dây qua canvas luồng của bạn để bắt đầu
- Bước 17: Tìm cảm biến không dây của bạn:
- Bước 18: Nhấp vào Kính lúp bên cạnh trường Cổng nối tiếp và chọn cổng tương ứng với bộ định tuyến của bạn, sau đó nhấp vào nút “Thêm” ở trên cùng
- Bước 19: Trường thiết bị nối tiếp sẽ được phổ biến dựa trên lựa chọn đó và bạn có thể nhấp vào “Xong”, bạn có quyền truy cập trực tiếp vào cảm biến không dây của mình! để Xem dữ liệu sắp có
- Bước 20: Bây giờ Quay lại Bảng màu của bạn và nhập “gỡ lỗi” vào Trường Tìm kiếm ở trên cùng, lấy một trong các nút này và kéo nó sang bên phải cổng không dây của bạn
- Bước 21: Nhấp đúp vào nó và thay đổi “tin nhắn”. để “hoàn thành Đối tượng Msg” Nhấp vào Xong
- Bước 22: Bây giờ hãy vẽ một đường thẳng giữa hai nút và nhấp vào “Triển khai” ở phía trên bên phải của cửa sổ.
- Bước 23: Làm việc với dữ liệu:
- Bước 24: Thêm cảm biến không dây:
- Bước 25: Chọn thiết bị nối tiếp từ menu thả xuống mà bạn đã sử dụng cho cổng không dây, Bây giờ hãy nhấp vào Kính lúp bên cạnh “Địa chỉ máy Mac” và chọn một trong các tùy chọn khả dụng
- Bước 26: Nhấp vào Xong
- Bước 27: Bây giờ Quay lại Bảng màu của bạn và nhập “gỡ lỗi” vào Trường Tìm kiếm ở trên cùng, lấy một trong những nút này và kéo nó sang bên phải cổng không dây của bạn
- Bước 28: Nhấp đúp vào nó và nhấp vào Xong
- Bước 29: Thêm các nút chức năng
- Bước 30: Nhấp đúp vào nút để mở tùy chọn cấu hình
- Bước 31: Bây giờ bạn đã thêm nút "mysql" để lưu trữ dữ liệu, hãy kiểm tra bảng màu của bạn nếu nó có ở đó hoặc bạn có thể nhấp vào ba thanh có mặt bên phải của nút triển khai như được hiển thị trong hình dưới đây
- Bước 32: Bây giờ Nhấp vào nút "Quản lý bảng màu"
- Bước 33: Bây giờ tìm kiếm Mysql và nhấp vào nút 'cài đặt' như được hiển thị trong hình
- Bước 34: Bây giờ lấy nút "mysql" từ Palette và nhấp đúp vào nó để mở tùy chọn cấu hình
- Bước 35: Viết tên cơ sở dữ liệu của bạn như bạn đã tạo trước đó và đặt tên cho nó, sau đó nhấp vào biểu tượng bút chì bên cạnh cơ sở dữ liệu để chỉnh sửa nút Sqldatabase
- Bước 36: Bây giờ Thêm User = Root I.e theo Mặc định trong Xampp và Mật khẩu là trống. Bạn cũng có thể tạo người dùng và mật khẩu nhập vào đây, sau đó nhập tên cơ sở dữ liệu và múi giờ của bạn (tùy chọn) và sau đó nhấp vào cập nhật và hoàn thành
- Bước 37: Bây giờ kết nối tất cả các dây như được hiển thị trong hình ảnh
2025 Tác giả: John Day | [email protected]. Sửa đổi lần cuối: 2025-01-23 15:15

Giới thiệu NCD’s Long Range IoT Cảm biến nhiệt độ và rung động không dây công nghiệp, tự hào với phạm vi lên đến 2 dặm nhờ sử dụng cấu trúc mạng lưới không dây. Kết hợp cảm biến nhiệt độ và rung 16 bit chính xác, thiết bị này truyền các bản ghi nhiệt độ và rung động cực kỳ chính xác ở khoảng thời gian do người tiêu dùng mô tả.
Bước 1: Yêu cầu phần cứng và phần mềm


Phần cứng:
Cảm biến nhiệt độ và rung động tầm xa NCD
Modem lưới không dây tầm xa NCD với giao diện USB
Phần mềm:
Node-Red
XAMPP
Bước 2: Thiết lập XAMPP
XAMPP đang thịnh hành nhất, miễn phí một nền tảng đa nguồn mở, là một giải pháp để chạy các dịch vụ web của bạn. XAMPP được phát triển bởi ApacheFriends được phát hành vào tháng 5 năm 2002. XAMPP là viết tắt của Cross-Platform (X), Apache (A), MySQL (M) và Đôi khi (M) dùng để chỉ MariaDB, PHP (P) và Pearl (P).
XAMPP cho phép bạn làm việc trên một máy chủ cục bộ và kiểm tra các bản sao cục bộ của các trang web bằng cách sử dụng mã PHP và cơ sở dữ liệu MySQL. Sau khi XAMPP hoạt động, bạn có thể truy cập bản sao cục bộ của mình bằng trình duyệt bằng URL như https:// localhost / hoặc https:// localhost /
Tải xuống và cài đặt
XAMPP Truy cập trang web XAMPP và tải xuống trình cài đặt dựa trên hệ điều hành của bạn. Cài đặt phải tương tự như cài đặt phần mềm thông thường mà bạn thực hiện trong hệ điều hành của mình. Khi cài đặt, sẽ có một tùy chọn để chọn xem bạn có muốn chạy Apache và MySQL dưới dạng dịch vụ hay không. Nếu bạn chọn nó, Apache và MySQL sẽ bắt đầu khi khởi động hệ thống mà có thể không cần nếu máy tính của bạn quá chật chội với tài nguyên bộ nhớ hoặc nếu bạn không phát triển PHP thường xuyên. Bạn có thể thay đổi các cài đặt này sau khi cài đặt.
Bước 3: Khởi động Apache và MySQL

Đi tới vị trí bạn đã cài đặt XAMPP (thường là C: / Program Files / xampp) và nhấp đúp vào Bảng điều khiển XAMPP (xampp-control.exe). Điều này sẽ mang lại cho bạn màn hình sau đây. Nhấp vào nút Bắt đầu bên cạnh Apache và MySQL để khởi động chúng.
Bước 4: Bây giờ hãy mở trình duyệt của bạn và gõ Http: // localhost / hoặc

Bước 5: Điều này sẽ mở ra một trang sau. Nhấp vào PhpMyAdmin

Bước 6: Điều này sẽ hiển thị cho bạn màn hình sau. Bây giờ hãy nhấp vào nút "Mới" như được hiển thị trong hình bên dưới để tạo cơ sở dữ liệu mới

Bước 7: Bây giờ tạo cơ sở dữ liệu mới như được hiển thị trong hình dưới đây

Bước 8: Bây giờ tạo một bảng để trực quan hóa dữ liệu như được hiển thị trong hình dưới đây

Bước 9: Bây giờ đặt tên cho cột đầu tiên là "id"

Bước 10: Bây giờ hãy cuộn sang phía bên phải của màn hình, bạn sẽ thấy "A_I Comments" tức là. Tự động tăng và nó được sử dụng Đặt khóa chính xác định duy nhất từng bản ghi trong bảng. Nhấp vào Hộp kiểm Bên dưới Nó

Bước 11: Điều này sẽ hiển thị cho bạn màn hình sau. Bây giờ bấm vào nút "Go"

Bước 12: Bây giờ nhập giá trị của các cột khác

Name = rms_x, Type = DECIMAL, Length / Values = 10, 2 (tức là tối đa 2 dấu thập phân) và tương tự cho tất cả các giá trị khác và trong cột cuối cùng, bạn có thể hiển thị thời gian đã tạo và nhấp vào nút lưu như được hiển thị trong bức tranh dưới đây.
Bước 13: Bây giờ hãy nhấp vào Tên cơ sở dữ liệu của bạn để mở rộng nó và nó sẽ hiển thị tên bảng của bạn, sau đó nhấp vào nó để xem cách dữ liệu được hiển thị, như được hiển thị trong hình dưới đây


Đó là tất cả với việc thiết lập XAMPP.
Bước 14: Thiết lập Node-red
Bây giờ bạn có các cảm biến đang chạy, chúng tôi cần một cách để làm điều gì đó hữu ích với dữ liệu đó.
- Trước hết, bạn sẽ phải cài đặt Node-Red.
- Sau khi hoàn tất, bạn sẽ cần nhập dòng lệnh của mình hoặc Power Shell dành cho người dùng Windows, điều hướng đến thư mục Node-RED được cài đặt trong đó.
- Bây giờ gõ “npm i ncd-red-wireless node-red-dashboard”. Thao tác này sẽ cài đặt các nút cần thiết để nhận dữ liệu từ các cảm biến không dây của bạn và bạn có thể khởi động Node-RED sau khi hoàn tất.
- Để khởi động máy chủ nút, hãy viết nút màu đỏ trong dấu nhắc lệnh hoặc thiết bị đầu cuối và nhấn enter.
Bước 15: Các bước tạo luồng

Tại thời điểm này, bạn sẽ thấy một luồng trống lớn với một danh sách dài các nút ở phía bên trái, thanh bên này được gọi là bảng màu.
Bước 16: Đi trước và kéo nút cổng không dây qua canvas luồng của bạn để bắt đầu

ncd-red-wireless Cung cấp các nút quản lý kết nối nối tiếp, phân tích cú pháp dữ liệu cảm biến đến, lọc theo các thông số cụ thể và cho phép bạn định cấu hình các cảm biến không dây
Bước 17: Tìm cảm biến không dây của bạn:

Khi bạn đã phân phối nút, bạn sẽ có thể xem tab thông tin, tab này chứa các bản ghi về khả năng của nút, tab này được điền đầy đủ cho các gói nút đỏ tối đa và bao gồm các thống kê quý giá, thường thì bây giờ bạn sẽ không muốn để xem bất kỳ tài liệu nào khác bên ngoài tab thông tin, vì vậy hãy giữ nó trong suy nghĩ ngay cả khi bạn đang xây dựng luồng của mình khi bạn có câu hỏi về cách hoạt động của một nút. Phần tử tiếp theo mà chúng tôi muốn làm là định cấu hình nút, khi bạn thêm nó lần đầu tiên, bạn sẽ lưu ý rằng có một hình tam giác nhỏ ở góc trên cùng bên phải bên cạnh một chấm màu xanh lam, hình tam giác cho biết rằng nút đó muốn cấu hình thêm, màu xanh lam dấu chấm chỉ ra rằng nút đã không còn nhưng đã được triển khai như một phần của luồng.
- Nhấp đúp vào nút để mở các tùy chọn cấu hình.
- Nhấp vào biểu tượng bút chì bên cạnh trường Thiết bị nối tiếp để định cấu hình bộ định tuyến USB của bạn, thao tác này sẽ mở ra bảng cấu hình thứ hai chỉ có một vài tùy chọn.
Bước 18: Nhấp vào Kính lúp bên cạnh trường Cổng nối tiếp và chọn cổng tương ứng với bộ định tuyến của bạn, sau đó nhấp vào nút “Thêm” ở trên cùng

Bước 19: Trường thiết bị nối tiếp sẽ được phổ biến dựa trên lựa chọn đó và bạn có thể nhấp vào “Xong”, bạn có quyền truy cập trực tiếp vào cảm biến không dây của mình! để Xem dữ liệu sắp có

Bước 20: Bây giờ Quay lại Bảng màu của bạn và nhập “gỡ lỗi” vào Trường Tìm kiếm ở trên cùng, lấy một trong các nút này và kéo nó sang bên phải cổng không dây của bạn

Bước 21: Nhấp đúp vào nó và thay đổi “tin nhắn”. để “hoàn thành Đối tượng Msg” Nhấp vào Xong

Bước 22: Bây giờ hãy vẽ một đường thẳng giữa hai nút và nhấp vào “Triển khai” ở phía trên bên phải của cửa sổ.

Bước 23: Làm việc với dữ liệu:

Bây giờ, dữ liệu cảm biến không dây của bạn được thu thập và nó được xuất ra tab “gỡ lỗi”, “tab gỡ lỗi” này được đặt trong thanh bên phải bên cạnh tab thông tin. Để xem thông tin có sẵn để nhấn vào nút đặt lại. Trong các bản ghi nút màu đỏ được vượt qua giữa các nút trong một gói JSON. Khi đối tượng msg xuất hiện trong tab gỡ lỗi, bạn có thể làm cho nó lớn hơn để xem danh sách tổng thể thông tin đi kèm với nó. Điều này cực kỳ hữu ích trong trường hợp bạn cần nhanh chóng xem cảm biến nào đang kiểm tra. Vấn đề khác mà nút này đưa ra là một cách dễ dàng để chuyển đổi bộ định tuyến của bạn sang danh tính mạng mà các thiết bị ở chế độ cấu hình ghi trên tài liệu, chỉ cần nhấn vào nút bên trái của nút và công cụ sẽ chuyển sang mạng cấu hình, nhấn vào nó một lần nữa để đưa nó về chế độ lắng nghe. Sau khi chúng tôi thiết lập xong các nút công cụ wi-fi, chúng có thể được đặt để định cấu hình cảm biến thường xuyên trong khi nó vào chế độ cấu hình, vì vậy, nó luôn sẵn sàng để duy trì các nút cổng như vậy hiện diện trong luồng để định cấu hình thiết bị một cách nhanh chóng.
Bước 24: Thêm cảm biến không dây:

Chúng tôi cần tách các bản ghi cảm biến không dây trong nước để có thể hiển thị nó, chúng tôi có thể sử dụng nút chuyển đổi để tách các thông báo từ cổng hoàn toàn dựa trên địa chỉ mac với hoặc loại cảm biến, nhưng như tôi đã đề cập, các nút không dây thực sự kết hợp thêm chức năng để định cấu hình các cảm biến, vì vậy chúng tôi sẽ bắt đầu với chúng để cung cấp cho bạn toàn bộ hình ảnh bổ sung về cách các cấu trúc đó có thể hoạt động. Trong trường hợp bạn chưa thấy các gói đến từ cả hai cảm biến của mình, hãy chuyển qua trước và nhấn nút đặt lại trên chỉ chưa bắt đầu. Trong khi đánh giá cảm biến thông qua bất kỳ nút cấu hình thiết bị nối tiếp nào, địa chỉ mac và loại cảm biến được lưu trữ trong một nhóm để chúng tôi có thể nhanh chóng tìm thấy nó trong suốt thời gian của bước tiếp theo này.
Lấy Nút không dây từ bảng màu và kéo nó vào luồng, nhấp đúp vào nút đó để cấu hình
Bước 25: Chọn thiết bị nối tiếp từ menu thả xuống mà bạn đã sử dụng cho cổng không dây, Bây giờ hãy nhấp vào Kính lúp bên cạnh “Địa chỉ máy Mac” và chọn một trong các tùy chọn khả dụng

Bước 26: Nhấp vào Xong

Bạn sẽ nhận thấy điều này sẽ tự động đặt loại cảm biến cho bạn, bạn cũng có thể đặt tên cho loại cảm biến này để dễ dàng xác định hơn. Như đã lưu ý trong tab thông tin, trường Thiết bị nối tiếp cho cấu hình là tùy chọn và chúng tôi sẽ không lo lắng về điều này ngay bây giờ. Nút bạn vừa thêm hoạt động hiệu quả như một bộ lọc trên dữ liệu cảm biến đến, chỉ chuyển qua dữ liệu cho địa chỉ mac hoặc loại cảm biến nếu không có địa chỉ mac nào.
Bước 27: Bây giờ Quay lại Bảng màu của bạn và nhập “gỡ lỗi” vào Trường Tìm kiếm ở trên cùng, lấy một trong những nút này và kéo nó sang bên phải cổng không dây của bạn

Bước 28: Nhấp đúp vào nó và nhấp vào Xong

Bước 29: Thêm các nút chức năng

Nút chức năng được sử dụng để chạy mã JavaScript đối với đối tượng msg. Nút chức năng chấp nhận một đối tượng msg làm đầu vào và có thể trả về 0 hoặc nhiều đối tượng thông báo dưới dạng đầu ra. Đối tượng thông báo này phải có thuộc tính trọng tải (msg.payload) và thường có các thuộc tính khác tùy thuộc vào các nút tiếp tục.
Bây giờ lấy một nút “chức năng” từ bảng màu và đặt nó ở bên phải của nút Temp / Hum
Bước 30: Nhấp đúp vào nút để mở tùy chọn cấu hình

Ở đây bạn phải viết một đoạn mã javascript nhỏ để tạo điều kiện, vì vậy ở một giá trị cụ thể, một email cảnh báo sẽ được gửi đến id email tương ứng.
Bạn có thể chỉnh sửa các giá trị của riêng chúng tôi.
rms_x = msg.payload.rms_xrms_y = msg.payload.rms_yrms_z = msg.payload.rms_zmax_x = msg.payload.max_xmax_y = msg.payload.max_ymax_z = msg.payload.max_zmin_x = msg.pay_load.min_ym_ym_z msg.payload.min_ztempe Heat = msg.payload.tempethermsg.topic = "INSERT INTO vib_tempether (` rms_x`, `rms_y`,` rms_z`, `max_x`,` max_y`, `max_z`,` min_x`, `min_y`, `min_z`,` nhiệt độ`) GIÁ TRỊ ("+ rms_x +", "+ rms_y +", "+ rms_z +", "+ max_x +", "+ max_y +", "+ max_z +", "+ min_x + "," + min_y + "," + min_z + "," + nhiệt độ + ");" return msg;
Bước 31: Bây giờ bạn đã thêm nút "mysql" để lưu trữ dữ liệu, hãy kiểm tra bảng màu của bạn nếu nó có ở đó hoặc bạn có thể nhấp vào ba thanh có mặt bên phải của nút triển khai như được hiển thị trong hình dưới đây

Bước 32: Bây giờ Nhấp vào nút "Quản lý bảng màu"

Bước 33: Bây giờ tìm kiếm Mysql và nhấp vào nút 'cài đặt' như được hiển thị trong hình

Sau khi hoàn tất, bạn sẽ thấy nút "mysql" hiện diện trong bảng màu.
Bước 34: Bây giờ lấy nút "mysql" từ Palette và nhấp đúp vào nó để mở tùy chọn cấu hình

Bước 35: Viết tên cơ sở dữ liệu của bạn như bạn đã tạo trước đó và đặt tên cho nó, sau đó nhấp vào biểu tượng bút chì bên cạnh cơ sở dữ liệu để chỉnh sửa nút Sqldatabase

Bước 36: Bây giờ Thêm User = Root I.e theo Mặc định trong Xampp và Mật khẩu là trống. Bạn cũng có thể tạo người dùng và mật khẩu nhập vào đây, sau đó nhập tên cơ sở dữ liệu và múi giờ của bạn (tùy chọn) và sau đó nhấp vào cập nhật và hoàn thành
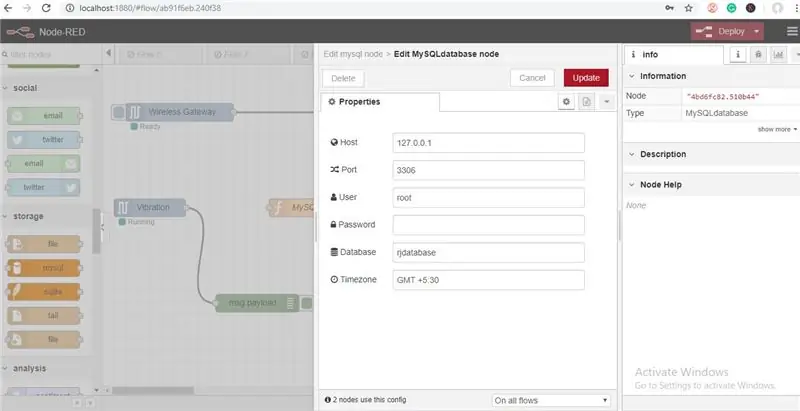
Bước 37: Bây giờ kết nối tất cả các dây như được hiển thị trong hình ảnh
Đề xuất:
Bắt đầu với cảm biến nhiệt độ và rung không dây phạm vi dài: 7 bước

Bắt đầu với cảm biến nhiệt độ và rung động không dây phạm vi dài: Đôi khi rung động là nguyên nhân gây ra các vấn đề nghiêm trọng trong nhiều ứng dụng. Từ trục máy và ổ trục đến hiệu suất của đĩa cứng, rung động gây ra hư hỏng máy, thay thế sớm, hiệu suất thấp và gây ảnh hưởng lớn đến độ chính xác. Giám sát
IoT- Ubidots- ESP32 + Phạm vi dài-Không dây-Rung-Và-Nhiệt độ-Cảm biến: 7 bước

IoT- Ubidots- ESP32 + Phạm vi dài-Không dây-Rung-Và-Nhiệt độ-Cảm biến: Rung thực sự là một chuyển động tới lui - hoặc dao động - của máy móc và linh kiện trong các thiết bị có động cơ. Rung trong hệ thống công nghiệp có thể là một triệu chứng hoặc động cơ của một rắc rối, hoặc nó có thể liên quan đến hoạt động hàng ngày. Ví dụ, osci
Gửi dữ liệu của cảm biến nhiệt độ và độ ẩm không dây tới Excel: 34 bước

Gửi dữ liệu của cảm biến nhiệt độ và độ ẩm không dây tới Excel: Chúng tôi đang sử dụng cảm biến nhiệt độ và độ ẩm của NCD ở đây, nhưng các bước vẫn như nhau đối với bất kỳ sản phẩm ncd nào, vì vậy nếu bạn có các cảm biến không dây ncd khác, hãy trải nghiệm thoải mái quan sát bên cạnh đó. Bằng cách dừng lại của văn bản này, bạn cần phải
Gửi dữ liệu cảm biến nhiệt độ và độ ẩm không dây dải dài IoT tới Google Trang tính: 39 bước

Gửi dữ liệu cảm biến nhiệt độ và độ ẩm không dây phạm vi dài của IoT tới Google Trang tính: Chúng tôi đang sử dụng cảm biến Nhiệt độ và độ ẩm ở đây của NCD, nhưng các bước vẫn như nhau đối với bất kỳ sản phẩm ncd nào, vì vậy nếu bạn có các cảm biến không dây ncd khác, hãy trải nghiệm miễn phí để quan sát cùng với bên cạnh đó. Bằng cách dừng lại của văn bản này, bạn cần phải
Gửi dữ liệu-của-IOT-không dây-nhiệt độ và độ ẩm-cảm biến-đến-MySQL: 41 bước

Gửi-Dữ liệu-IOT-Không dây-Nhiệt độ-và-Độ ẩm-Cảm biến-đến-MySQL: Giới thiệu Cảm biến Nhiệt độ và Độ ẩm IoT phạm vi dài của NCD. Tự hào với phạm vi lên đến 28 dặm và kiến trúc mạng lưới không dây, cảm biến này truyền dữ liệu về độ ẩm (± 1,7%) và nhiệt độ (± 0,3 ° C) trong khoảng thời gian do người dùng xác định, đang ngủ
