
Mục lục:
2025 Tác giả: John Day | [email protected]. Sửa đổi lần cuối: 2025-01-23 15:15


En este tutuorial les voy a mostrar como conectar un sensor de temperatura y presión BMP180 con el crystal display. Este display en una pantalla hecha de liquido que muestra Información que se le da la orden de hacer. El sensor de temperatura y presión muestra la temperatura en la que nos encontramos y en la presión que estamos.
Vamos a ver como hacer la conexión y un codigo para poder hacer que la temperatura que el sensor deta y la presión, se muestren en el crystal display.
Bước 1: Paso 1: Nguyên liệu
Los materiales que se necesitan para poder conectar un display y un sensor de temperatura para hacer que la temperatura se feedbackje en el display son:
Arduino Uno
Protoboard
16 Cáp
Potenciometro
Màn hình pha lê (QY-1602A)
Conector USB al Arduino
Cảm biến de temperatura y presión.
1 Resistencia
Soldador
Estaño
Bước 2: Paso 2: Soldar El LCD Con Los Conectores De Metal. Y El Sensor a Los Cables
El LCD (màn hình tinh thể) viene con unos conectores aparte para poder conectar este display al protoboard y mandar una orden al arduino.
Para esto, cogemos el estaño y el sellador, insertamos los conectores a los huecos del display y se empieza a derretir el estaño al rededor de todos los conectores hasta que queden bien sellados, asegurándonos de que no se vaya a soltar. Cuando veamos una bolita de "metal" al rededor de todos los conectores podemos estar seguros de esto.
Después sellamos el sensor a los cable para que se puedan conectar al arduino.
Bước 3: Paso 3: Hacer El Montaje
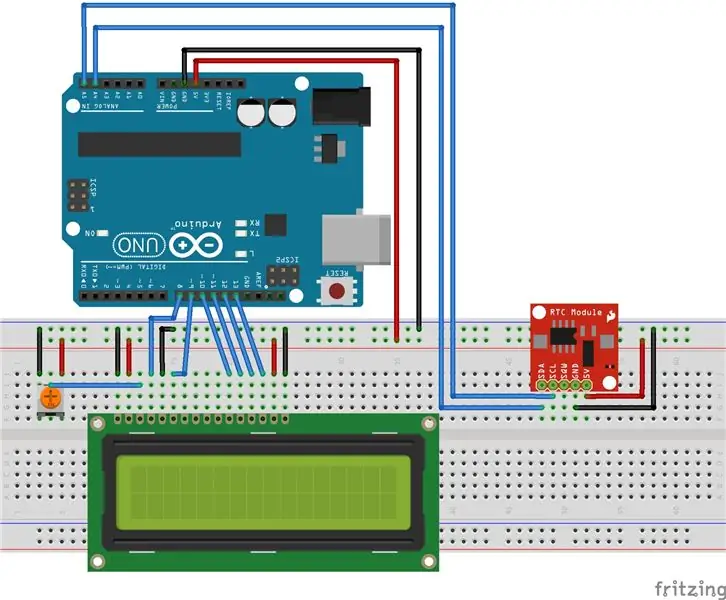
Cảm biến:
lado izquierdo- A4.
Mitad izquierda- A5
Mitad derecha- GND
Derecho-5V
Trưng bày:
Pin12
Pin11
Pin5
Pin4
Pin3
Pin2
Bước 4: Paso 4: Librerías
Para poder lograr el código necesitamos baja algunas librerías que son:
SFE BMP180.h
Wire.h
LiquidCrystal.h
Incluirlas en el código:
#include #include #include // Bạn sẽ cần tạo một đối tượng SFE_BMP180, ở đây được gọi là "áp lực": SFE_BMP180 áp suất; Màn hình LCD LiquidCrystal (12, 11, 5, 4, 3, 2); đường cơ sở kép; // áp suất cơ bản
Bước 5: Paso 5: Código
#include #include #include // Bạn sẽ cần tạo một đối tượng SFE_BMP180, ở đây được gọi là "áp lực":
SFE_BMP180 áp suất;
Màn hình LCD LiquidCrystal (12, 11, 5, 4, 3, 2);
đường cơ sở kép; // áp suất cơ bản
void setup () {
Serial.begin (9600);
Serial.println ("HÃY BẮT ĐẦU");
lcd.begin (16, 2);
// Khởi tạo cảm biến (điều quan trọng là lấy các giá trị hiệu chuẩn được lưu trên thiết bị).
nếu (áp lực.begin ())
lcd.println ("BMP180 init thành công");
khác {
Serial.println ("BMP180 init fail (ngắt kết nối?) N / n");
trong khi (1); // Tạm dừng vĩnh viễn. }
// Lấy áp suất cơ bản:
baseline = getPressure ();
lcd.setCursor (0, 1);
Serial.print ("áp suất đường cơ sở:");
Serial.print (đường cơ sở);
Serial.println ("mb"); }
void loop () {double a, P;
// Nhận áp suất đọc mới:
P = getPressure ();
// Hiển thị chênh lệch độ cao tương đối giữa
// cách đọc mới và cách đọc đường cơ sở:
a = áp suất.altitude (P, đường cơ bản);
lcd.print ("độ cao tương đối:"); if (a> = 0.0) lcd.print ("");
// thêm khoảng trắng cho các số dương
lcd.print (a, 1);
lcd.print ("mét,");
if (a> = 0.0) Serial.print ("");
// thêm khoảng trắng cho các số dương lcd.print (a * 3.28084, 0);
lcd.println ("chân");
chậm trễ (500); }
double getPressure () {
trạng thái char; nhân đôi T, P, p0, a;
// Trước tiên, bạn phải nhận được một phép đo nhiệt độ để thực hiện việc đọc áp suất.
// Bắt đầu đo nhiệt độ:
// Nếu yêu cầu thành công, số ms phải chờ sẽ được trả về.
// Nếu yêu cầu không thành công, 0 được trả về.
trạng thái = áp suất.startTempe Nhiệt độ ();
if (status! = 0) {
// Chờ quá trình đo hoàn tất:
sự chậm trễ (trạng thái);
// Lấy kết quả đo nhiệt độ đã hoàn thành:
// Lưu ý rằng phép đo được lưu trong biến T.
// Sử dụng '& T' để cung cấp địa chỉ của T cho hàm.
// Hàm trả về 1 nếu thành công, 0 nếu thất bại.
trạng thái = áp suất.getTempe Nhiệt độ (T);
if (status! = 0) {
// Bắt đầu đo áp suất:
// Tham số là cài đặt lấy mẫu quá mức, từ 0 đến 3 (độ phân giải cao nhất, thời gian chờ lâu nhất).
// Nếu yêu cầu thành công, số ms phải chờ sẽ được trả về.
// Nếu yêu cầu không thành công, 0 được trả về.
trạng thái = áp suất.start Áp lực (3);
if (status! = 0) {
// Chờ quá trình đo hoàn tất:
sự chậm trễ (trạng thái);
// Lấy kết quả đo áp suất đã hoàn thành:
// Lưu ý rằng phép đo được lưu trong biến P.
// Sử dụng '& P' để cung cấp địa chỉ của P.
// Cũng lưu ý rằng hàm yêu cầu đo nhiệt độ trước đó (T).
// (Nếu nhiệt độ ổn định, bạn có thể thực hiện một phép đo nhiệt độ cho một số phép đo áp suất.) // Hàm trả về 1 nếu thành công, 0 nếu thất bại.
trạng thái = áp suất.getPressure (P, T);
if (status! = 0) {
return (P);
} else lcd.println ("lỗi truy xuất phép đo áp suất / n");
} else lcd.println ("lỗi đo áp suất bắt đầu / n");
} else lcd.println ("lỗi truy xuất phép đo nhiệt độ / n");
} else lcd.println ("lỗi khi bắt đầu đo nhiệt độ / n");
}
Bước 6: Paso 6: Explicación De Código
Primero, incluimos las librerías que vamos a descargar.
Segundo, nombramos todos los pines a los que se conecta el LCD (màn hình tinh thể).
Tercero, ponemos la presión de base.
Cuarto, se pone el void setup en la que establecemos la velocidad de la consiencia de esta orden en el pha lê hiển thị.
Quinto, se pone el void loop el cual establece que es lo que el código manda a hacer. En este caso es mandar una orden del arduino al computador para que la temperatura y la presión que muestra el sensor BMP180 y que se vea en e cresta display.
Bước 7: Paso 7: Verificar
Ya conectado el arduino al computador te aseguras de tener el arduino conectado en herramientas al comando. Después subes el código y revisas el monitor serial para ver si la temperatura y la presión salen en este. Después ya te aseguras de que te aparezca la misma Información en el crystal display.
Đề xuất:
Tự làm cảm biến hơi thở với Arduino (Cảm biến kéo giãn dệt kim dẫn điện): 7 bước (có hình ảnh)

Cảm biến hơi thở tự làm với Arduino (Cảm biến kéo giãn dệt kim dẫn điện): Cảm biến tự làm này sẽ có dạng một cảm biến kéo giãn dệt kim dẫn điện. Nó sẽ quấn quanh ngực / dạ dày của bạn và khi ngực / dạ dày của bạn giãn ra và co lại, cảm biến cũng sẽ như vậy, và do đó, dữ liệu đầu vào được cung cấp cho Arduino. Vì thế
Cảm biến giao diện, SPS-30, Cảm biến vật chất dạng hạt với Arduino Duemilanove sử dụng chế độ I2C: 5 bước

Cảm biến giao diện, SPS-30, Cảm biến vật chất hạt với Arduino Duemilanove Sử dụng chế độ I2C: Khi tôi đang xem xét các cảm biến giao tiếp SPS30, tôi nhận ra rằng hầu hết các nguồn đều dành cho Raspberry Pi nhưng không nhiều cho Arduino. Tôi dành một ít thời gian để làm cho cảm biến hoạt động với Arduino và tôi quyết định đăng trải nghiệm của mình ở đây để nó có thể
Cảm biến nhiệt độ và độ ẩm sử dụng năng lượng mặt trời Arduino Như cảm biến Oregon 433mhz: 6 bước

Cảm biến nhiệt độ và độ ẩm sử dụng năng lượng mặt trời Arduino As 433mhz Cảm biến Oregon: Đây là cấu tạo của một cảm biến nhiệt độ và độ ẩm sử dụng năng lượng mặt trời. Cảm biến mô phỏng một cảm biến Oregon 433mhz và có thể nhìn thấy trong cổng Telldus Net. Những gì bạn cần: 1x " 10-LED Cảm biến chuyển động năng lượng mặt trời " từ Ebay. Đảm bảo rằng nó cho biết bộ đánh bóng 3,7v
Giao diện Arduino với cảm biến siêu âm và cảm biến nhiệt độ không tiếp xúc: 8 bước

Giao diện Arduino với cảm biến siêu âm và cảm biến nhiệt độ không tiếp xúc: Ngày nay, các nhà sản xuất, nhà phát triển đang ưa thích Arduino để phát triển nhanh chóng việc tạo mẫu của các dự án. Arduino là một nền tảng điện tử mã nguồn mở dựa trên phần cứng và phần mềm dễ sử dụng. Arduino có cộng đồng người dùng rất tốt. Trong chương trình này
Cảm biến cảm ứng & Cảm biến âm thanh Điều khiển đèn AC / DC: 5 bước

Cảm biến cảm ứng & Cảm biến âm thanh Điều khiển đèn AC / DC: Đây là dự án đầu tiên của tôi và dự án này hoạt động dựa trên hai cảm biến cơ bản, một là Cảm biến cảm ứng và cảm biến thứ hai là Cảm biến âm thanh, khi bạn nhấn bàn phím trên cảm biến cảm ứng, đèn AC sẽ chuyển BẬT, nếu bạn nhả nó ra, Đèn sẽ TẮT và cùng
