
Mục lục:
2025 Tác giả: John Day | [email protected]. Sửa đổi lần cuối: 2025-01-23 15:15


Trong hướng dẫn này, chúng ta sẽ học cách kiểm soát độ sáng của đèn LED bằng chiết áp và Hiển thị giá trị trên Màn hình OLED.
Xem video trình diễn.
Bước 1: Những gì bạn sẽ cần

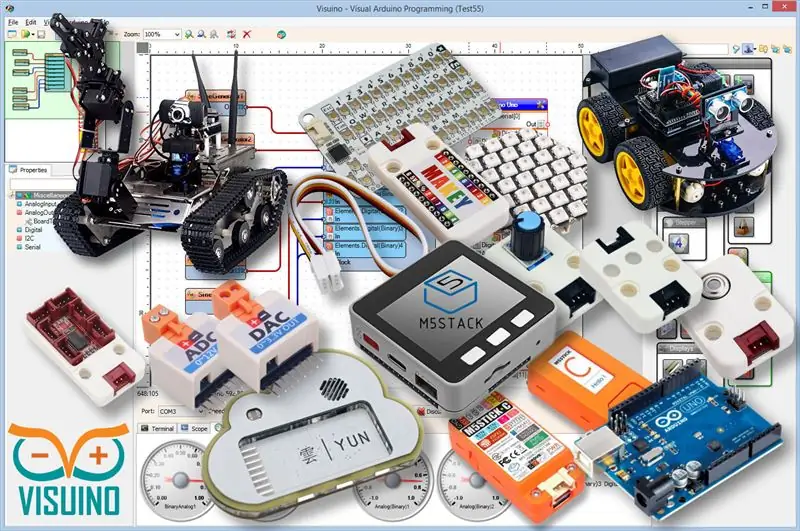
- Arduino UNO (hoặc bất kỳ Arduino nào khác)
- DẪN ĐẾN
- Chiết áp
- Dây nhảy
- Màn hình OLED
- Chương trình Visuino: Tải xuống Visuino
Bước 2: Mạch
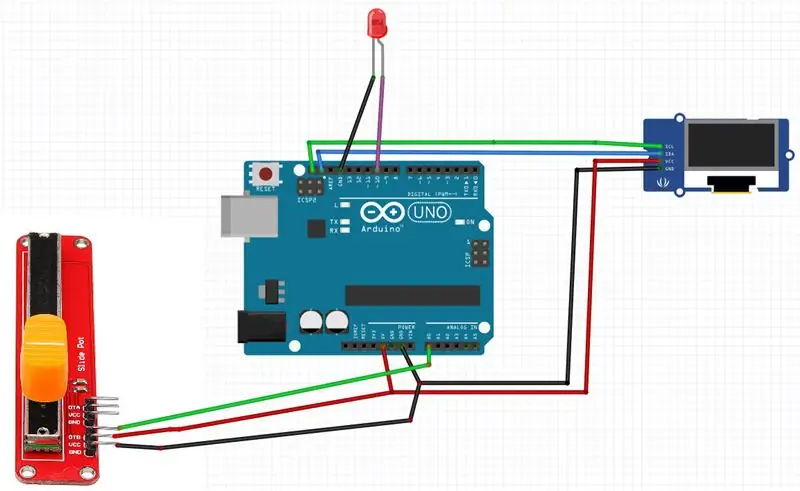
- Kết nối chân chiết áp [DTB] với chân tương tự arduino [A0]
- Kết nối chân chiết áp [VCC] với chân arduino [5V]
- Kết nối chân chiết áp [GND] với chân arduino [GND]
- Kết nối chân dương LED với chân kỹ thuật số Arduino [10]
- Kết nối chân dương LED với chân Arduino [GND]
- Kết nối chân màn hình OLED [VCC] với chân arduino [5V]
- Kết nối chân hiển thị OLED [GND] với chân arduino [GND]
- Kết nối chân màn hình OLED [SDA] với chân arduino [SDA]
- Kết nối chân màn hình OLED [SCL] với chân arduino [SCL]
Bước 3: Khởi động Visuino và chọn loại bảng Arduino UNO
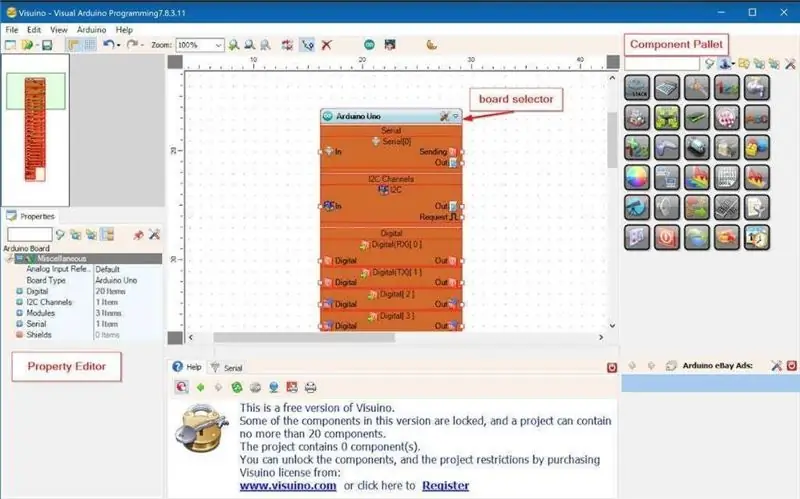
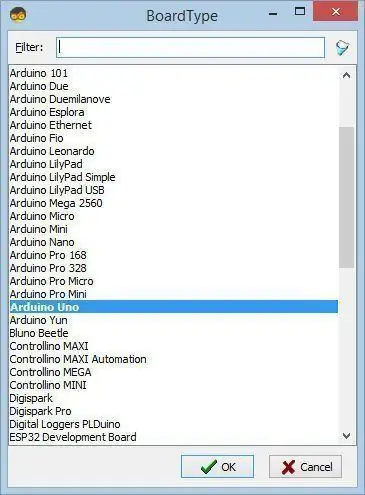
Để bắt đầu lập trình Arduino, bạn cần phải cài đặt Arduino IDE từ đây:
Xin lưu ý rằng có một số lỗi nghiêm trọng trong Arduino IDE 1.6.6. Đảm bảo rằng bạn cài đặt phiên bản 1.6.7 trở lên, nếu không, bản có thể hướng dẫn này sẽ không hoạt động! Nếu bạn chưa thực hiện, hãy làm theo các bước trong Tài liệu hướng dẫn này để thiết lập Arduino IDE để lập trình Arduino UNO! Visuino: https://www.visuino.eu cũng cần được cài đặt. Khởi động Visuino như trong hình đầu tiên Nhấp vào nút "Công cụ" trên thành phần Arduino (Hình 1) trong Visuino Khi hộp thoại xuất hiện, chọn "Arduino UNO" như hiển thị trên Hình 2
Bước 4: Trong Visuino ADD & Connect Components
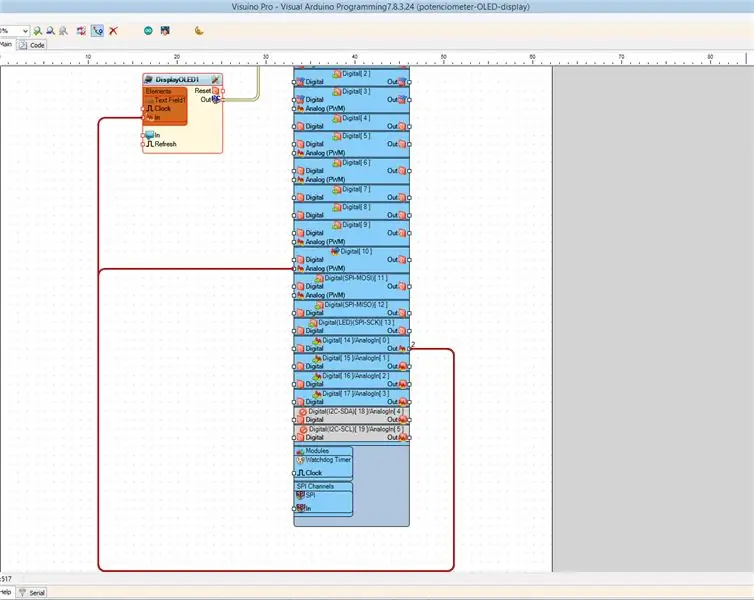
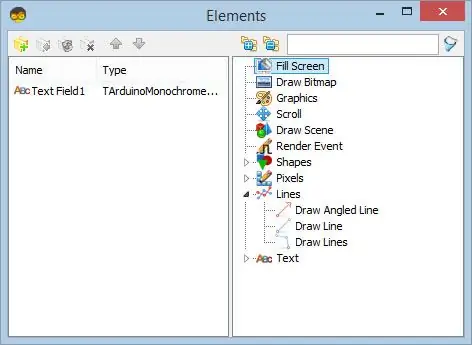
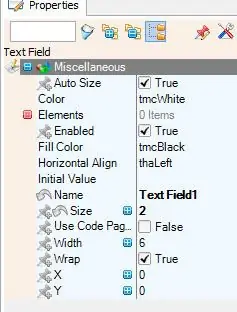
- Kết nối chân Arduino AnalogIn [Out] với chân Arduino Digital [10] - Analog (PWM)
- Thêm màn hình OLED I2C
- Nhấp đúp vào thành phần DisplayOLED1
- Trong cửa sổ phần tử, hãy mở rộng "Văn bản" và kéo "Trường Văn bản" sang bên trái
- Chọn "Trường văn bản1" ở phía bên trái và trong cửa sổ thuộc tính, đặt kích thước thành: 2
- Đóng cửa sổ phần tử
- Kết nối Arduino AnalogIn [0] với DisplayOLED1> Trường văn bản1> ghim vào
- Kết nối DisplayOLED1 pin I2C Out với Arduino I2C In
Bước 5: Tạo, biên dịch và tải lên mã Arduino
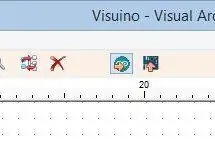
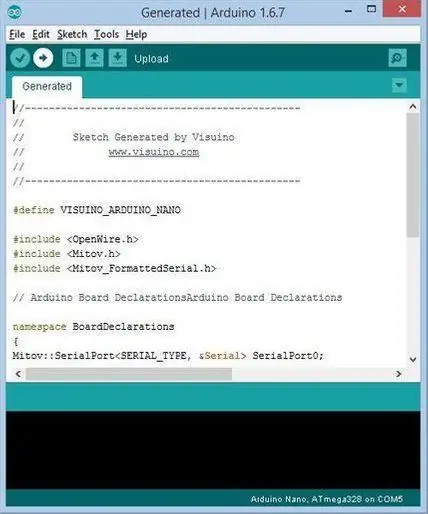
Trong Visuino, nhấn F9 hoặc nhấp vào nút hiển thị trên Hình 1 để tạo mã Arduino và mở Arduino IDE
Trong Arduino IDE, nhấp vào nút Tải lên, để biên dịch và tải lên mã (Hình 2)
Bước 6: Chơi
Nếu bạn cấp nguồn cho mô-đun Arduino UNO và thay đổi vị trí chiết áp, đèn LED sẽ thay đổi độ sáng và giá trị chiết áp sẽ được hiển thị trên màn hình OLED.
Xin chúc mừng! Bạn đã hoàn thành dự án của mình với Visuino. Cũng đính kèm là dự án Visuino, mà tôi đã tạo cho Có thể hướng dẫn này, bạn có thể tải xuống tại đây và mở nó trong Visuino:
Đề xuất:
Kiểm soát độ sáng của đèn LED với chiết áp với Arduino: 3 bước

Điều khiển độ sáng của đèn LED bằng chiết áp Với Arduino: Trong dự án này, chúng ta sẽ điều khiển độ sáng của đèn LED bằng cách sử dụng điện trở thay đổi được cung cấp bởi chiết áp. Đây là một dự án rất cơ bản cho người mới bắt đầu nhưng nó sẽ dạy cho bạn nhiều điều về chiết áp và hoạt động của đèn LED, những thứ cần thiết để tạo ra
Điều khiển nhấp nháy đèn LED bằng chiết áp và màn hình OLED: 6 bước

Điều khiển đèn LED nhấp nháy bằng chiết áp và màn hình OLED: Trong hướng dẫn này, chúng ta sẽ học cách điều khiển đèn LED nhấp nháy bằng chiết áp và Hiển thị giá trị tần số xung trên màn hình OLED
Kiểm soát độ sáng của đèn LED bằng chiết áp và Arduino: 6 bước

Điều khiển độ sáng đèn LED bằng chiết áp và Arduino: Trong hướng dẫn này, chúng ta sẽ học cách điều khiển độ sáng đèn LED bằng chiết áp và Arduino. Xem video trình diễn
Điều chỉnh độ sáng của đèn LED bằng chiết áp: 4 bước

Điều chỉnh độ sáng đèn LED sử dụng chiết áp: Trong bài viết trước, tôi đã hướng dẫn các bạn cách đọc giá trị ADC từ máy đo độ sáng bằng Arduino, và lần này tôi sẽ tận dụng việc đọc giá trị ADC đó là điều chỉnh độ sáng của đèn LED
Kiểm soát độ sáng của đèn LED bằng Arduino và mô-đun Bluetooth (HC-05): 4 bước

Điều khiển độ sáng của đèn LED bằng Arduino và Mô-đun Bluetooth (HC-05): Giới thiệu Trong hướng dẫn này, chúng tôi sẽ kiểm soát độ sáng của đèn LED bằng Arduino UNO, Mô-đun Bluetooth (HC-05) và ứng dụng Android dành cho Bluetooth (Bluetooth Terminal)
