
Mục lục:
- Tác giả John Day [email protected].
- Public 2024-01-30 13:32.
- Sửa đổi lần cuối 2025-01-23 15:15.

Cách thay thế CPU trong Toshiba Satellite C55-A5300
Bước 1: Công cụ

Tôi đã sử dụng dây đeo ESD và đầu vặn vít cỡ 1,5 Philips.
Bước 2: Nhìn vào phần dưới cùng của máy tính xách tay

Lật nó qua.
Bước 3: Tháo pin

Bạn có thể tháo pin bằng cách kéo hai tab ra khỏi trung tâm của máy tính và nhấc pin lên.
Bước 4: Tháo bảng điều khiển che ổ đĩa cứng
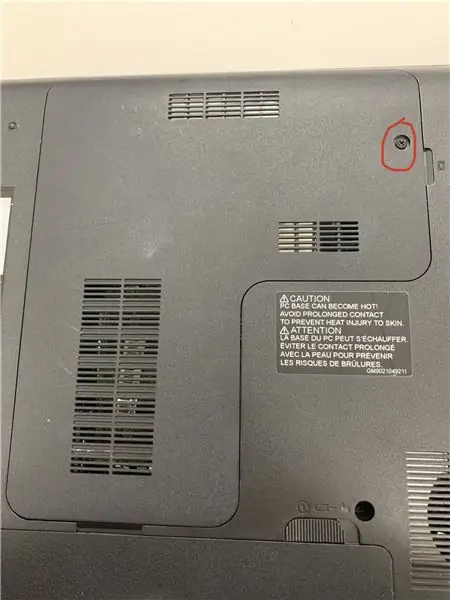
Rất may chỉ có một con vít để tháo bảng điều khiển này.
Bước 5: Xóa bảng mặt sau

Để tháo mặt sau, bạn phải tháo tất cả các vít được hiển thị trong hình trên. Sau đó, bạn phải tháo Ổ đĩa cứng bằng cách nhấc nó lên và kéo nó theo đường chéo ra khỏi cổng.
Bước 6: Tháo Quạt CPU

Vặn bốn vít như trong hình và nắp sẽ dễ dàng bung ra.
Bước 7: Tháo băng đen (nếu có)

Chỉ cần kéo.
Bước 8: Cuối cùng, thay thế CPU

Để thay thế CPU, hãy tháo lớp keo giữ nó xuống, nhấc nó lên và nhẹ nhàng đặt CPU thay thế vào vị trí của nó. Đảm bảo thẳng hàng các mũi tên vàng.
Đề xuất:
Trồng nhiều rau diếp trong ít không gian hơn hoặc Trồng rau diếp trong không gian, (nhiều hơn hoặc ít hơn).: 10 bước

Trồng nhiều rau diếp hơn trong ít không gian hơn hoặc … Trồng rau diếp trong không gian, (Nhiều hơn hoặc ít hơn): Đây là bài dự thi chuyên nghiệp cho Cuộc thi trồng trọt ngoài Trái đất, được gửi thông qua Huấn luyện viên. Tôi không thể vui mừng hơn khi được thiết kế cho sản xuất cây trồng vũ trụ và đăng Tài liệu hướng dẫn đầu tiên của mình. Để bắt đầu, cuộc thi yêu cầu chúng tôi
Thay pin iPhone 6 Plus: Hướng dẫn thay pin bên trong: 12 bước (có hình ảnh)

Thay pin iPhone 6 Plus: Hướng dẫn thay pin bên trong: Này các bạn, tôi đã thực hiện một hướng dẫn thay pin iPhone 6 cách đây một thời gian và nó có vẻ đã giúp được rất nhiều người nên đây là hướng dẫn cho iPhone 6+. Về cơ bản, iPhone 6 và 6+ có cấu tạo giống nhau ngoại trừ sự khác biệt về kích thước rõ ràng. Có
Cách thay thế một cạc đồ họa trong hầu hết mọi máy tính: 8 bước

Làm thế nào để thay thế một cạc đồ họa trong hầu hết mọi máy tính: Xin chào, tên tôi là Joseph. Tôi là một người đam mê máy tính, thích dạy mọi người về máy tính. Tôi sẽ chỉ cho bạn cách thay thế một cạc đồ họa trong máy tính, vì vậy bạn có thể nâng cấp máy tính của riêng mình bất cứ khi nào bạn muốn. Thay thế một hình ảnh
Cách thay đổi pin trong thẻ thời gian tạm thời: 12 bước

Cách thay đổi pin trong thẻ thời gian Tempo: Thẻ thời gian tạm thời của Vessel là một sự thay thế thú vị cho đồng hồ, gắn vào quần áo, dây đeo túi hoặc viền túi. Cuối cùng thì pin cũng hết, vì vậy đây là cách thay thế nó. Đó là pin di động nút 364 / AG1 / LR621 / SR621W / 164 tiêu chuẩn
Thay thế các khung bao quanh loa bị mục nát khô bằng thay thế bằng vải.: 3 bước

Thay thế các khung xung quanh loa đã bị thối khô bằng vải thay thế. Thông thường thì không, lý do họ ngồi ở đó là vì chúng bị nổ hoặc trong nhiều trường hợp, bị bao quanh hình nón mục nát khô. Biển
