
Mục lục:
- Bước 1: Những gì bạn sẽ cần
- Bước 2: Khởi động Visuino và chọn loại bảng M5 Stack Stick C
- Bước 3: Trong Visuino Đặt bảng StickC
- Bước 4: Thiết lập WiFi
- Bước 5: Trong Visuino Thêm thành phần
- Bước 6: Trong Visuino Set Components
- Bước 7: Trong các thành phần kết nối Visuino
- Bước 8: Tạo, biên dịch và tải lên mã Arduino
- Bước 9: Chơi
2025 Tác giả: John Day | [email protected]. Sửa đổi lần cuối: 2025-01-23 15:15


Trong hướng dẫn này, chúng ta sẽ học cách lấy ngày và giờ từ máy chủ NIST TIME bằng M5Stack StickC và Visuino, Xem video trình diễn.
Bước 1: Những gì bạn sẽ cần

M5StickC ESP32: bạn có thể tải nó ở đây
Chương trình Visuino: Tải xuống Visuino
Lưu ý: Kiểm tra hướng dẫn này ở đây về cách cài đặt bảng StickC ESP32
Bước 2: Khởi động Visuino và chọn loại bảng M5 Stack Stick C


Khởi động Visuino như trong hình đầu tiên Nhấp vào nút "Công cụ" trên thành phần Arduino (Hình 1) trong Visuino Khi hộp thoại xuất hiện, chọn "M5 Stack Stick C" như hiển thị trên Hình 2
Bước 3: Trong Visuino Đặt bảng StickC




Nhấp vào Bảng "M5 Stack Stick C" để chọn nó
Trong cửa sổ "Thuộc tính", chọn "Mô-đun" và nhấp vào "+" để Mở rộng, Chọn "Display ST7735" và nhấp vào "+" để mở rộng nó, Đặt "Định hướng" thành "goRight"
Đặt "Màu nền" thành "ClBlack" Chọn "Phần tử" và nhấp vào nút màu xanh lam có 3 chấm…
Hộp thoại Elements sẽ hiển thị
Trong Hộp thoại Thành phần, hãy mở rộng "Văn bản" ở phía bên phải và kéo "Vẽ Văn bản" và kéo 2X "Trường Văn bản" từ phía bên phải sang bên trái
- Chọn văn bản "Vẽ Text1" ở bên trái và trong cửa sổ thuộc tính, đặt kích thước thành 2, màu thành aclLime và văn bản thành 'Date & Time'
- Chọn "Text Field1" ở bên trái và trong cửa sổ thuộc tính, đặt kích thước thành 2, màu aclAqua và Y thành 10
- Chọn "Text Field2" ở bên trái và trong cửa sổ thuộc tính, đặt kích thước thành 2 và Y thành 30
Bước 4: Thiết lập WiFi



Nhấp vào Bảng "M5 Stack Stick C" để chọn nó
Trong cửa sổ "Thuộc tính", chọn "Mô-đun" và nhấp vào "+" để Mở rộng, "WiFi" và nhấp vào "+" để Mở rộng, Chọn "Kết nối với Điểm truy cập" và nhấp vào nút (3 dấu chấm)
Trong cửa sổ "AccessPoints", hãy kéo "Điểm truy cập WiFi" sang bên trái.
Sau đó, ở phía bên trái, chọn "Access Point1" và trong cửa sổ thuộc tính được đặt
- Trong "SSID", hãy đặt tên Mạng WiFi của bạn
- Trong phần "Mật khẩu", hãy đặt mật khẩu truy cập cho mạng WiFi của bạn
Trong cửa sổ "Thuộc tính", chọn "Mô-đun" và nhấp vào "+" để Mở rộng, "WiFi" và nhấp vào "+" để Mở rộng,> Ổ cắm, nhấp vào nút […], để cửa sổ "Ổ cắm" sẽ mở ra Kéo TCP Client khỏi từ phải sang bên trái và đặt cửa sổ Thuộc tính bên dưới
- cổng: 37 và
- máy chủ: time-b-g.nist.gov
Bước 5: Trong Visuino Thêm thành phần



Thêm thành phần "Bộ tạo xung"
Thêm thành phần "Giao thức thời gian Internet"
Thêm thành phần "Xóa văn bản phụ bên phải" 2X
Thêm thành phần "Xóa văn bản phụ bên trái" 2X
Bước 6: Trong Visuino Set Components


- Chọn "PulseGenerator1" và trong cửa sổ thuộc tính đặt tần số thành 0,1166667
- Chọn "DeleteRightText1" và trong cửa sổ thuộc tính đặt Chiều dài thành 13
- Chọn "DeleteRightText2" và trong cửa sổ thuộc tính đặt Chiều dài thành 5
- Chọn "DeleteLeftText2" và trong cửa sổ thuộc tính đặt Chiều dài thành 12
Bước 7: Trong các thành phần kết nối Visuino

- Kết nối chân "PulseGenerator1" [Ra] với "InternetTime1" chân [Vào]
- Kết nối chân "InternetTime1" [Socket] với "M5 Stack Stick C"> chân TCP Client1 [In]
- Kết nối "InternetTime1" pin [Out] với "DeleteRightText1" pin [In] và "DeleteRightText2" pin [In]
- Kết nối pin "DeleteRightText1" [Out] với "DeleteLeftText1" pin [In]
- Kết nối pin "DeleteRightText2" [Out] với "DeleteLeftText2" pin [In]
- Kết nối chân "DeleteLeftText1" [Out] với "M5 Stack Stick C"> Display ST7735> Text Field1 pin [In]
- Kết nối chân "DeleteLeftText2" [Out] với "M5 Stack Stick C"> Display ST7735> Text Field2 pin [In]
Bước 8: Tạo, biên dịch và tải lên mã Arduino


Nhấp vào biểu tượng Arduino trên thanh công cụ, thao tác này sẽ tạo mã và mở Arduino IDE. Nút bên cạnh nó sẽ biên dịch và gửi mã trực tiếp đến thiết bị. Bạn sẽ muốn mở IDE lần đầu tiên để đảm bảo rằng cổng COM được đặt chính xác. Sau đó Arduino IDE sẽ lưu cài đặt của bạn.
Khi ở trong Arduino IDE, hãy đảm bảo rằng Bảng mạch, Tốc độ và Cổng của bạn được đặt chính xác. Rất có thể bạn sẽ cần đặt cổng COM từ menu phụ, nhưng các cổng khác sẽ được đặt tự động. Nếu bạn có nhiều cổng COM, hãy thử tháo M5Stick của bạn, xem xét những cổng nào còn lại, sau đó gắn lại M5Stick và xem cổng nào quay trở lại. Đó là cổng COM.
Sau đó nhấp vào Tải lên. Điều này sẽ Xác minh (biên dịch) và Tải lên.
Bước 9: Chơi
Nếu bạn cấp nguồn cho mô-đun M5Sticks, nó sẽ kết nối với internet và màn hình sẽ bắt đầu hiển thị ngày và giờ từ máy chủ NIST
. Bạn cũng có thể thử nghiệm với các máy chủ khác mà bạn có thể tìm thấy tại đây
Xin chúc mừng! Bạn đã hoàn thành dự án M5Sticks của mình với Visuino. Ngoài ra đính kèm là dự án Visuino, mà tôi đã tạo cho Có thể hướng dẫn này, bạn có thể tải xuống tại đây. Bạn có thể tải xuống và mở nó trong Visuino:
Đề xuất:
Không nhìn thấy ngay bây giờ, thiết bị điều chỉnh hành vi vật nuôi ngăn mèo đi tiểu xung quanh nhà của bạn: 4 bước

No Pee Now, Thiết bị điều chỉnh hành vi vật nuôi ngăn mèo đi tiểu trong nhà của bạn: Tôi rất phiền vì mèo con thích tè trên giường của tôi, tôi đã kiểm tra mọi thứ nó cần và tôi cũng đưa nó đến bác sĩ thú y. Sau khi tôi giải quyết mọi thứ có thể suy nghĩ và nghe theo lời bác sĩ, tôi nhận ra cô ấy chỉ có một số hành vi xấu. Vì vậy, th
ESP8266 OLED - Nhận Ngày và Giờ từ Internet: 8 bước

ESP8266 OLED - Lấy ngày và giờ từ Internet: Trong hướng dẫn này, chúng ta sẽ tìm hiểu cách lấy ngày và giờ từ máy chủ NIST TIME bằng cách sử dụng ESP8266 OLED và Visuino, Xem video trình diễn
Đồng hồ hàng ngày lấy cảm hứng từ Jefferson: Phiên bản cách ly: 5 bước
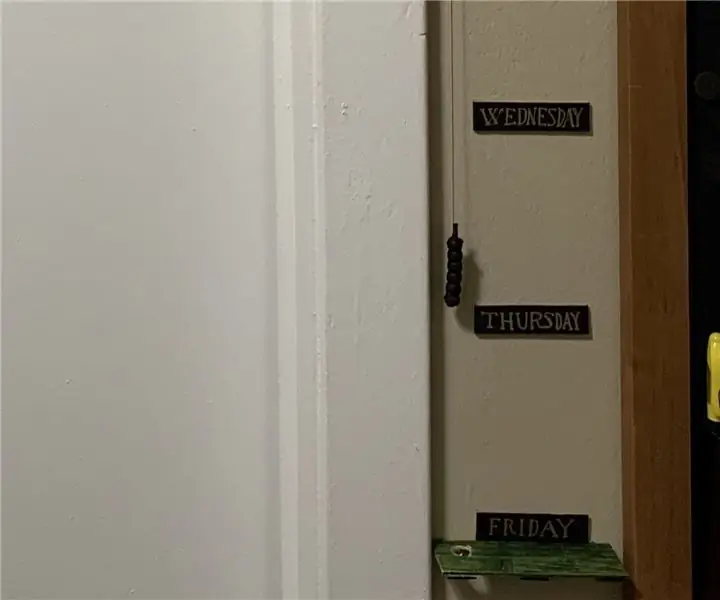
Đồng hồ hàng ngày lấy cảm hứng từ Jefferson: Phiên bản cách ly: Tại thời điểm xuất bản, tôi đã bị mắc kẹt trong vùng cách ly liên quan đến COVID-19 trong ba mươi ba ngày. Tôi bắt đầu không thích thú với thời gian bình thường - mỗi ngày dường như giống như ngày cuối cùng, hầu như không ảnh hưởng đến trí nhớ của tôi. Tóm lại, tôi không thể trốn tránh
Đồng hồ Internet: Hiển thị Ngày và Giờ bằng OLED Sử dụng ESP8266 NodeMCU Với Giao thức NTP: 6 bước

Đồng hồ Internet: Hiển thị Ngày và Giờ bằng OLED Sử dụng ESP8266 NodeMCU Với Giao thức NTP: Xin chào các bạn trong phần hướng dẫn này, chúng tôi sẽ xây dựng một đồng hồ internet lấy thời gian từ internet nên dự án này sẽ không cần bất kỳ RTC nào để chạy, nó sẽ chỉ cần một kết nối internet hoạt động Và đối với dự án này, bạn cần một esp8266 sẽ có
Bộ vi điều khiển AVR. Đèn LED Flasher sử dụng bộ hẹn giờ. Bộ hẹn giờ Ngắt. Chế độ hẹn giờ CTC: 6 bước

Bộ vi điều khiển AVR. Đèn LED Flasher sử dụng bộ hẹn giờ. Bộ hẹn giờ Ngắt. Chế độ hẹn giờ CTC: Xin chào các bạn! Bộ hẹn giờ là một khái niệm quan trọng trong lĩnh vực điện tử. Mọi thành phần điện tử hoạt động trên cơ sở thời gian. Cơ sở thời gian này giúp giữ cho tất cả các công việc được đồng bộ hóa. Tất cả các bộ vi điều khiển đều hoạt động ở một số tần số xung nhịp được xác định trước,
