
2025 Tác giả: John Day | [email protected]. Sửa đổi lần cuối: 2025-01-23 15:15

Nếu PC Windows của bạn gặp sự cố khiến bạn phải khởi động lại hoặc Windows / File Explorer không tải hoặc hiển thị đúng cách, hãy thử sử dụng các ý tưởng này để khởi động lại Explorer, về cơ bản là khôi phục lại PC của bạn.
Tôi đã làm điều này trở lại vào năm 2017 và chưa xuất bản nó cho đến bây giờ, rất tiếc.
Bước 1: Tạo một tệp hàng loạt

Cách dễ nhất và thuận tiện nhất để khởi động lại Explorer là thông qua một tệp hàng loạt được lưu trên màn hình của bạn, vì chỉ cần một hoặc hai cú nhấp chuột. Để tạo tệp, hãy mở Notepad (hoặc bất kỳ trình soạn thảo văn bản nào bạn thích) và nhập mã sau:
@echo offecho Đang đóng Windows Explorer… ping localhost> nul taskkill -f -im explorer.exe> nul echo Đã đóng Windows Explorer thành công. echo Khởi động Windows Explorer… ping localhost> nul start explorer.exe echo Thao tác đã hoàn tất thành công. Nhấn phím bất kỳ để đóng cửa sổ này. tạm dừng> nul
Bạn có thể xóa các phần có nội dung `echo` và` ping localhost> nul`. Tôi chỉ thêm điều đó để thuận tiện.
Dù sao, hãy lưu nó trên máy tính để bàn của bạn dưới dạng một tệp hàng loạt. Để thực hiện việc này, hãy nhấp vào menu thả xuống bên cạnh 'Lưu dưới dạng loại' và nhấp vào 'Tất cả các tệp'. Sau đó đổi tên tệp 'something.bat', trong đó 'something' đại diện cho tên sẽ sử dụng, chẳng hạn như 'Respring PC' hoặc một cái gì đó tương tự.
Bước 2: Dấu nhắc lệnh

Việc sử dụng dấu nhắc lệnh về cơ bản giống như một tệp hàng loạt, vì cả hai đều sử dụng conhost.exe.
Tuy nhiên, phương pháp này cần nhiều thời gian hơn.
Trước hết, hãy mở cửa sổ nhắc lệnh ở chế độ quản trị viên.
Sau đó, nhập nội dung sau:
taskkill / f / im explorer.exe
và sau đó:
bắt đầu explorer.exe
Điều này sẽ có tác dụng tương tự như tệp lô trước đó.
Bước 3: Trình quản lý tác vụ

Điều này có lẽ là kém hiệu quả nhất vì PC của bạn có thể sẽ chậm đến mức nó thậm chí không thể khởi chạy Trình quản lý tác vụ. Nếu bạn KHÔNG muốn làm điều này, nó không được khuyến khích. Nhấn và giữ Control và Shift, sau đó nhấn phím Escape. Khi Task Manager hiển thị, cuộn cho đến khi bạn tìm thấy Windows Explorer, chọn nó và nhấp vào Khởi động lại.
Đề xuất:
Sử dụng phần mở rộng lồng ngực của Hope để tìm Công việc chưa hoàn chỉnh của Sắc lệnh đền thờ trong cây gia đình của bạn về Tìm kiếm gia đình: 11 bước

Sử dụng phần mở rộng Rương của Hope để Tìm công việc pháp lệnh đền thờ chưa hoàn chỉnh trong cây gia đình của bạn trên Tìm kiếm gia đình: Mục đích của tài liệu hướng dẫn này là để trình bày cách tìm kiếm gia phả của bạn trong Tìm kiếm gia đình cho tổ tiên có công việc pháp lệnh đền thờ chưa hoàn thành bằng cách sử dụng phần mở rộng Rương của hy vọng. Sử dụng Hope's Chest có thể tăng tốc đáng kể tìm kiếm của bạn cho
Nhà tuyển dụng Robo của Makerspace - Nhận câu trả lời cho các câu hỏi thường gặp của bạn: 4 bước
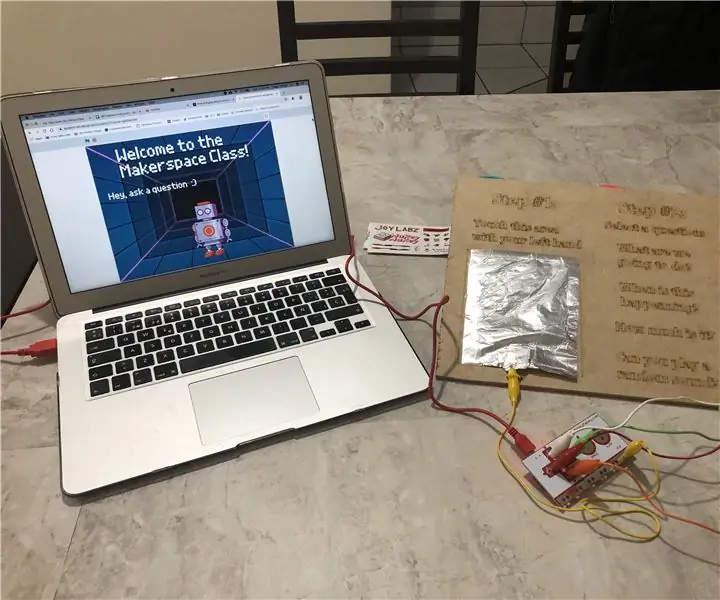
Nhà tuyển dụng Robo của Makerspace - Nhận câu trả lời cho các câu hỏi thường gặp của bạn: Năm ngoái, tôi đã trình bày với hiệu trưởng nhà trường về ý tưởng tổ chức một lớp Makerspace ngoại khóa dành cho những sinh viên tò mò muốn biết mọi thứ về mọi công cụ mà chúng tôi có. Vì vậy, cuối cùng khi anh ấy đồng ý, tôi biết tôi phải thu hút tất cả sự quan tâm của học sinh
Ngăn chặn bàn tay và bàn chân đẫm mồ hôi với máy bay chiến đấu mồ hôi!: 7 bước (có hình ảnh)

Hãy ngăn chặn bàn tay và bàn chân đầy mồ hôi với Sweat Fighter!: 3/1/19 Cập nhật: Một số người báo cáo bị đau, nguyên nhân là do đảo cực nhanh chóng. Tôi sẽ cập nhật mã để giảm vấn đề đó, nhưng hiện tại bạn nên tạm dừng việc xây dựng điều này
Cách xây dựng máy đo gió của riêng bạn bằng công tắc sậy, cảm biến hiệu ứng Hall và một số mẩu tin lưu niệm trên Nodemcu - Phần 2 - Phần mềm: 5 bước (có hình ảnh)

Cách xây dựng máy đo gió của riêng bạn bằng công tắc sậy, cảm biến hiệu ứng Hall và một số mẩu tin lưu niệm trên Nodemcu - Phần 2 - Phần mềm: Giới thiệuĐây là phần tiếp theo của bài đăng đầu tiên " Cách xây dựng máy đo độ ẩm của riêng bạn bằng công tắc sậy, cảm biến hiệu ứng Hall và một số mẩu tin lưu niệm trên Nodemcu - Phần 1 - Phần cứng " - nơi tôi chỉ cách lắp ráp máy đo tốc độ và hướng gió
Cách biến điện thoại di động LG EnV 2 của bạn thành một Modem quay số di động cho máy tính xách tay (hoặc máy tính để bàn) của bạn: 7 bước

Cách biến điện thoại di động LG EnV 2 của bạn thành một Modem quay số di động cho máy tính xách tay (hoặc máy tính để bàn) của bạn: Tất cả chúng ta đều có nhu cầu sử dụng Internet ở những nơi không thể, chẳng hạn như trong ô tô hoặc trong kỳ nghỉ, nơi họ tính một khoản tiền đắt đỏ mỗi giờ để sử dụng wifi của họ. cuối cùng, tôi đã nghĩ ra một cách đơn giản để
