
Mục lục:
- Bước 1: Công cụ và thành phần
- Bước 2: Thiết lập RPi
- Bước 3: Kết nối với RPi
- Bước 4: Nhà kính
- Bước 5: Các phần góc
- Bước 6: Cửa sổ & Cửa ra vào
- Bước 7: Đấu dây
- Bước 8: Thêm Servos
- Bước 9: Đẩy các nút
- Bước 10: Led hàn & cảm biến nhiệt độ
- Bước 11: Ẩn đi dây
- Bước 12: Mã hóa
- Bước 13: Cơ sở dữ liệu MySQL
- Bước 14: Tạo bảng trong Pycharm
- Bước 15: Tải lên dự án
- Bước 16: Tự động chạy
- Bước 17: Sử dụng IGreenhouse
- Tác giả John Day [email protected].
- Public 2024-01-30 13:31.
- Sửa đổi lần cuối 2025-01-23 15:15.

Rau củ quả tự trồng tại nhà thường ngon hơn bạn mua, nhưng đôi khi bạn có thể làm mất dấu nhà kính của mình. Trong dự án này, chúng tôi sẽ làm một nhà kính thông minh. Nhà kính này sẽ tự động đóng mở cửa sổ và cửa ra vào khi trời quá nóng hoặc quá lạnh. Khi cây khô, nhà kính thông minh sẽ tự động tưới cây của bạn (trong dự án này, chúng ta sẽ hình dung việc tưới nước dựa trên đèn LED). Thời gian cây của bạn được tưới và khi cửa và cửa sổ được mở hoặc đóng được hiển thị trên một trang web tự chế.
Bước 1: Công cụ và thành phần
Công cụ:
- Một chiếc kìm đinh tán
- Máy cưa đa chức năng
- Đường kính mũi khoan 1 mm
- Một bước khoan 8mm
- thươc dây
- Một tập tin
- Giấy nhám
- dao cắt
- Mỏ hàn
Các thành phần (xem PDF):
- Động cơ servo
- Nút ấn
- Raspberry Pi 3 Mô hình B
- Cảm biến nhiệt độ
- Cảm biến độ ẩm
- Breadboard
- Bóng bán dẫn
- Nguồn điện đa năng
- Điện trở
- MCP3008
- Pi T-Cobbler (Tùy chọn)
- Dẫn đến
- Dây điện
- Cáp Ethernet
- Bộ chuyển đổi 5, 2V
- Thẻ micro SD 8GB
- Bản lề
- Đinh tán mù alluminium
- Tấm polystyrene sáng
- Phần góc
- Hàn thiếc
- Băng keo hai mặt
- Ghim
- Ống co nhiệt điện
- Quan hệ cáp
- Hộp
Chi phí tối đa: € 167, 82
Bước 2: Thiết lập RPi
Chúng tôi sẽ bắt đầu cài đặt hệ điều hành trên Raspberry Pi của chúng tôi.
- Tải xuống hình ảnh "Raspbian Jessie với pixel" từ trang web Raspberry Pi. Bạn sẽ thấy đây là tệp ZIP.
- Giải nén tệp ZIP này đến một vị trí mong muốn.
-
Tải xuống công cụ Win32 Disk Imager, có thể tải xuống công cụ này trên Sourceforge.
- Nhấp vào biểu tượng thư mục để chọn hình ảnh
- Sau đó chọn tại "Thiết bị" microSD của bạn
- Sau đó bấm vào "Viết"
Sau khi hình ảnh được ghi trên thẻ nhớ microSD của bạn, bạn có thể mở thẻ nhớ microSD trong Windows Explorer.
- Mở tệp "cmdline.txt"
- Thêm dòng sau vào trước từ "rootwait": 169.254.10.0
- Sau đó, lưu tệp.
- Gắn thẻ nhớ microSD vào RPi
- Áp dụng điện áp cho RPi của bạn bằng Bộ chuyển đổi DC 5, 2V
- Kết nối cáp mạng với RPi và cắm nó vào cổng mạng của máy tính của bạn.
Raspberry của bạn đã sẵn sàng để sử dụng ngay bây giờ.
Bước 3: Kết nối với RPi
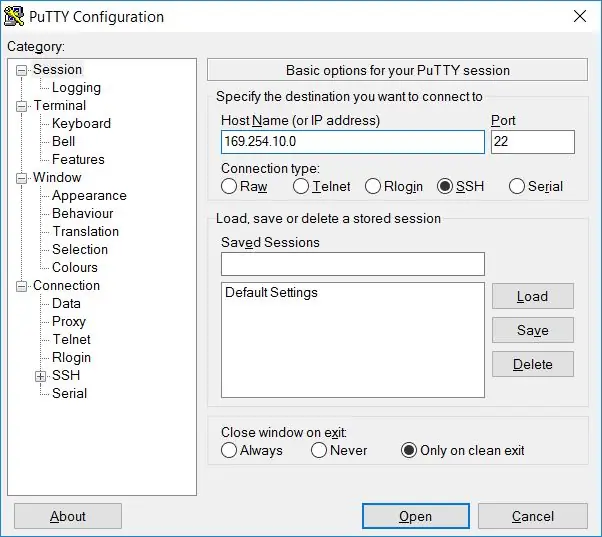
Để kết nối với RPi của chúng tôi, chúng tôi sẽ sử dụng Putty.
- Tải xuống Putty
- Tạo kết nối SSH (xem hình ảnh)
-
Đăng nhập
- Tên người dùng: pi
- Mật khẩu: mâm xôi
THIẾT LẬP WIFI
sudo nano /etc/wpa_supplicant/wpa_supplicant.conf
Đi tới cuối tệp và thêm thông tin sau:
mạng = {ssid = "tên của mạng không dây" psk = "mật khẩu của mạng không dây"
}
Để xem loại địa chỉ IP của bạn:
ifconfig wlan0
Giờ đây, bạn có thể kết nối không dây với Raspberry Pi của mình
Tên máy chủ trong Putty = địa chỉ IP
Bước 4: Nhà kính
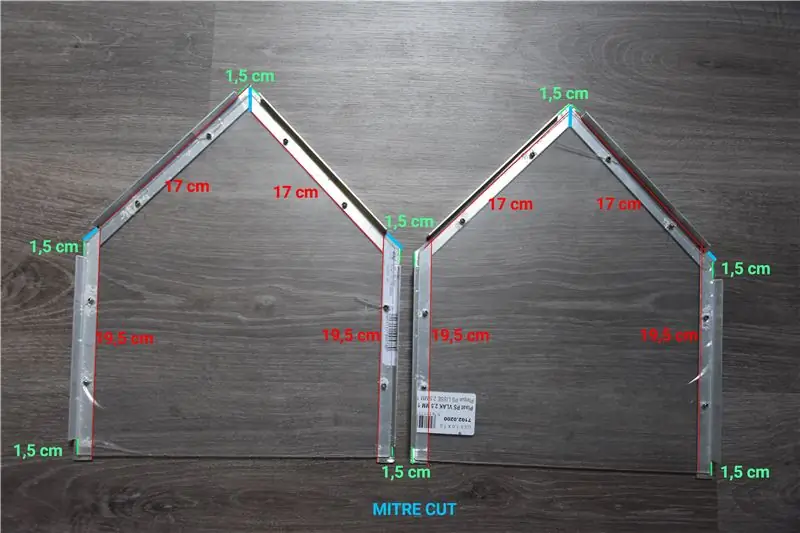
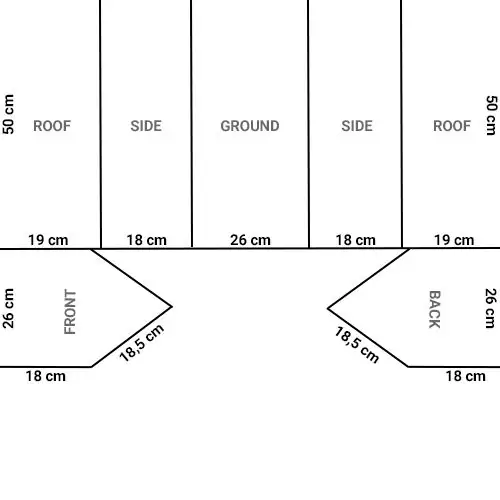
Ở bước này, chúng ta chuẩn bị tự làm nhà kính.
Có thể bạn sẽ cần:
- Máy cưa đa chức năng
- Một tập tin
- Các nguyên vật liệu còn lại được đề cập trong bảng kê nguyên vật liệu
Các bước:
- Đã thấy bảng điều khiển polystyreen như được minh họa trên bản nháp ở trên.
-
Thấy phần góc như minh họa trên hình trên:
- 3 x 50 cm
- 2 x 50 cm (góc 140 °)
-
4 x 20, 5 cm với một đèn được rút ngắn 1, 5 cm
Mitre cắt các cấu hình này với kích thước 2 x 50 cm (góc 140 °)
- 4 x 17, 5 cm (rãnh cắt đôi để làm đầu hồi)
- Sau khi cưa, đánh bóng phần gờ.
Bước 5: Các phần góc
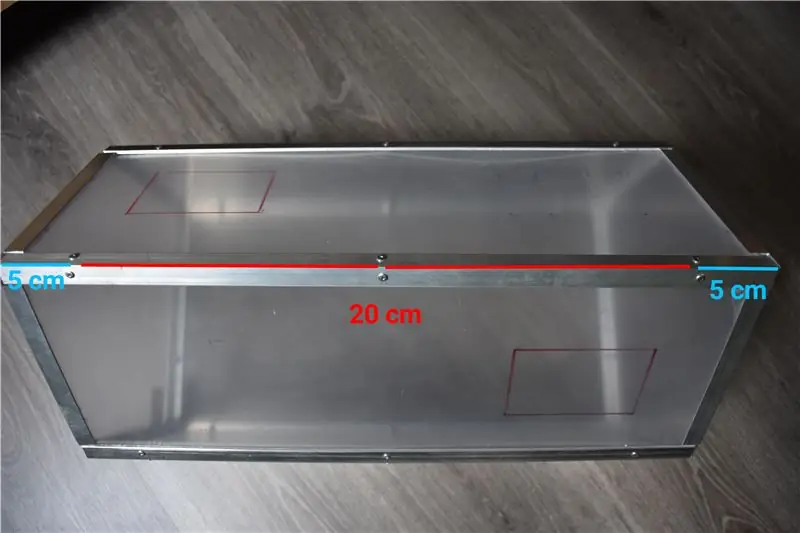
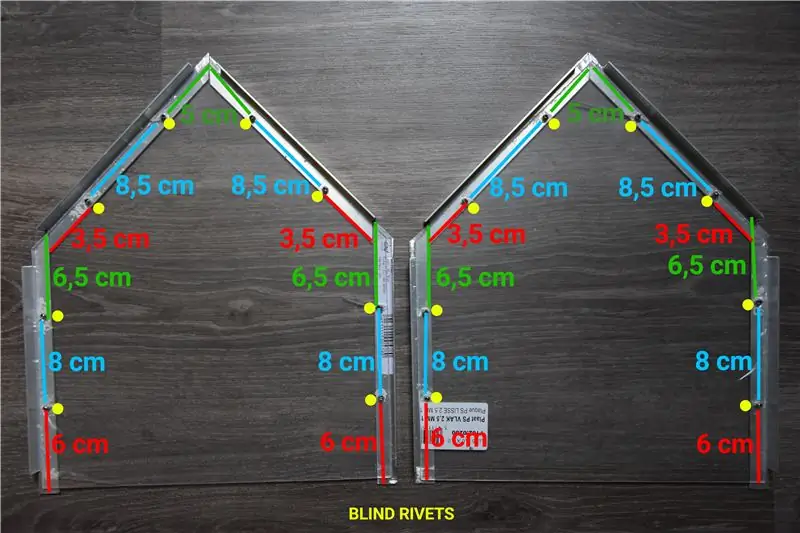
- Đặt tất cả các bộ phận lại với nhau trên đế của các phần góc.
- Khoan lỗ trên góc nghiêng và tấm nhựa polystyrene, như thể hiện trên hình. Đường kính được ghi trên bao bì của đinh tán mù của bạn.
- Đặt đinh tán mù vào các lỗ và cố định chúng bằng kìm đinh tán.
!! Xin lưu ý rằng các đinh tán mù hoàn toàn trái ngược nhau, vì vậy chúng tôi không gặp vấn đề gì thêm. !
5. Bây giờ bạn trượt mặt trước và mặt sau vào nhà kính.
Bước 6: Cửa sổ & Cửa ra vào




Bây giờ chúng ta sẽ đặt cửa ra vào và các cửa sổ.
- Đánh dấu cửa ra vào và cửa sổ như thể hiện trên các hình trên.
- Cưa các bộ phận đã đánh dấu bằng cưa đa năng, sau khi cưa bạn sẽ thấy có gờ ở cạnh cửa sổ và cửa ra vào.
- Đánh bóng các mặt bên và cả các mặt của miếng bạn đã xẻ ra cho đến khi bạn không thấy bất kỳ đường gờ nào nữa.
- Ghim cửa sổ và cửa ra vào bằng bản lề như minh họa trên hình.
Nhà kính đã sẵn sàng ngay bây giờ
Bước 7: Đấu dây
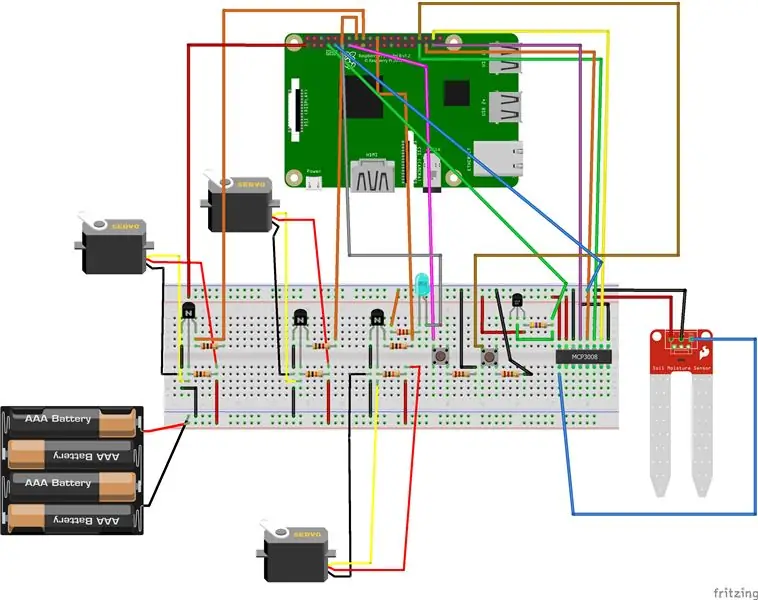
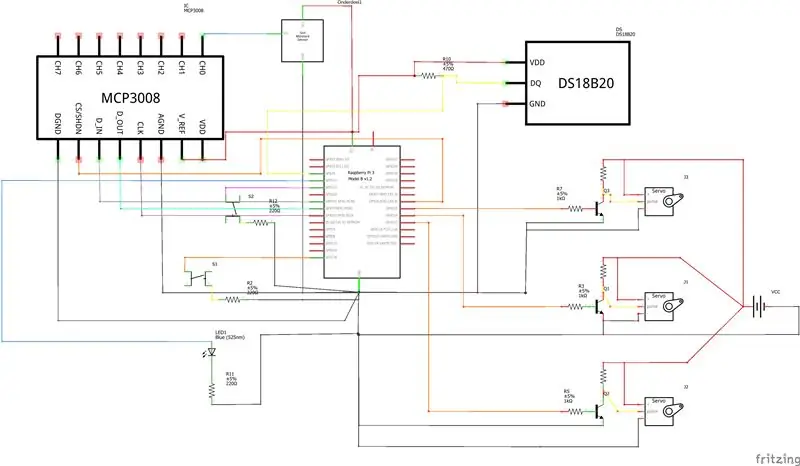
- R2 = 220Ω điện trở
- R3 = điện trở 1kΩ
- Điện trở R4 = 10kΩ
- Điện trở R5 = 1kΩ
- Điện trở R6 = 10kΩ
- Điện trở R7 = 1kΩ
- R8 = điện trở 10kΩ
- Điện trở R10 = 470Ω
- Điện trở R11 = 220Ω
- Điện trở R12 = 220Ω
Bước 8: Thêm Servos


Dán các động cơ servo vào bảng polystyreen, sử dụng băng dính hai mặt.
Đảm bảo rằng điểm trục của chúng nằm trên một đường thẳng với điểm bản lề của cửa ra vào và cửa sổ. (xem hình)
- Để đảm bảo rằng cửa ra vào và cửa sổ được kéo mở bằng động cơ servo, chúng ta sẽ cần khoan một lỗ nhỏ (đường kính 1 mm). Giữa bấc của servo và lỗ chúng ta sẽ đặt một chốt.
- Để đi dây điện bên trong, chúng tôi sẽ khoan một lỗ bằng máy khoan bước. Trong khi bạn khoan, hãy đảm bảo rằng bạn đẩy mũi khoan của mình sang một phía nhất định. Bằng cách này, chúng ta sẽ có một loại hình chữ nhật.
Gài chính tả để khi servo mở ra, cánh cửa sẽ đi theo nó.
Kéo dài dây (liên kết các dây khác) để bạn có thể tiếp cận bảng mạch của mình ở cuối nhà kính.
Bước 9: Đẩy các nút

Bước này chúng ta sẽ bắt đầu khoan 4 lỗ có đường kính 1 mm để cắm các nút của chúng ta vào (để đóng mở cửa).
- Giữ nút của bạn ở nơi bạn muốn gắn anh ta (cạnh cửa) và vẽ một dấu chấm trên vị trí của chân nút của bạn. (2 lần, 2 nút)
- Hãy khoan vào dấu chấm mà bạn đã vẽ.
Đính kèm các nút
- Chèn chân của các nút qua các lỗ. (một bên trong, một bên ngoài)
- Hàn một dây vào mỗi chân của nút.
- Đặt nhiệt co lên trên chân và phần được bện, để các dây dẫn không gây đoản mạch.
- Hàn vào đầu dây một điện trở 220 ohm. Đặt nhiệt co lên trên nó.
Khoan một lỗ bằng mũi khoan bước như đã thấy ở bước trước, để chúng ta có thể đưa dây của nút bên trong vào bên trong.
Gắn dây của hai nút lại với nhau bằng dây kẹp.
Kéo dài dây (liên kết các dây khác) để bạn có thể tiếp cận bảng mạch của mình ở cuối nhà kính.
Bước 10: Led hàn & cảm biến nhiệt độ


Hàn led như bạn đã làm bằng nút nhấn.
- Hàn một dây vào mỗi chân của led.
- Đặt bộ phận co nhiệt lên chân và phần dây quấn để dây không gây đoản mạch.
- Hàn vào đầu dây một điện trở 220 ohm. Đặt nhiệt co lên trên nó
Hàn vào mỗi sợi của cảm biến nhiệt độ một sợi đực-cái. Vì vậy, sẽ dễ dàng hơn khi kết nối cảm biến nhiệt độ của chúng tôi với breadboard.
!! Đừng quên đặt ống co nhiệt điện lên các bộ phận được hàn. !
Bước 11: Ẩn đi dây


Trong bước này, chúng tôi sẽ đảm bảo rằng các dây cáp không chạy qua các nhà máy của chúng tôi.
- Chèn một dây đeo kẹp qua các lỗ đã được hình thành khi bạn đặt đinh tán mù của mình ngay trước mặt nhau.
- Chèn tất cả các dây cáp vào dây đeo kẹp và kéo.
Và cuối cùng:
Dán breadboard và Raspberry Pi vào hộp nhỏ bằng băng dính hai mặt và khoan một lỗ trên bảng điều khiển phía sau để bạn có thể đưa nguồn điện ra ngoài.
Bước 12: Mã hóa
Trước khi có thể chạy mã, trước tiên chúng ta phải cài đặt một số thứ trên Raspberry Pi của mình.
-
Bật giao diện một dây
- sudo raspi-config
- Tùy chọn giao diện
- 1-dây: kích hoạt
- sudo nano /boot/config.txt
- thêm dtoverlay = w1-gpio sau
- khởi động lại Raspberry Pi bằng 'sudo khởi động lại'
-
Cài đặt MySQL trên Raspberry Pi
- sudo apt-get update && sudo apt-get nâng cấp
- sudo apt-get install mysql-server
- sudo apt-get install mysql-client
-
mysql -uroot -p
mật khẩu = root
-
Cài đặt trình kết nối MySQL
sudo apt-get install python3-mysql.connector
- Tải xuống dự án Flask từ Github.
- Mở dự án trong Pycharm
Bước 13: Cơ sở dữ liệu MySQL
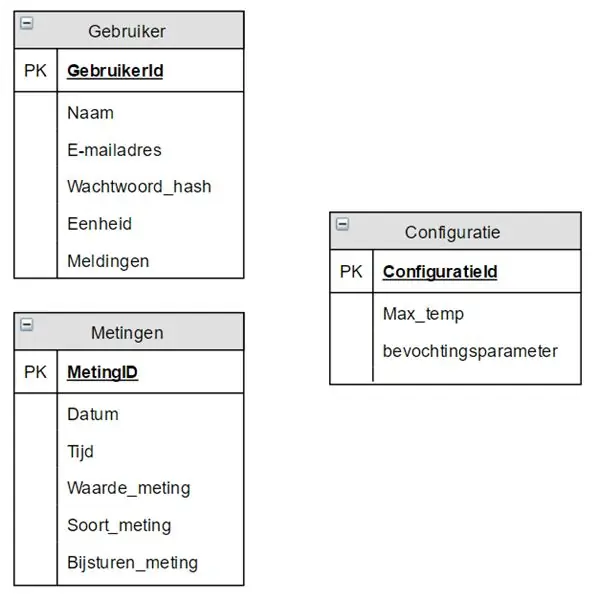
Người dùng MySQL toevoegen
mysql -uroot -p
TẠO NGƯỜI DÙNG 'name' @ 'localhost' ĐƯỢC XÁC NHẬN BẰNG 'mật khẩu';
CẤP TẤT CẢ CÁC QUYỀN RIÊNG TƯ TRÊN *. * CHO 'name' @ 'localhost' VỚI TÙY CHỌN CẤP;
TẠO NGƯỜI DÙNG 'tên' @ '%' ĐƯỢC XÁC ĐỊNH BẰNG 'mật khẩu';
CẤP TẤT CẢ CÁC QUYỀN RIÊNG TƯ BẬT *. * CHO 'name' @ '%' VỚI TÙY CHỌN CẤP
Mật khẩu và tên do bạn tự chọn.
Tạo cơ sở dữ liệu mới
TẠO CƠ SỞ DỮ LIỆU ENMDatabase;
Thoát kết nối MySQL
từ bỏ
Bước 14: Tạo bảng trong Pycharm
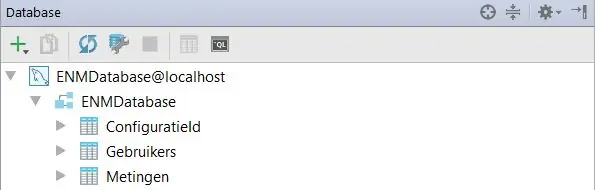
Thêm làm Nguồn dữ liệu một cơ sở dữ liệu MySQL.
- CTRL + SHIFT + Cơ sở dữ liệu
- + Nguồn dữ liệu MySQL
Sử dụng thông tin tiếp theo:
Tổng quan
Máy chủ: localhost Cổng: 3306
Cơ sở dữ liệu: ENMDatabase
Người dùng: ** tên bạn đã chọn ở bước trước
Mật khẩu: ** mật khẩu bạn đã chọn ở bước trước
SSH / SSL
Máy chủ proxy: ** địa chỉ IP của bạn Cổng: 22
Người dùng proxy: pi
Mật khẩu proxy: raspberry
Chèn bảng
- Nhấp chuột phải vào ENMDatabase Open console
- Thực thi các tệp sql (Database.zip) trong 'bảng điều khiển'
- Kết quả: xem hình trên
Bước 15: Tải lên dự án
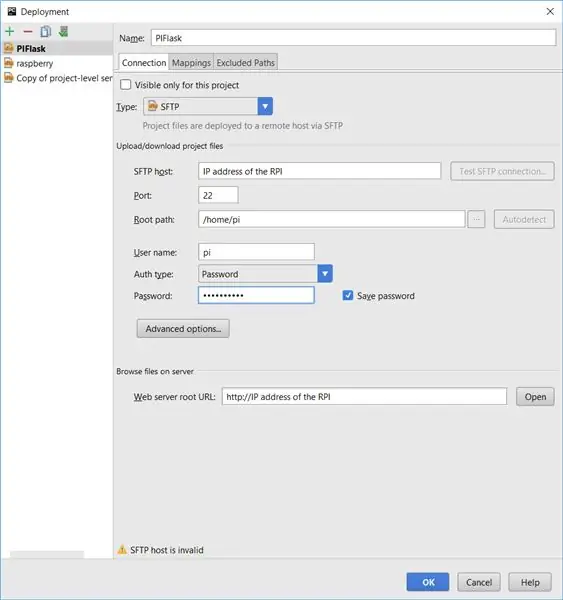
Trong bình:
- Nhấp vào Cấu hình triển khai công cụ
- Cấu hình như trong hình trên
- Nhấp vào Tải lên triển khai công cụ lên máy chủ mặc định
Bước 16: Tự động chạy
Đây là bước cuối cùng trước khi chúng ta có thể sử dụng nhà kính của mình!
Đi tới Raspberry Pi của bạn trong Putty
sudo nano / etc / profile
Thêm dòng sau vào bên dưới:
python /home/pi/ProjectFlask/ProjectFlask.py &
Bước 17: Sử dụng IGreenhouse
Trong bước này, chúng tôi sẽ đặt nhà kính của chúng tôi sẵn sàng để sử dụng.
- Kết nối nguồn điện từ Rasberry Pi vào ổ cắm.
- Chờ cho đến khi Raspberry Pi được khởi động hoàn toàn.
- Kết nối nguồn điện đa năng với ổ cắm.
Luôn đợi kết nối nguồn điện chung cho đến khi Raspberry Pi được khởi động hoàn toàn, nếu không động cơ servo sẽ không hoạt động chính xác
Để xem trang web của bạn: tìm kiếm địa chỉ IP của bạn, sau đó là: 5000
Bây giờ iGreenhouse của bạn đã sẵn sàng để sử dụng. Bạn có thể trồng trái cây và rau của riêng bạn
Vì vậy, tôi muốn nói: hãy tận hưởng bữa ăn của bạn!
Đề xuất:
Đèn LED để bàn thông minh - Chiếu sáng thông minh W / Arduino - Neopixels Workspace: 10 bước (có hình ảnh)

Đèn LED để bàn thông minh | Chiếu sáng thông minh W / Arduino | Neopixels Workspace: Ngày nay chúng ta dành nhiều thời gian ở nhà, học tập và làm việc ảo, vậy tại sao không biến không gian làm việc của chúng ta trở nên tuyệt vời hơn với hệ thống chiếu sáng tùy chỉnh và thông minh dựa trên Arduino và Ws2812b LED. Sau đây tôi chỉ cho bạn cách xây dựng Smart của bạn Đèn LED để bàn
Biến điện thoại thông minh không sử dụng thành màn hình thông minh: 6 bước (có hình ảnh)

Biến điện thoại thông minh không sử dụng thành màn hình thông minh: Hướng dẫn Deze có trong het Engels, voor de Nederlandse versie klik hier Bạn có điện thoại thông minh (cũ) chưa sử dụng? Biến nó thành một màn hình thông minh bằng Google Trang tính và một số bút và giấy, bằng cách làm theo hướng dẫn từng bước dễ dàng này. Khi bạn hoàn thành
Ống kính kính vạn hoa thú vị cho máy ảnh điện thoại thông minh: 3 bước

Ống kính kính vạn hoa thú vị cho máy ảnh điện thoại thông minh: Trong dự án này, tôi hướng dẫn bạn cách tạo một ống kính kính vạn hoa nhỏ vui nhộn phù hợp với điện thoại thông minh của bạn! Thật tuyệt khi thử nghiệm với các vật thể ngẫu nhiên đặt xung quanh nhà và xem loại phản xạ nào có thể được tạo ra
Đồng hồ báo thức thông minh: Đồng hồ báo thức thông minh được làm bằng Raspberry Pi: 10 bước (có hình ảnh)

Đồng hồ báo thức thông minh: Đồng hồ báo thức thông minh được làm bằng Raspberry Pi: Bạn đã bao giờ muốn có một chiếc đồng hồ thông minh chưa? Nếu vậy, đây là giải pháp cho bạn! Tôi đã làm Đồng hồ báo thức thông minh, đây là đồng hồ mà bạn có thể thay đổi thời gian báo thức theo trang web. Khi chuông báo thức kêu, sẽ có một âm thanh (còi) và 2 đèn sẽ
Cách điều khiển Công tắc thông minh cơ bản dựa trên Sonoff ESP8266 với điện thoại thông minh: 4 bước (có hình ảnh)

Cách điều khiển Công tắc thông minh cơ bản dựa trên Sonoff ESP8266 bằng điện thoại thông minh: Sonoff là dòng thiết bị dành cho Nhà thông minh do ITEAD phát triển. Một trong những thiết bị linh hoạt và rẻ tiền nhất từ dòng đó là Sonoff Basic. Đây là một công tắc hỗ trợ Wi-Fi dựa trên một con chip tuyệt vời, ESP8266. Bài viết này mô tả cách thiết lập Cl
