
Mục lục:
2025 Tác giả: John Day | [email protected]. Sửa đổi lần cuối: 2025-01-23 15:15

Dự án Tinkercad »
Nó có thể chuyên biệt, nhưng một bộ phân chia bố cục là một công cụ mà bạn có thể thấy mình đang sử dụng một khi bạn có một cái tiện dụng. Có những lúc trong cửa hàng khi tôi có một đoạn dài tùy ý và tôi cần phải chia nhỏ phần chênh lệch. Thay vì đo khoảng cách và thực hiện phân chia, công cụ tiện dụng này sẽ khớp với bất kỳ khoảng cách nào bạn cần và tạo ra khoảng cách đồng đều giữa mỗi khớp.
Nó có vẻ phức tạp, nhưng tôi đã có thể thiết kế điều này trong Tinkercad, một phần mềm CAD dựa trên trình duyệt dễ sử dụng và hoàn toàn miễn phí! Các bộ phận sau đó được cắt ra trên máy cắt laser.
TIẾT LỘ Dremel đã tốt bụng cho tôi mượn một chiếc laser để thử và xem tôi có thể đưa ra những dự án nào khi sử dụng Tinkercad. Bạn có thể tìm hiểu thêm về máy cắt laser mới của Dremel và được giảm giá khủng tại đây (chương trình giảm giá kết thúc vào ngày 30 tháng 9 năm 2018).
Đây là bộ phân chia bố cục đang hoạt động

Mặc dù chắc chắn không phải là một công cụ chính xác khi được làm từ ván ép, nhưng nó có thể đóng vai trò là một công cụ tham khảo tuyệt vời khi "đủ gần" là tất cả những gì cần thiết.
Bạn có thể khám phá thiết kế của tôi bên dưới, trong giao diện Tinkercad được chỉnh sửa
Tệp SVG có sẵn ở cuối bước này
Sẵn sàng? Cùng làm nào!
Bước 1: Tham khảo

Trước bất kỳ thiết kế nào, cần phải thực hiện một phép đo tham chiếu. Tôi đã sử dụng đinh tán làm chốt cho phép khớp và giữ các bộ phận với nhau,. Tôi cần đo đường kính của đầu đinh tán để có thể sử dụng nó trong thiết kế của mình.
Bước 2: Hình dạng cơ bản
Tôi đã sử dụng Tinkercad để thiết kế tất cả các phần cho việc này. Tinkercad là một công cụ thiết kế dựa trên trình duyệt và hoàn toàn miễn phí!
Bắt đầu một thiết kế mới trong Tinkercad và kéo vào một hộp để bắt đầu
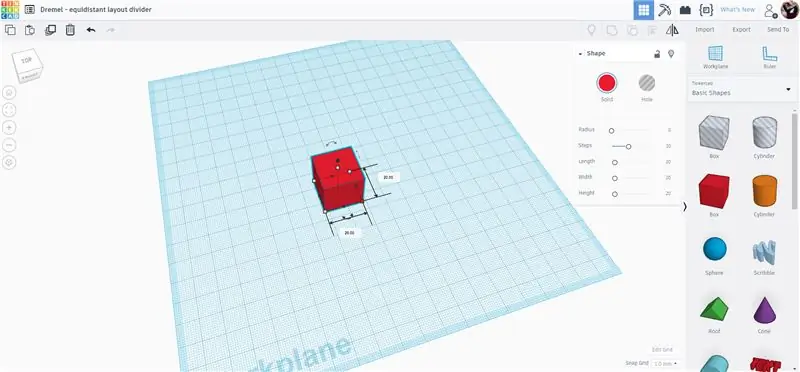
Với hình dạng đã chọn, có tay cầm ở mỗi góc và các đầu cho phép bạn kéo để kéo giãn hình dạng. Có các hộp văn bản ở mỗi bên cho phép bạn nhập thứ nguyên theo cách thủ công. Tôi có thiết kế này rộng 12mm và dài 133mm. Vì tôi sẽ cắt những thứ này bằng tia laser nên không yêu cầu chiều cao, vì vậy tôi đặt chiều cao ở mức 5mm, điều này cho phép gần đúng với thiết kế sẽ trông như thế nào khi nó được cắt ra.
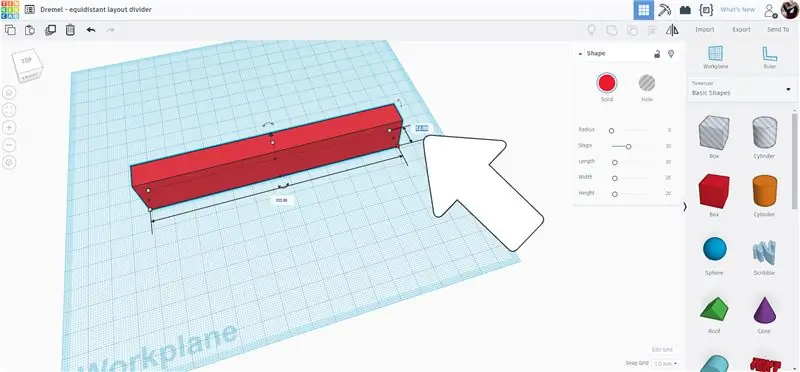
Để làm các đầu của cánh tay, tôi đã sử dụng hai hình trụ, một hình trụ rắn và một hình trụ có lỗ. Lỗ được tạo có đường kính bằng với đường kính của đầu đinh tán mà tôi đã đo trước đó, hình trụ đặc được chia tỷ lệ để phù hợp với chiều rộng của hình chữ nhật, 12mm.
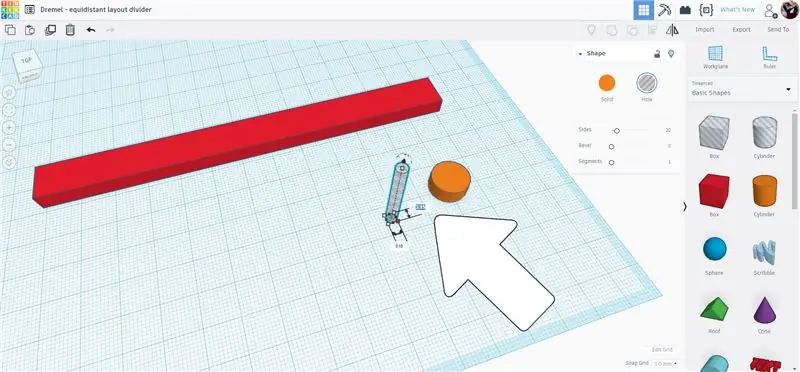
Với cả hai hình trụ đã được chọn, tôi sử dụng lệnh align từ thanh công cụ trên cùng để căn chỉnh hai hình dạng chồng lên nhau và căn giữa.
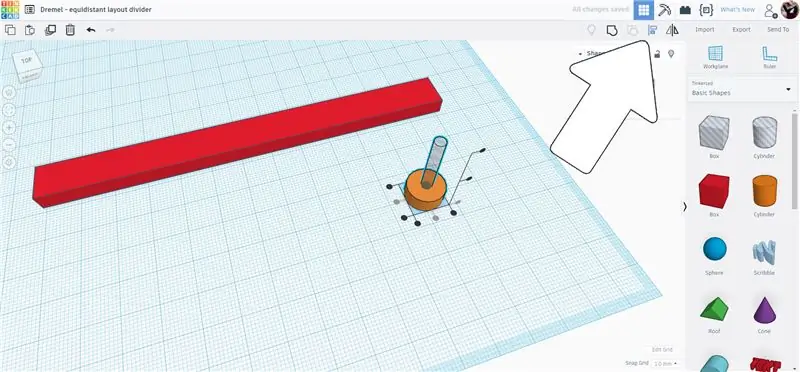
Những hình trụ này sẽ được di chuyển đến phần cuối của hình chữ nhật và chúng được sao chép để tạo thành phần mũ cuối.
Bước 3: Bắt đầu khớp nối
Hai hình trụ lồng nhau được di chuyển về phía cuối của hình chữ nhật, nhưng được đặt lệch khỏi phần cuối. Sau đó, tất cả các hình trụ và hình chữ nhật đã được chọn và công cụ căn chỉnh được sử dụng để đưa tất cả chúng thẳng hàng.
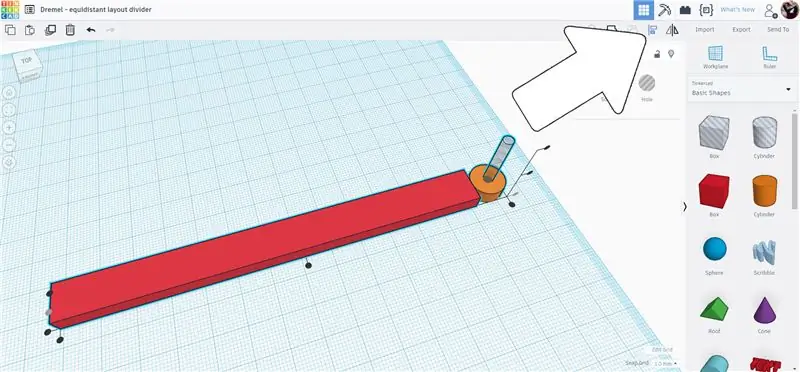
Để đưa các hình trụ vào đúng vị trí, tôi đã sử dụng công cụ bảng làm việc, công cụ này cho phép đặt một bảng làm việc mới ở bất kỳ đâu, sau đó sẽ cho phép các hình dạng khác được di chuyển với độ chính xác liên quan đến bảng làm việc mới. Nghe có vẻ phức tạp, nhưng thực sự rất dễ dàng khi bạn nhìn thấy nó hoạt động.
Tìm bảng làm việc trên thanh công cụ bên phải, nhấp vào nó và sau đó di chuột qua phần cuối của hình chữ nhật - bạn sẽ thấy một hộp màu cam cho biết vị trí của bảng làm việc mới. Khi hộp bảng làm việc nằm dọc và ở cuối hình chữ nhật, hãy nhấp chuột để chấp nhận vị trí.
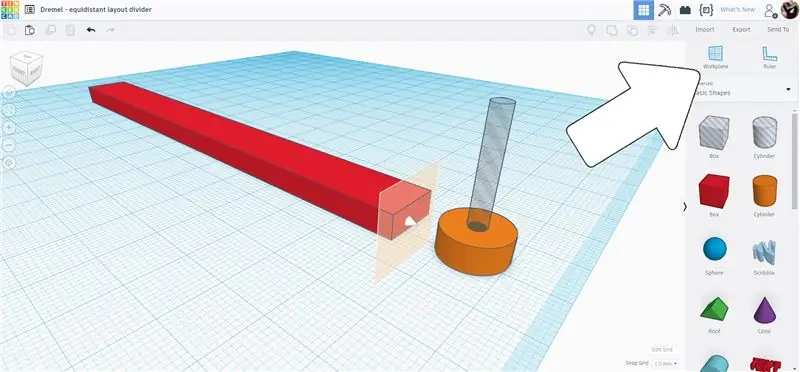
Bây giờ có một bảng làm việc tạm thời ở cuối hình chữ nhật sẽ cho phép chúng ta di chuyển các hình trụ dựa vào nó.
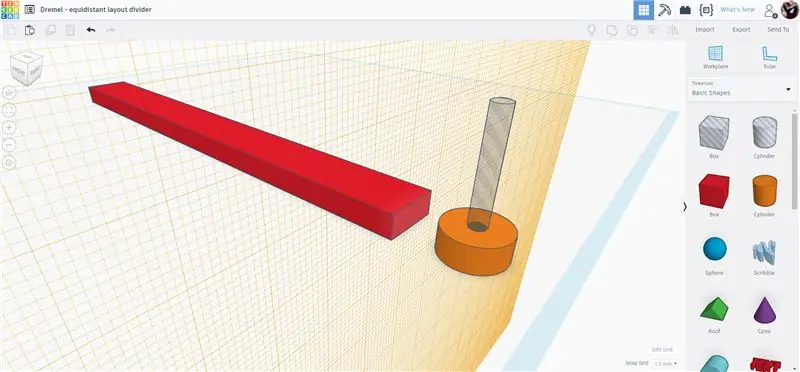
Chọn cả hai hình trụ và kéo chúng về phía bảng làm việc, bạn sẽ thấy một hộp văn bản xuất hiện cho biết khoảng cách hình trụ đó so với bảng làm việc. Bạn có thể tiếp tục kéo cho đến khi giá trị đó bằng 0 hoặc bạn có thể nhập giá trị theo cách thủ công và các phần sẽ tự động di chuyển đến đó.
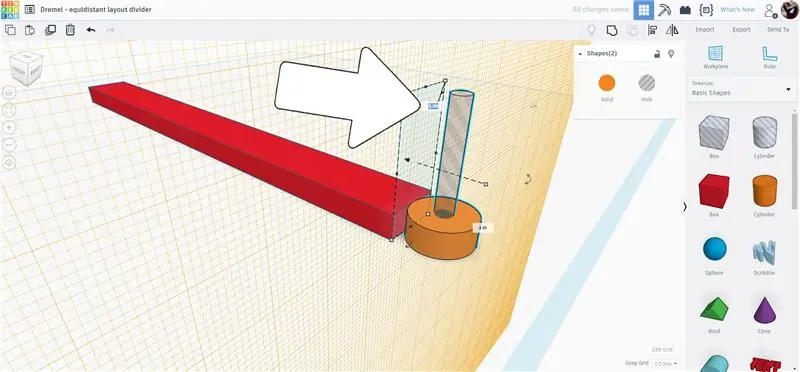
Bây giờ cạnh hình trụ lớn chạm vào phần cuối của hình chữ nhật, chúng ta có thể định vị nó chính xác ở nơi chúng ta cần. Chúng ta muốn tâm của hình trụ nằm ngay trên phần cuối của hình chữ nhật. Chúng ta biết rằng đường kính của hình trụ lớn là 12mm, vì vậy để làm cho nó có tâm ở cuối hình chữ nhật, chúng ta cần di chuyển nó 6mm. Như trước đây, bạn có thể kéo hoặc nhập giá trị theo cách thủ công để các hình dạng di chuyển.
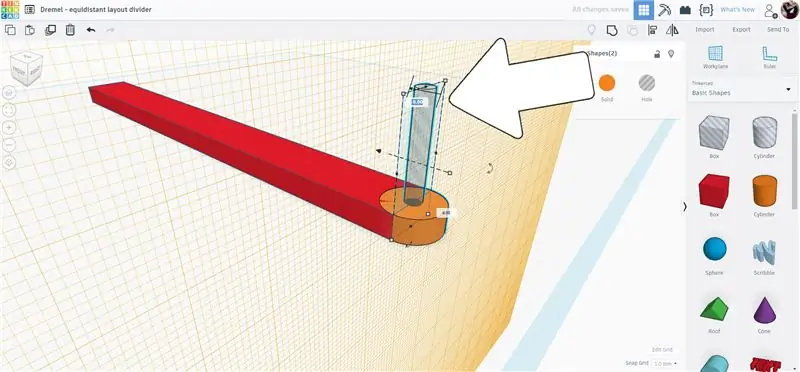
Khi các hình trụ ở vị trí, hãy chọn bảng làm việc một lần nữa từ thanh công cụ bên phải và sau đó nhấp vào bất kỳ nơi nào có khoảng trắng / khoảng trống trên màn hình để đặt lại bảng làm việc ban đầu.
Bước 4: Hoàn thiện Cánh tay khớp nối
Để có được kết quả giống nhau, cả hai hình trụ đều được chọn và sau đó nhân đôi (ctrl + D). Sau đó kéo chúng về phía đầu kia. Trong khi di chuyển hộp văn bản cho thấy khoảng cách đã di chuyển, vì chúng ta biết chiều dài f của hình chữ nhật là 133mm, chúng ta có thể nhập giá trị đó theo cách thủ công để di chuyển các mảnh sang đầu kia.
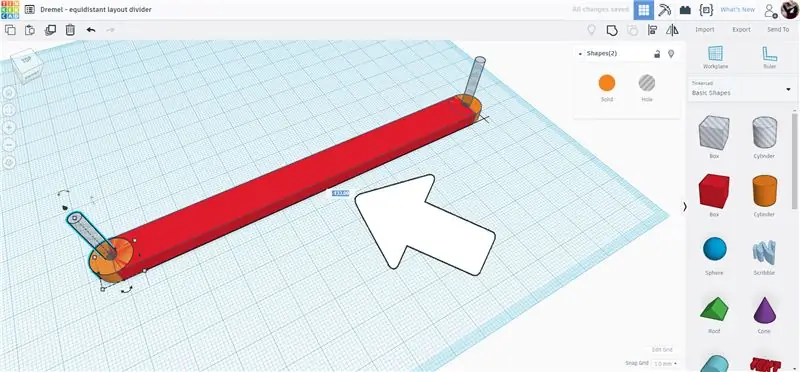
Chọn tất cả các phần và sau đó nhóm lại với nhau bằng công cụ nhóm trên thanh công cụ trên cùng hoặc ctrl + G. Tôi đã tạo một lỗ hình trụ mới có cùng đường kính như trước đây, vì đây sẽ là điểm xoay cho các bộ phận khớp nối.
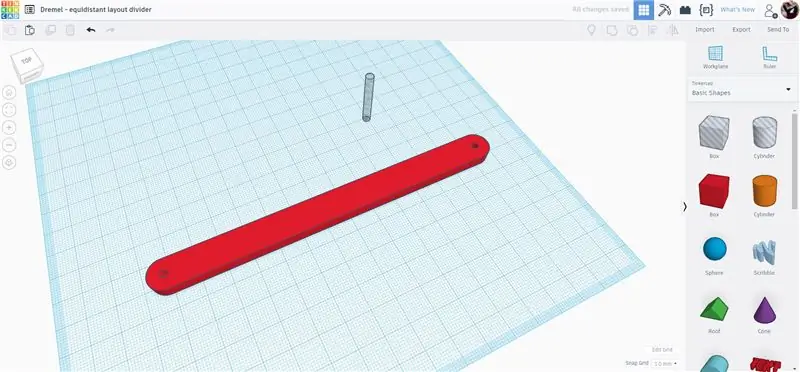
Chọn hình chữ nhật được nhóm và lỗ hình trụ và căn chỉnh chúng sao cho chúng ở giữa.
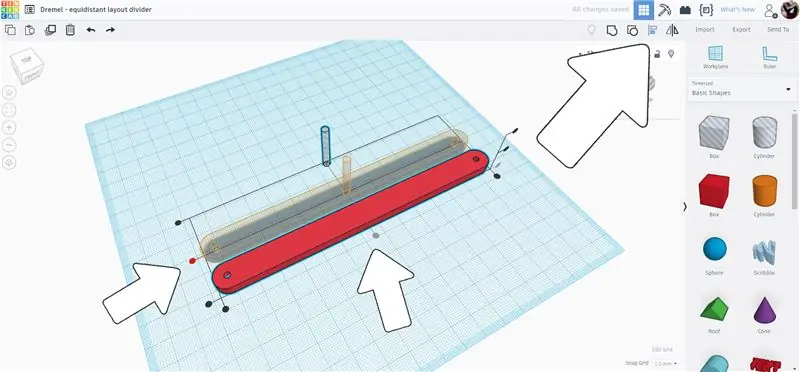
Nhóm các mảnh lại với nhau. Bây giờ bạn đã hoàn thành cánh tay khớp nối, mảnh này là mảnh phổ biến nhất trong quá trình lắp ráp.
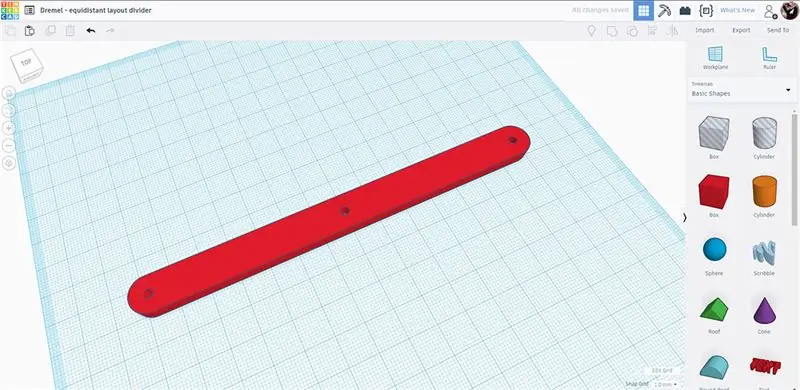
Phần này sẽ được sử dụng để tạo ra các phần khác trong thiết kế. di chuyển phần đã hoàn thành này ra khỏi con đường ngay bây giờ.
Bước 5: Con trỏ
Tạo bản sao của cánh tay bạn muốn tạo bằng cách chọn nó và sao chép (ctrl + D). Di chuyển bản sao về phía giữa bảng làm việc, sau đó hủy nhóm từ thanh công cụ trên cùng hoặc sử dụng ctrl + U.
Kéo một hộp có lỗ mới lên bảng làm việc và thay đổi chiều rộng của hộp bằng với đầu đinh tán, sau đó sử dụng công cụ căn chỉnh để đưa lỗ hình chữ nhật thẳng hàng với các mảnh chưa được nhóm.
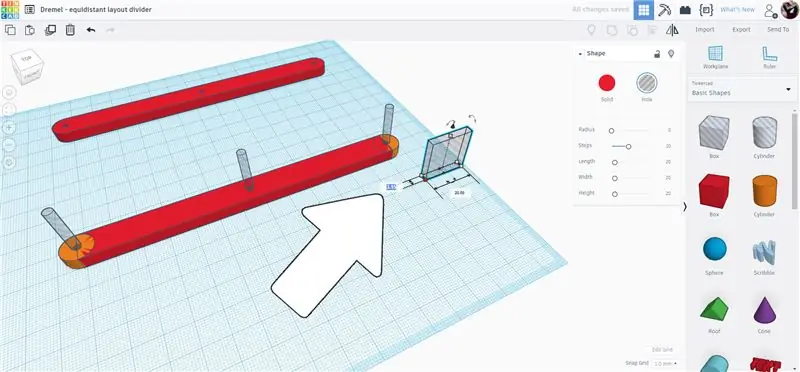
Kéo lỗ hộp cho đến khi nó vượt qua một đầu của hình chữ nhật trên đỉnh của hình trụ lỗ. Sau đó, lỗ hộp có thể được kéo dài cho đến khi nó gần chạm đến tâm của hình chữ nhật kéo dài. Đây sẽ là đường chỉ dẫn nơi đầu đinh tán sẽ trượt khi bộ chia bố cục được mở.
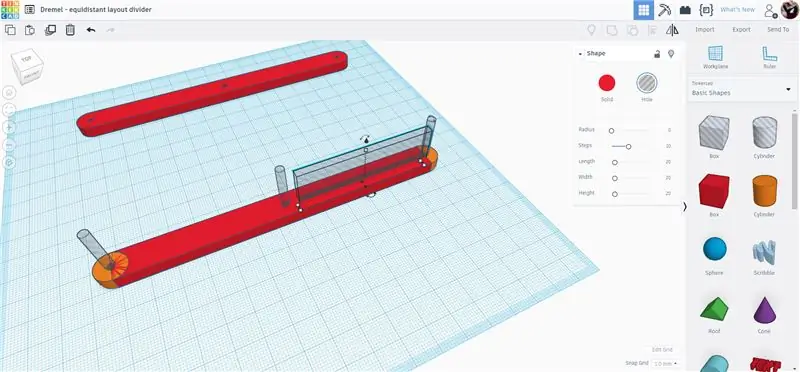
Để nhường chỗ cho các đầu đinh tán khi đóng dải phân cách, cần phải loại bỏ một số vật liệu từ đầu đối diện của miếng. Tôi đã sử dụng một lỗ hộp để tạo một hình cắt - bất kỳ hình dạng nào cũng sẽ hoạt động ở đây vì chúng tôi chỉ loại bỏ vật liệu. Lỗ hộp được đặt lệch khỏi tâm của hình chữ nhật, sau đó nhân đôi và đặt ở phía bên kia của hình chữ nhật để làm cho các vết cắt đều nhau.
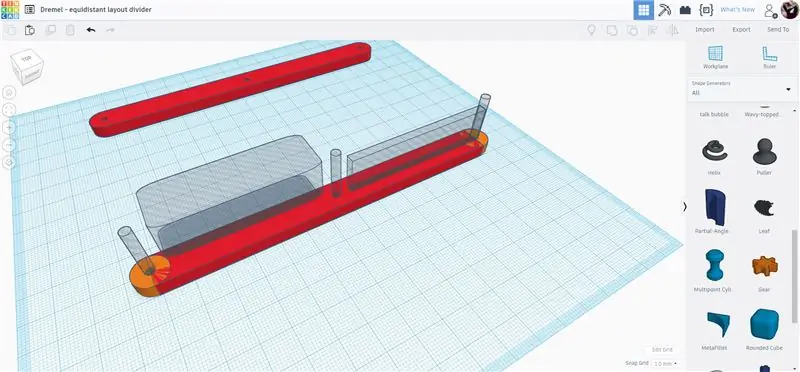
Con trỏ ở đầu tôi đã tạo từ một hình dạng chiếc bánh cắt lát mà tôi tìm thấy trong thư viện Trình tạo hình dạng thả xuống ở phía bên phải của màn hình. Kéo một chiếc bánh cắt lát vào bảng làm việc.
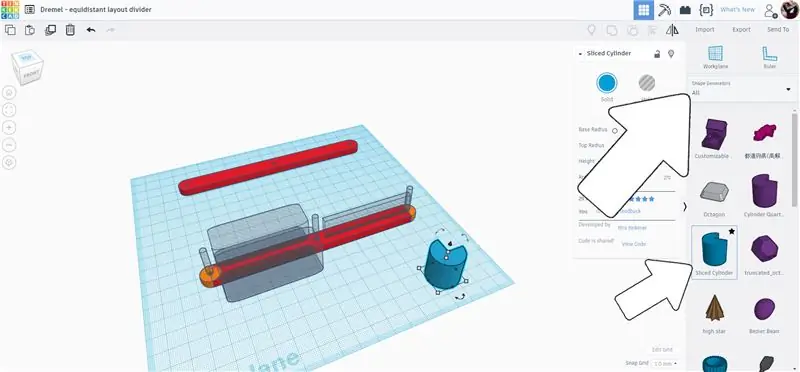
Với chiếc bánh cắt lát được chọn, có nhiều tùy chọn về cách chỉnh sửa hình dạng. Tôi đã thay đổi vòng cung của chiếc bánh thành 180 độ, sau đó kéo dài hình chiếc bánh để kéo dài nó ra và làm cho nó giống một con trỏ hơn.
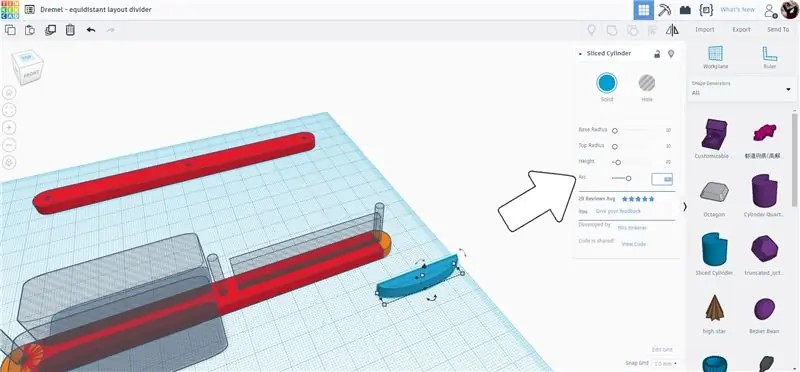
Hình dạng bánh con trỏ đã được di chuyển và căn chỉnh với phần còn lại của các mảnh con trỏ.
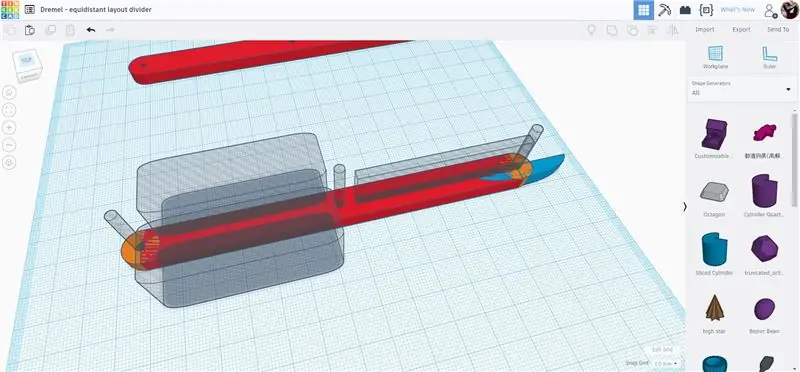
Chọn tất cả các phần tử của mảnh và nhóm con trỏ này (ctrl + G) để hoàn thiện hình dạng.
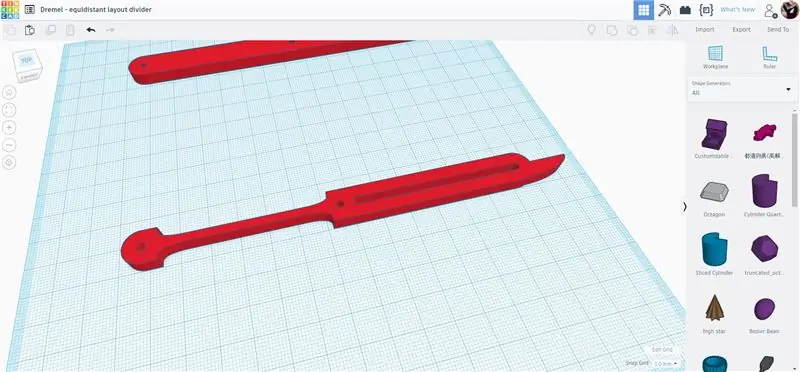
Đây là một mảnh con trỏ đã hoàn thành. Di chuyển con trỏ ra khỏi đường đi và chúng ta có thể làm việc trên phần cuối cùng cho bộ chia bố cục.
Bước 6: Kết thúc mảnh + Xử lý
Chọn nhánh khớp nối ban đầu và tạo bản sao (ctrl + D), sau đó kéo bản sao vào giữa bảng làm việc.
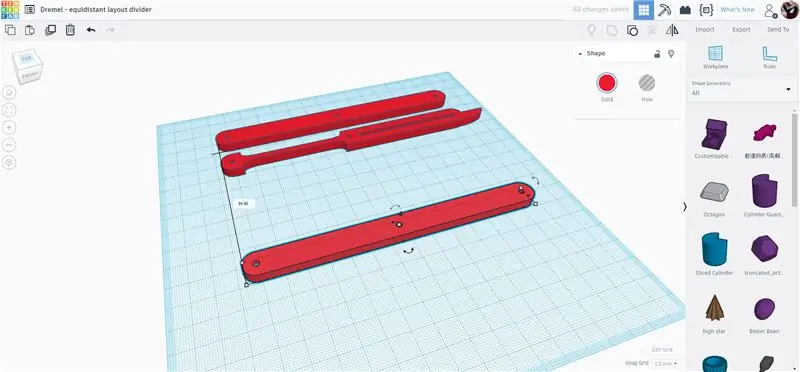
Bỏ nhóm bản sao để hiển thị các phần riêng lẻ.
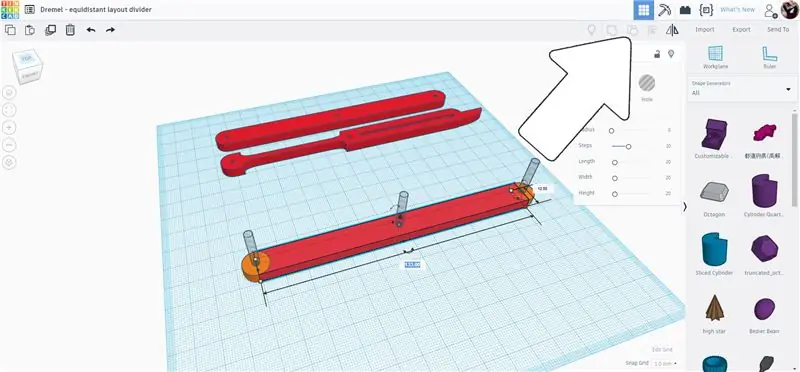
Lấy phần cuối của miếng hình chữ nhật và đưa nó về phía giữa, giảm một nửa chiều dài ban đầu.
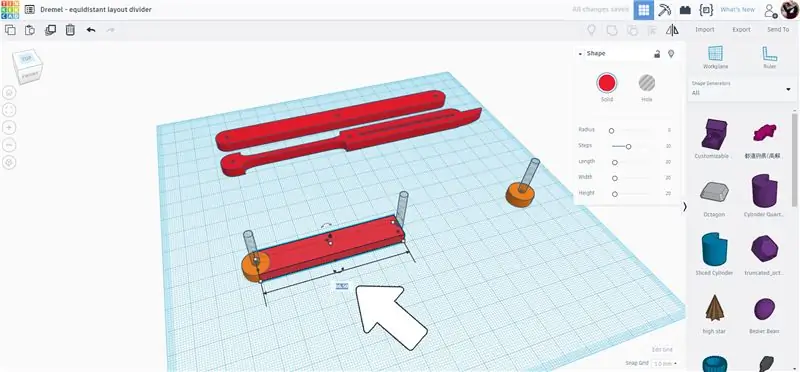
Chọn hình trụ rắn mồ côi và di chuyển nó đến hình trụ lỗ trung tâm để hoàn thành phần cuối.
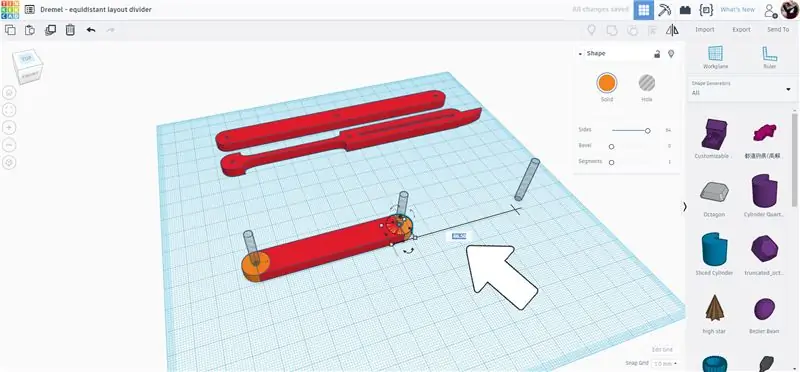
Một hình trụ mới được kéo lên máy làm việc và làm phẳng để khớp với các thành phần khác.
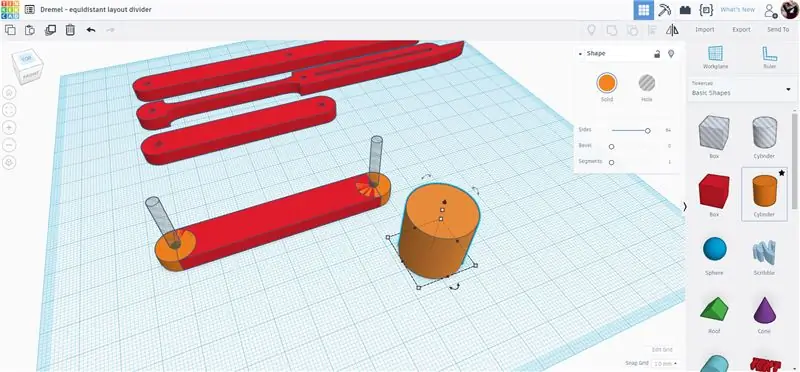
Hình trụ được định vị về một đầu, đảm bảo phần phồng của hình trụ chỉ nhô ra từ một phía.
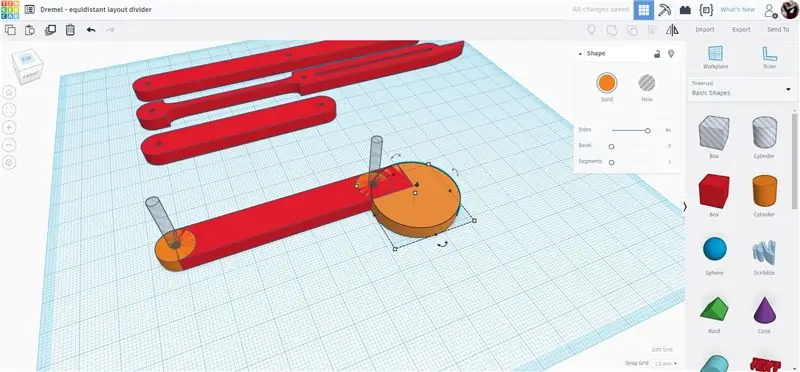
Nhóm các phần tử lại với nhau và phần cuối và phần xử lý đã hoàn thành.
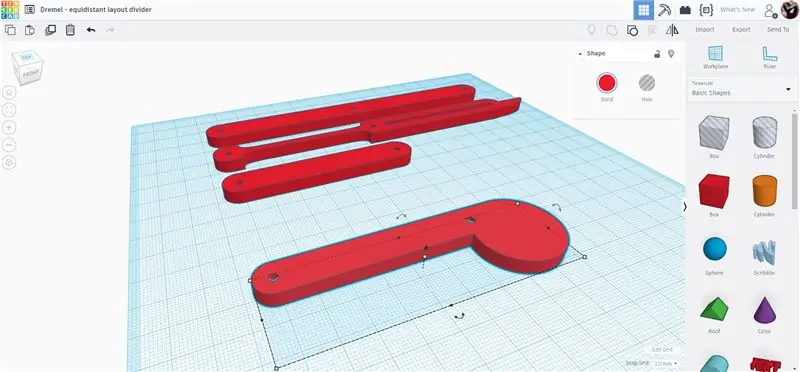
NS
Bước 7: Xuất
Với 4 thành phần hoàn chỉnh, mỗi thành phần có thể được xuất riêng. Xuất chúng từng cái một, bạn sẽ có quyền kiểm soát số lượng mỗi cái bạn sẽ cắt ra trên tia laser của mình.
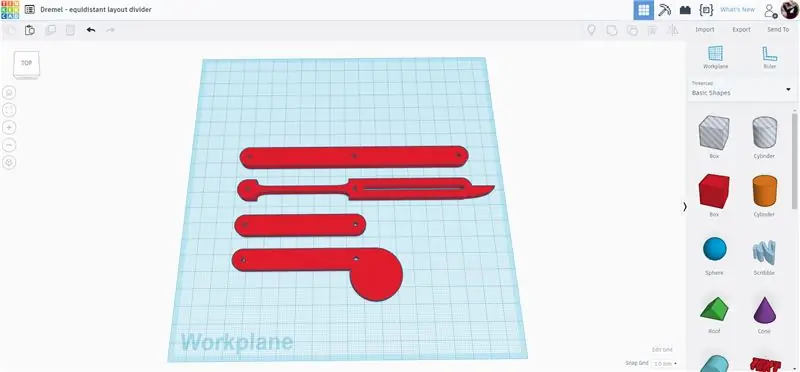
Chọn một trong các thành phần và xuất dưới dạng tệp SVG. Lặp lại cho tất cả các thành phần.
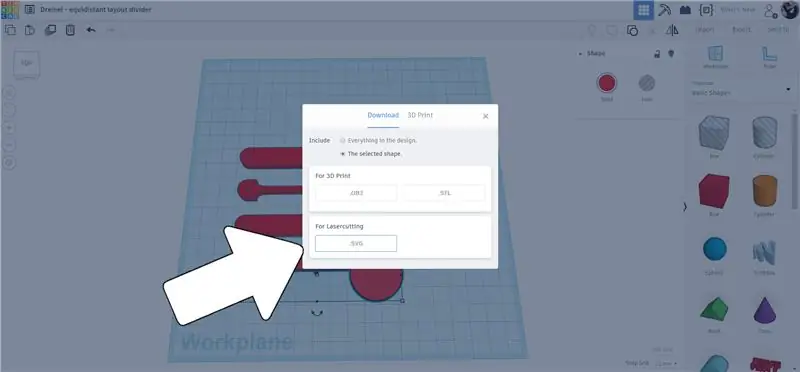
Bước 8: Thời gian Laser
Dremel laser có thể chụp ảnh bất cứ thứ gì bạn tải vào máy, điều này cho phép bạn đặt chính xác các tệp của mình ở bất kỳ đâu mà tài liệu của bạn ở đó mà không cần lo lắng về việc nó có vừa vặn hay không. Bạn sẽ có thể biết vị trí tốt nhất để đặt các tệp của mình. Tải từng tệp vào giao diện Dremel. Sau khi được tải, bạn có thể kéo các mục xung quanh màn hình để định vị chúng.
Một chức năng tuyệt vời mà trình soạn thảo Dremel có là công cụ mảng, cho phép các bội số được đặt và đặt khoảng cách nhanh chóng, chính xác để giảm thiểu lãng phí. Tôi cần 2 mảnh tay cầm, 2 mảnh cuối, 7 mảnh con trỏ và 12 mảnh ghép nối. Công cụ mảng đã thực hiện nhanh chóng vị trí và tôi đã sẵn sàng bắt đầu cắt.
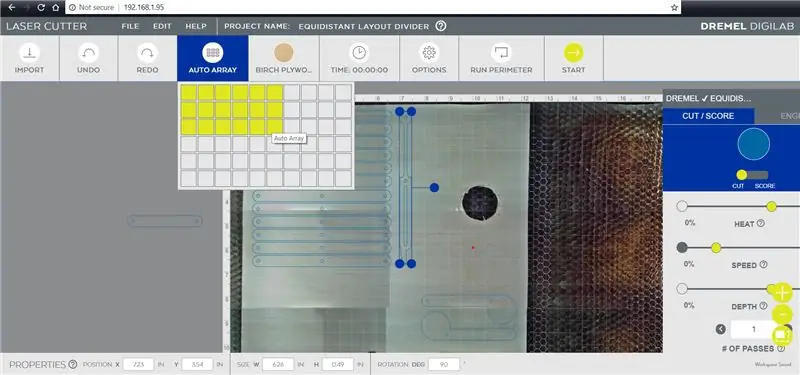
Có thể dễ dàng kéo các miếng rời khỏi vật liệu tôi có trong máy đến vị trí tốt hơn, và thậm chí có thể xoay để tối đa hóa sự lồng ghép của các bộ phận cần cắt.
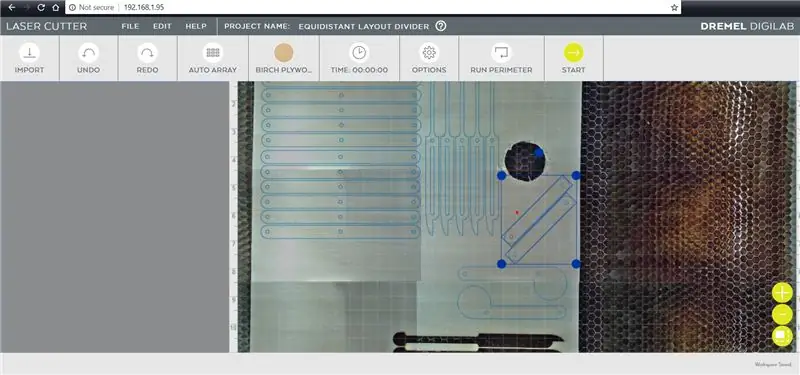
Bước 9: Đinh tán

Tôi đã sử dụng đinh tán bật để giữ dải phân cách bố cục này với nhau, với vòng đệm ở hai bên của đinh tán để giúp giữ nó ngồi. Thay vào đó, uốn đinh tán cho đến khi nó bật ra, tôi uốn đinh tán một cách lỏng lẻo để làm biến dạng phần cuối và ngăn không cho nó thoát ra ngoài qua lỗ mở của máy giặt. Bằng cách thắt chặt các đinh tán một cách lỏng lẻo thay vì làm cong chúng cho phép bộ phân chia bố cục khớp và di chuyển.

Tôi đang sử dụng một loại đinh tán rẻ tiền và các loại đinh tán thông thường. Tôi thiết lập các thành phần để hai cánh tay khớp nối có một đầu chung xếp chồng lên nhau, sau đó một miếng con trỏ được đặt lên trên - căn chỉnh các lỗ ở một bên khi chúng được xếp chồng lên nhau. Một đinh tán được lắp vào lỗ thông thường và các vị trí đã rửa sạch ở trên.

Để giữ cho mọi thứ nhất quán, tôi thiết lập nhiều thứ này nhất có thể trước khi tiếp tục. Sau đó, đinh tán được đặt bên trong đinh tán và tay cầm ép chặt để tạo nấm ở đầu đinh tán, đảm bảo không ép quá chặt và chuyển động giữa các mảnh.

Bước này được lặp lại cho đến khi tất cả các mảnh con trỏ được gắn vào một cặp hoặc các cánh tay khớp nối, kiểm tra hành động chuyển động trên từng chiếc để đảm bảo chúng có thể hoạt động tự do. Các mảnh đinh tán sau đó được xếp cạnh nhau và thêm các cánh tay khớp nối để kết nối các mảnh đinh tán sau đó được tán lại với nhau theo cùng một kiểu.

Trên đây là cận cảnh những chiếc đinh tán vẫn còn gắn đuôi, vì chúng chưa được bóp đủ để làm chiếc đinh tán bật ra.

Trên đây là cận cảnh những ngọn nấm đinh lăng đã được bóp nhẹ.
Bước 10: Cắt đinh tán

Đuôi đinh tán thường rơi ra sau khi đinh tán được bật ra, nhưng vì chúng ta chỉ bóp nhẹ các đinh tán này nên các đuôi cần phải được cắt ra để loại bỏ.

Tôi đã sử dụng một công cụ quay có bánh xe cắt để cắt phần đuôi ra, phần còn lại của đuôi đinh tán sẽ rơi ra hoặc có thể được kéo qua đinh tán chỉ để lại phần đầu đinh tán có cấu hình thấp.
Bước 11: Bắt đầu phân chia

Bộ chia bố cục của bạn hiện đã sẵn sàng để bắt đầu phân đoạn các không gian của bạn, tuy nhiên bạn cần chia chúng ra. Chắc chắn, hành động có thể không hoàn toàn chính xác nhưng nó sẽ đủ gần và nó chắc chắn sẽ đánh bại việc làm toán cho các nhiệm vụ chia nhanh.

Đây là một công cụ hữu ích, hoặc một đồ chơi giáo dục. Tuy nhiên bạn sử dụng nó, sẽ có vô vàn niềm vui từ việc mở và đóng các bộ phận khớp nối và xem các bộ phận chuyển động đầy mê hoặc.
Bạn đã từng làm vách ngăn bố cục của riêng mình hay được truyền cảm hứng từ dự án này? Tôi muốn xem nó! Chia sẻ hình ảnh sáng tạo của bạn trong phần bình luận bên dưới.
Chúc bạn làm vui vẻ!:)
Đề xuất:
Bảng kết thúc hình khối vô cực phản ứng âm thanh LED: 6 bước (có hình ảnh)
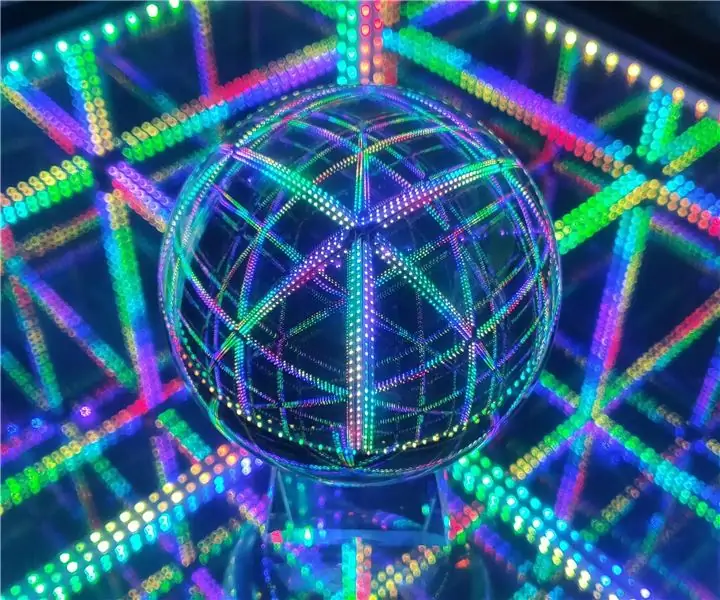
Bảng kết thúc hình khối vô cực phản ứng âm thanh LED: Chà! Ái chà! Thật là một hiệu ứng tuyệt vời! - Đây là một số điều bạn sẽ nghe thấy khi hoàn thành hướng dẫn. Một khối lập phương vô cực hoàn toàn có thể uốn cong tâm trí, đẹp, thôi miên, phản ứng âm thanh. Đây là một dự án hàn tiên tiến ở mức khiêm tốn, tôi mất khoảng 12 người
Chuyển đổi máy quay video những năm 1980 thành hình ảnh phân cực theo thời gian thực: 14 bước (có hình ảnh)

Chuyển đổi máy ảnh video những năm 1980 thành hình ảnh phân cực theo thời gian thực: Hình ảnh phân cực cung cấp một con đường để phát triển các ứng dụng thay đổi trò chơi trên nhiều lĩnh vực - bao gồm tất cả các cách từ giám sát môi trường và chẩn đoán y tế đến các ứng dụng an ninh và chống khủng bố. Tuy nhiên, rất
Máy vẽ phân cực tỷ lệ lớn W / Đầu bút có thể thu vào: 4 bước (có hình ảnh)

Máy vẽ Polargraph tỷ lệ lớn W / Đầu bút có thể thu vào: * Việc lắp đặt quy mô lớn của máy này được hình thành và thực hiện với Rui Periera Đây là thiết kế cho bản vẽ mã nguồn mở Polargraph (http://www.polargraph.co.uk/) dự án. Nó có phần cứng và đầu bút có thể thu vào để cho phép
Máy dò phân cực tĩnh điện: 4 bước (có hình ảnh)

Máy dò phân cực tĩnh điện: Được hoàn thiện bởi Kristen Stevens, Karem Gonzalez và Leslye Saavedra Một máy dò phân cực tĩnh điện có thể được sử dụng để phát hiện xem một vật nhiễm điện âm hay dương. Chúng tôi đã làm theo các bước từ video youtube sau: https: //www.youtube.c
Bút phân cực: 3 bước (có hình ảnh)

Polarity Pen: Polarity Pen Tester - A Simplified Đây là công cụ kiểm tra phân cực rất đơn giản cho các bài kiểm tra hệ thống ô tô và cả cho băng ghế điện tử. Mạch rất đơn giản cũng như hoạt động của nó. Đèn LED màu vàng hiển thị nếu bút được kết nối với nguồn điện
