
Mục lục:
2025 Tác giả: John Day | [email protected]. Sửa đổi lần cuối: 2025-01-23 15:15
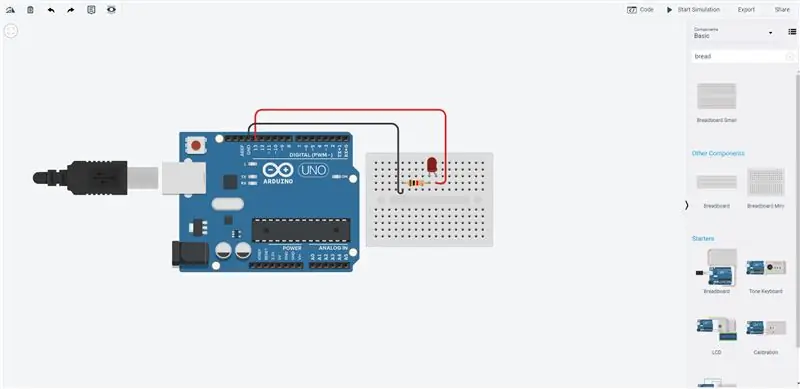
CHÀO! Hướng dẫn này sẽ là một hướng dẫn khá cơ bản. Ở đây tôi sẽ hướng dẫn cách sử dụng TinkerCAD để nhấp nháy đèn Led bằng Arduino.
TinkerCAD là một phần mềm khá hữu ích khi kiểm tra mã của bạn một cách nhanh chóng và rất tiện dụng cho những người mới làm quen với vi điều khiển. Điều tốt về nó là bạn sẽ không bao giờ làm hỏng thiết bị điện tử thực trong khi thử nghiệm vì mọi thứ đều chạy trên thế giới ảo. Nhưng bạn có thể gặp phải vấn đề khi biên dịch một số mã chạy nhanh trong thế giới thực nhưng lại có cấu trúc trong thế giới ảo.
Bước 1: Mở Tinker CAD
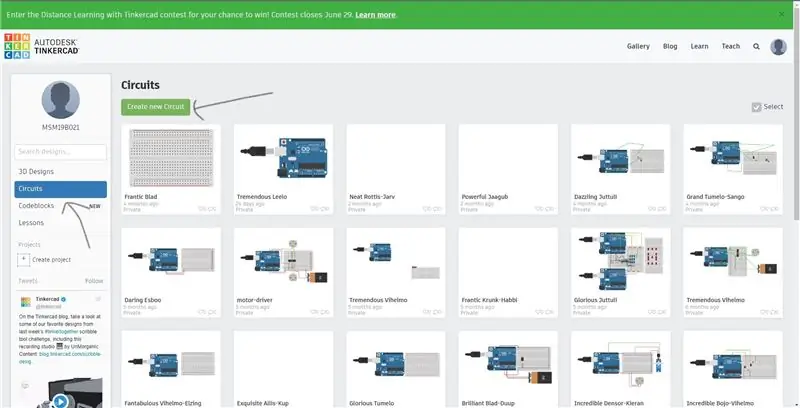
Bạn có thể truy cập trực tiếp vào liên kết: https://www.tinkercad.com/dashboard hoặc có thể google tinker cad và duyệt qua trang web.
Sau đó, bạn phải đăng nhập vào tài khoản của mình và bạn sẽ thấy bảng điều khiển. Nhấp vào Mạch ở bên trái màn hình. Tiến hành tạo nút Mạch mới.
Bước 2: Các thành phần
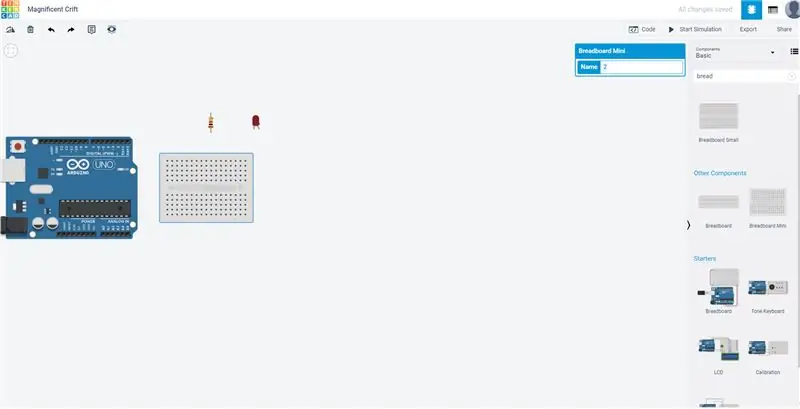
Bây giờ hãy duyệt qua danh sách các thành phần và kéo các thành phần đã được liệt kê ở đây.
1) BreadBoard Mini
2) Arduino Uno R3
3) LED
4) Điện trở
Bước 3: Đặt các thành phần
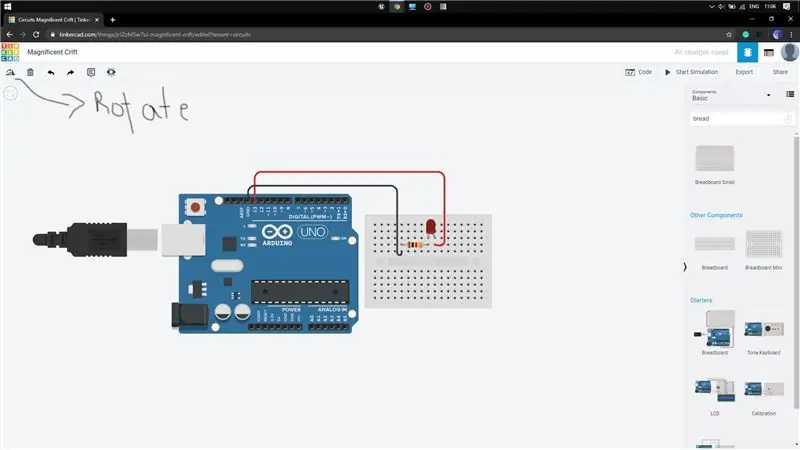
Bây giờ chúng ta phải kết nối tất cả các thành phần theo yêu cầu. Đặt đèn LED ở bất kỳ vị trí nào trong bảng mạch mini. Hãy nhớ rằng đầu cuối uốn cong của đèn LED là đầu cuối dài hơn và do đó là đầu cuối tích cực. Đặt điện trở vào hàng tiếp theo của cực âm LED. Xoay nó trước khi đặt nó.
Bây giờ kéo một dây từ chân 13 của Arduino bằng cách nhấp vào nó. Kết nối dây với hàng tiếp theo của đèn LED trên bảng mạch. Tương tự, kéo một dây từ chân GND (nối đất) của Arduino và kết nối với hàng tiếp theo của điện trở. Bạn có thể thay đổi màu sắc của dây bằng cách nhấp vào dây và chọn màu từ các tùy chọn xuất hiện.
Chọn một tập hợp màu cụ thể sẽ giúp chúng ta gỡ lỗi một mạch phức tạp và do đó, giữ nó thành một thực hành có lợi.
Bước 4: Kiểm tra mạch
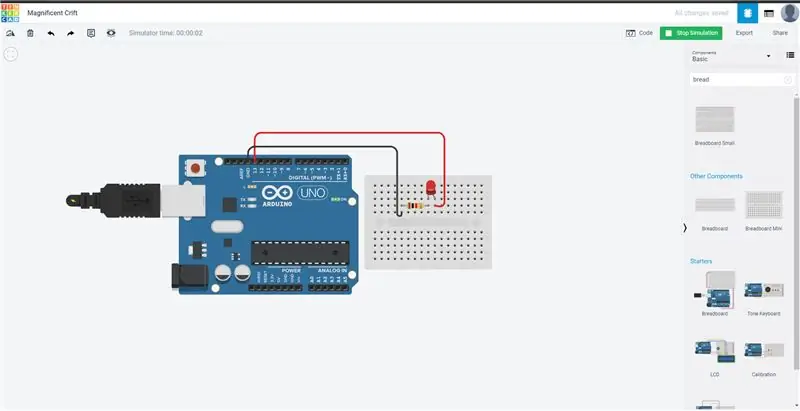
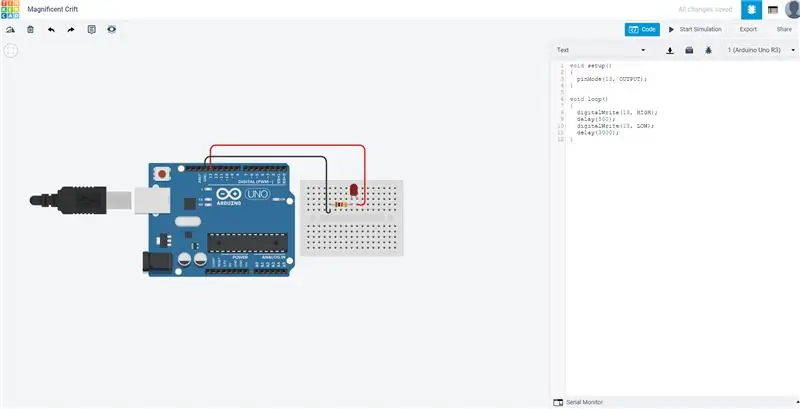
Bây giờ hãy nhấp vào mô phỏng. Bạn sẽ nhận thấy đèn LED bắt đầu nhấp nháy. Điều này là do led đã được kết nối với pin13 và nó có mã mặc định là nhấp nháy với độ trễ là 1 giây.
Bây giờ chúng ta có thể thao tác với nháy bằng cách nhấp vào nút Mã và đặt mã nháy của riêng chúng ta vào đó.
Khi mở Mã, hãy nhấp vào Văn bản bằng cách chọn menu thả xuống ở phía bên trái. Bạn sẽ nhận thấy mã mặc định được viết. Thay đổi giá trị độ trễ sẽ cung cấp cho bạn các kiểu nhấp nháy khác nhau.
Nếu có bất kỳ vấn đề xin vui lòng cho tôi biết.
Đề xuất:
Đèn nháy nhấp nháy: 5 bước (có hình ảnh)

Đèn LED nhấp nháy: Đang nghe nhạc trên máy tính của tôi (tự hào sử dụng WINAMP), tôi đã tự hỏi làm thế nào để có một số đèn LED nhấp nháy với âm thanh phát ra từ đầu nối P2, vì vậy tôi quyết định làm một mạch đơn giản để làm điều đó. Nó hoạt động khá tốt, vì vậy tôi quyết định
Nhấp chuột LED nhấp nháy Hack: 4 bước

Hack chuột bằng đèn LED nhấp nháy: Tôi muốn thêm một đèn LED trên chuột Logitech của mình, nơi đèn LED sẽ nhấp nháy khi tôi di chuyển chuột. Tôi muốn làm điều này mà KHÔNG sử dụng chip PIC hoặc bộ đếm thời gian 555. Vì vậy, tất cả những gì bạn cần là một diode LED
Đèn 120V A / C nhấp nháy từ đèn LED vàng mã Loại 1 (COB): 7 bước

Đèn nhấp nháy 120V A / C từ đèn LED vàng mã Loại 1 (COB): Bạn cần một số đèn nhấp nháy để làm cho Halloween ám ảnh của bạn trở nên hoàn chỉnh? Bực bội vì các giải pháp khác? Thích nấu chảy vật hàn và tái mục đích điện tử? Sau đó, có thể hướng dẫn này ở ngay trên con hẻm của bạn
Đèn LED xanh (được điều khiển bằng đèn LED nhấp nháy): 9 bước

Đèn LED xanh (điều khiển bằng đèn LED nhấp nháy): Vài năm trước, tôi đọc một bài báo về chiếu sáng ở các nước đang phát triển, bài báo nói rằng 1,6 tỷ người không có điện và nguồn chiếu sáng đáng tin cậy là một vấn đề lớn đối với họ. Một công ty Canada sản xuất và phân phối lightinâ € ¦
Đèn LED nhấp nháy / mờ dần / nhấp nháy với bộ hẹn giờ 555: 7 bước

LED nhấp nháy / mờ dần / nhấp nháy Với bộ hẹn giờ 555: Mạch nhỏ này là một cách đơn giản để tạo ra một đèn LED mờ dần mà không cần phải lập trình chip hoặc viết mã. Chỉ cần một vài thành phần đơn giản và bạn đã sẵn sàng mờ nhạt cả ngày. Kết quả cuối cùng là liên tục mờ dần lên và mờ dần xuống giống như máy Mac ở chế độ chờ. Cố gắng
