
Mục lục:
- Tác giả John Day [email protected].
- Public 2024-01-30 13:31.
- Sửa đổi lần cuối 2025-01-23 15:15.
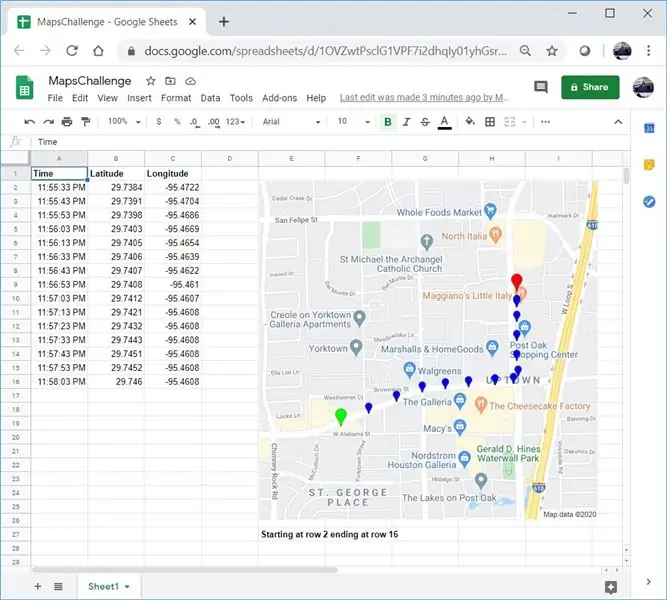
Cũng giống như nhiều Nhà sản xuất, tôi đã xây dựng một số dự án theo dõi GPS. Hôm nay, chúng ta sẽ có thể nhanh chóng trực quan hóa các điểm GPS ngay trong Google Trang tính mà không cần sử dụng bất kỳ trang web hoặc API bên ngoài nào.
Hơn hết, nó MIỄN PHÍ!
Bước 1: Tạo bảng tính trống
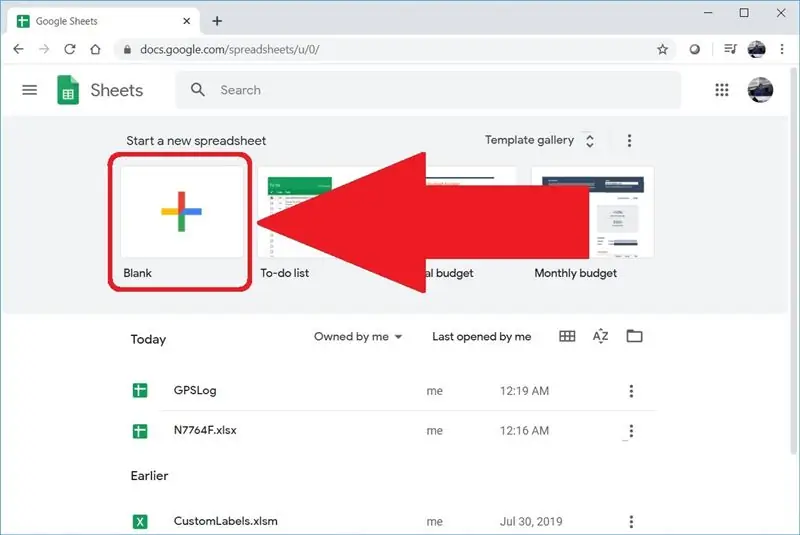
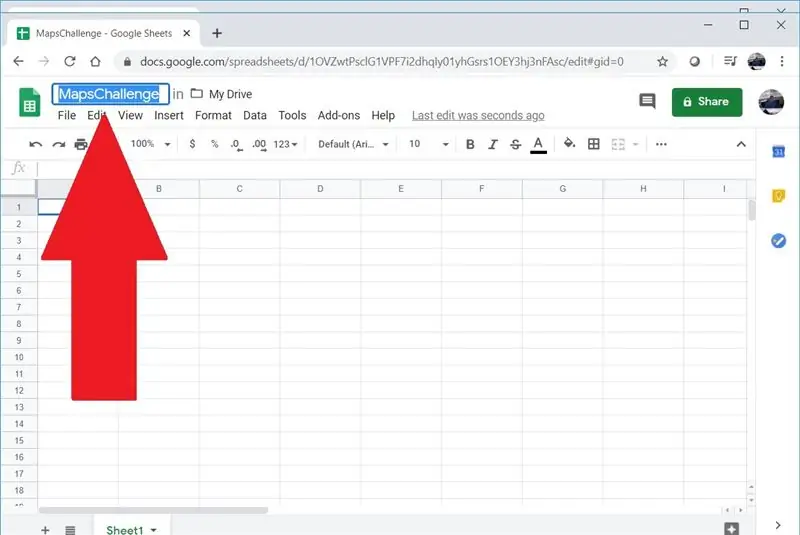
Truy cập sheet.google.com hoặc docs.google.com/spreadsheets để tạo một bảng tính trống. Nếu bạn chưa từng tạo bảng tính trên Google trước đây, bạn có thể nhanh chóng bắt đầu bằng cách xem video này.
Tôi đã đặt tên bảng tính của mình là MapsChallenge, nhưng bạn có thể sử dụng bất kỳ tên nào bạn thích.
Bước 2: Thêm dữ liệu GPS của bạn
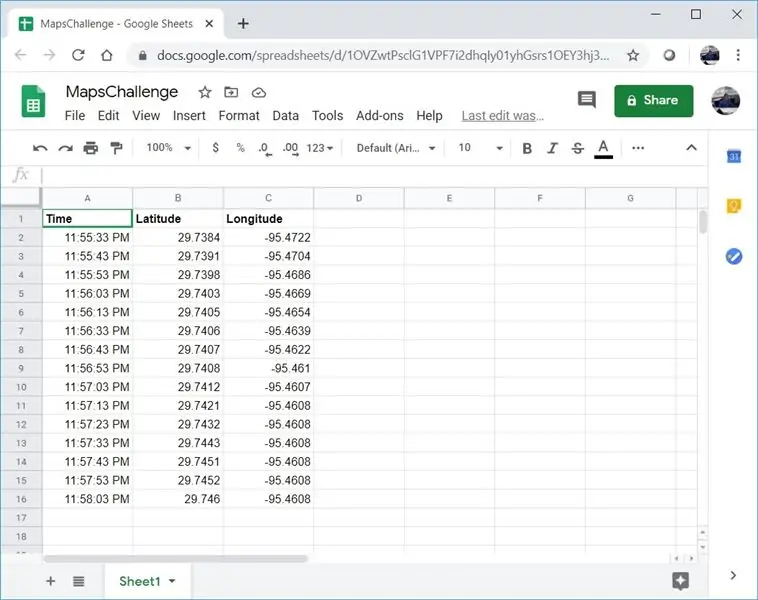
Hàng đầu tiên nên được dành riêng cho tiêu đề cột. Bắt đầu từ hàng thứ hai, nhập điểm GPS. Bạn sẽ cần ba cột và chúng cần theo thứ tự sau:
Thời gian
Vĩ độ
Kinh độ
Dưới đây là một số điểm GPS từ chuyến đi nhanh giữa khách sạn và nhà hàng ở Houston, Texas:
Kinh độ Vĩ độ Thời gian
11:55:33 PM 29.7384 -95.4722
11:55:43 PM 29.7391 -95.4704
11:55:53 PM 29.7398 -95.4686
11:56:03 PM 29.7403 -95.4669
11:56:13 PM 29.7405 -95.4654
11:56:33 PM 29.7406 -95.4639
11:56:43 PM 29.7407 -95.4622
11:56:53 PM 29.7408 -95.461
11:57:03 PM 29.7412 -95.4607
11:57:13 PM 29.7421 -95.4608
11:57:23 PM 29.7432 -95.4608
11:57:33 PM 29.7443 -95.4608
11:57:43 PM 29.7451 -95.4608
11:57:53 PM 29.7452 -95.4608
11:58:03 PM 29.746 -95.4608
Bước 3: Thêm tự động hóa
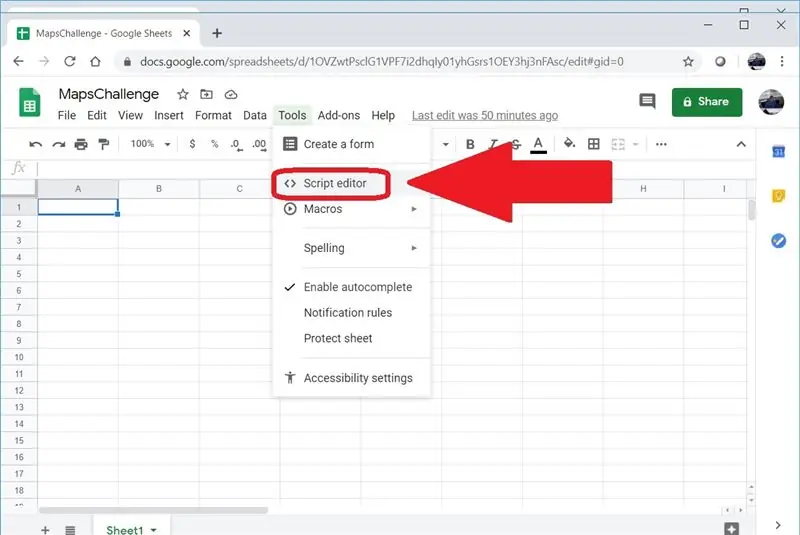
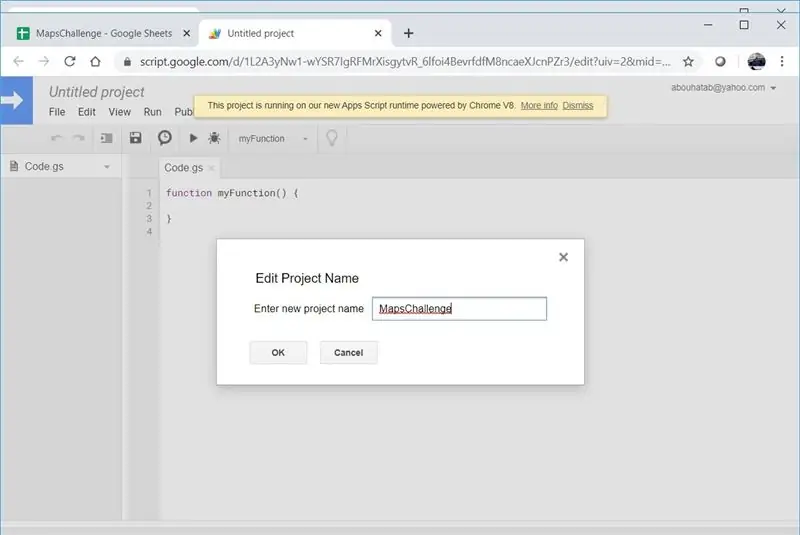
Nếu bạn đã quen với macro trong các ứng dụng như Microsoft Excel, bạn sẽ thấy khái niệm này quen thuộc. Mã chúng tôi sẽ viết ở đây không chạy cục bộ và nó là JavaScript (ish) không phải VBA. Nhấp vào menu Công cụ, sau đó chọn Trình chỉnh sửa tập lệnh. Tôi cũng đặt tên cho tập lệnh của mình là MapsChallenge.
Bước 4: Sử dụng mã của tôi
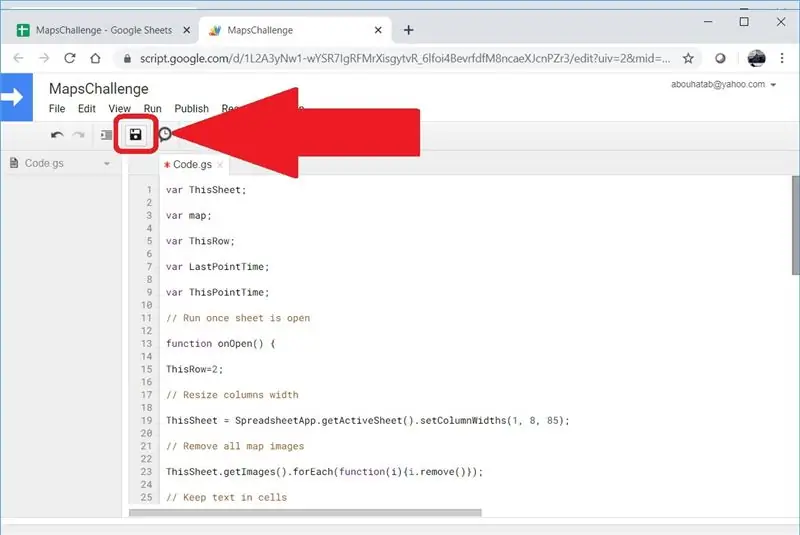
Xóa nội dung của Code.gs, sau đó thêm mã sau và nhấp vào Lưu:
var ThisSheet;
bản đồ var;
var ThisRow;
var LastPointTime;
var ThisPointTime;
// Chạy khi trang tính được mở
function onOpen () {
ThisRow = 2;
// Thay đổi kích thước chiều rộng cột
ThisSheet = SpreadsheetApp.getActiveSheet (). SetColumnWidths (1, 4, 85);
// Xóa tất cả hình ảnh bản đồ
ThisSheet.getImages (). ForEach (function (i) {i.remove ()});
// Giữ văn bản trong ô
ThisSheet.getRange ('A: D'). SetWrapStrategy (SpreadsheetApp. WrapStrategy. CLIP);
var Seq = 1;
ThisPointTime = ThisSheet.getRange (ThisRow, 1).getValue ();
while (ThisPointTime! = '') {
// Bắt đầu chú thích bản đồ
ThisSheet.getRange (((Seq-1) * 30) +27, 5).setValue ('Bắt đầu từ hàng' + ThisRow);
// Tạo bản đồ
map = Maps.newStaticMap ();
// Điểm đánh dấu đầu tiên
PlaceMarker (Maps. StaticMap. MarkerSize. SMALL, "0x00FF00", 'Green');
// Chênh lệch giữa điểm này và điểm cuối cùng là dưới 10 phút
while (ThisPointTime - LastPointTime <600000) {
// Có điểm đánh dấu tiếp theo hoặc điểm đánh dấu cuối cùng không?
(ThisSheet.getRange (ThisRow + 1, 1).getValue () - LastPointTime <600000)? PlaceMarker (Maps. StaticMap. MarkerSize. TINY, "0x0000FF", 'Blue'): PlaceMarker (Maps. StaticMap. MarkerSize. SMALL, "0xFF0000", 'Red');
}
// Thêm hình ảnh đường đi GPS vào trang tính
ThisSheet.insertImage (Utilities.newBlob (map.getMapImage (), 'image / png', Seq), 5, ((Seq-1) * 30) +2);
// Chú thích cuối bản đồ
ThisSheet.getRange (((Seq-1) * 30) +27, 5).setValue (ThisSheet.getRange (((Seq-1) * 30) +27, 5).getValue () + 'kết thúc tại hàng' + (ThisRow-1)). SetFontWeight ("bold");
Seq ++;
}
}
function PlaceMarker (a, b, c) {
map.setMarkerStyle (a, b, c);
map.addMarker (ThisSheet.getRange (ThisRow, 2).getValue (), ThisSheet.getRange (ThisRow, 3).getValue ());
LastPointTime = ThisPointTime;
ThisRow ++;
ThisPointTime = ThisSheet.getRange (ThisRow, 1).getValue ();
}
Bước 5: Đóng rồi mở lại bảng tính của bạn
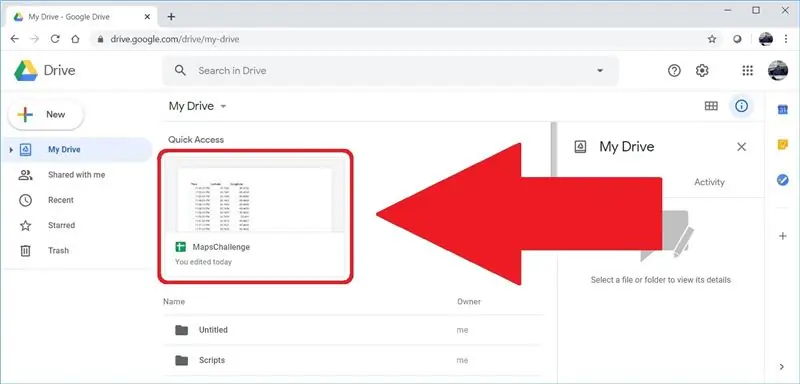
Tính năng tự động hóa mà chúng tôi đã tạo sẽ chỉ được kích hoạt bởi sự kiện mở Bảng tính. Sau khi đóng Bảng tính, hãy truy cập drive.google.com và mở Bảng tính của bạn.
Đề xuất:
TẠO MÁY CHỦ MINECRAFT CỦA RIÊNG BẠN! Siêu dễ dàng, nhanh chóng và miễn phí! (KHÔNG BẤM VÀO BAIT): 11 bước (có hình ảnh)

TẠO MÁY CHỦ MINECRAFT CỦA RIÊNG BẠN! Siêu dễ dàng, nhanh chóng và miễn phí! (KHÔNG BẤM VÀO BAIT): Minecraft là một trò chơi cực kỳ thú vị, nơi bạn thực tế có thể làm bất cứ điều gì bạn muốn! Nhưng chơi với bạn bè trên internet đôi khi có thể là một nỗi đau. Đáng buồn thay, hầu hết các máy chủ nhiều người chơi đều chứa đầy troll, không phải là trải nghiệm chơi trò chơi
Cách biến điện thoại di động LG EnV 2 của bạn thành một Modem quay số di động cho máy tính xách tay (hoặc máy tính để bàn) của bạn: 7 bước

Cách biến điện thoại di động LG EnV 2 của bạn thành một Modem quay số di động cho máy tính xách tay (hoặc máy tính để bàn) của bạn: Tất cả chúng ta đều có nhu cầu sử dụng Internet ở những nơi không thể, chẳng hạn như trong ô tô hoặc trong kỳ nghỉ, nơi họ tính một khoản tiền đắt đỏ mỗi giờ để sử dụng wifi của họ. cuối cùng, tôi đã nghĩ ra một cách đơn giản để
Thêm một trang web Drupal ảo vào một trang trại Drupal được tách biệt hoàn toàn: 3 bước
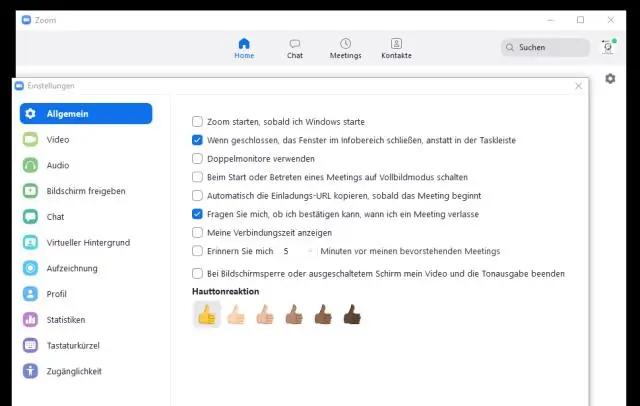
Thêm Trang web Drupal Ảo vào Trang trại Drupal được Tách biệt Hoàn toàn: Drupal là Hệ thống Quản lý Nội dung (CMS). Một trong những tính năng nổi bật của nó là dễ dàng quản lý một số trang web từ một cơ sở mã - Trang trại Drupal được ca ngợi rất nhiều
Cách thực hiện một bản Mod Rapid Fire miễn phí (tất cả những gì bạn cần là một chiếc tuốc nơ vít): 10 bước

Cách thực hiện một bản mod Rapid Fire miễn phí (tất cả những gì bạn cần là một chiếc tuốc nơ vít): Hôm nay tôi sẽ hướng dẫn bạn cách tạo một bản mod lửa nhanh trên xbox. đầu phẳng. Lần này tôi đang sử dụng Titan Torx t8 có lỗ bảo mật, bạn có thể mua tại Autozone.
Cách thêm video vào Sidekick Lx của bạn dễ dàng và miễn phí: 4 bước

Cách Thêm Video vào Sidekick Lx của bạn Dễ dàng và Miễn phí: Sidekick lx đi kèm với một trình phát đa phương tiện nhỏ xinh để bạn có thể xem video, nghe nhạc hoặc thiết lập danh sách phát. Tôi sẽ chỉ cho bạn cách lấy video mong muốn của bạn từ web và trong minuets chuyển nó đến lx sidekick của bạn. Hãy di chuyển
