
Mục lục:
- Bước 1: Các thành phần chính (cảm biến và màn hình LCD)
- Bước 2: Các hạng mục để làm cho mạch hoạt động (bóng bán dẫn, điện trở,…)
- Bước 3: Sơ đồ đấu dây có giải thích
- Bước 4: Trường hợp: Các thành phần
- Bước 5: Trường hợp: Sáng tạo
- Bước 6: Đặt các thành phần trong trường hợp
- Bước 7: Thiết lập Raspberry
- Bước 8: Thiết lập Pc
- Bước 9: Bắt đầu mã hóa
- Bước 10: Phụ trợ
- Bước 11: Giao diện người dùng
2025 Tác giả: John Day | [email protected]. Sửa đổi lần cuối: 2025-01-23 15:15
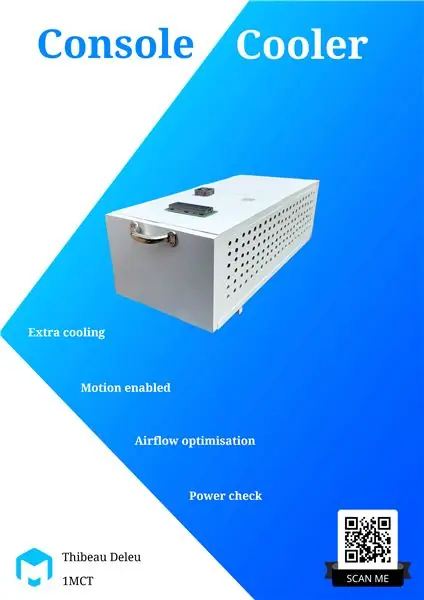
Bạn có một bảng điều khiển cũ không?
Bạn có sợ rằng bảng điều khiển của bạn có thể quá nóng trong mùa hè?
Sau đó, đây là dự án dành cho bạn!
Tên tôi là Thibeau Deleu và tôi là sinh viên ngành Công nghệ Truyền thông và Đa phương tiện tại Howest Kortrijk.
Tên của dự án này được gọi là 'Console Cooler'. Như tên đã nói, nó là một thiết bị giúp bạn giữ cho bảng điều khiển của mình luôn mát mẻ! Việc làm mát xảy ra thông qua một quạt trên đỉnh của vỏ máy, tạo ra một luồng không khí bổ sung.
Dự án này dành cho những người có bảng điều khiển cũ nóng lên khá nhanh, đặc biệt là trong mùa hè. Bạn cũng sẽ có thể xem trạng thái của bảng điều khiển trên một trang web (tự tạo).
Bước 1: Các thành phần chính (cảm biến và màn hình LCD)


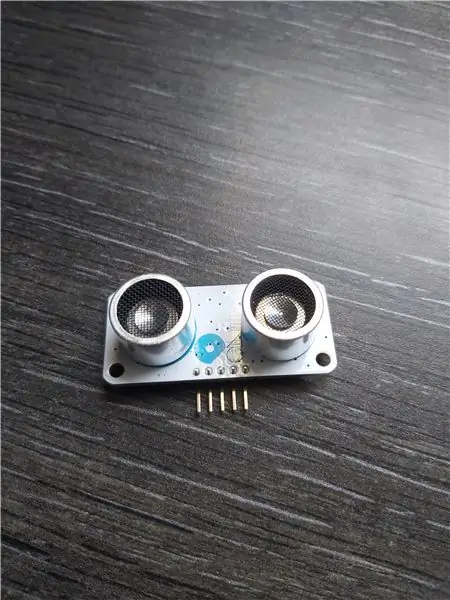
Chính xác thì chúng ta cần những gì để chế tạo thiết bị này?
Hãy bắt đầu bằng cách giới thiệu tổng quan về các thành phần chính là gì:
- Điện trở LDR
- Cảm biến nhiệt độ ML35
- Quạt làm mát Jtron DC 5V 0,23a 3 5 cm.
- Cảm biến chuyển động PIR
- Thiết bị cảm biến sóng siêu âm
Đối với câu hỏi của đầu bước này, tôi sẽ đặt 2 hình ảnh excel với tất cả các thành phần bạn cần. Nhưng tôi sẽ trình bày những phần quan trọng nhất trong các bước sau, vì vậy sẽ dễ hiểu hơn.
Trước hết, chúng ta cần thành phần chính để thực hiện việc này và đó là Raspberry Pi với thẻ micro SD ít nhất 16GB. Không có nó, không có gì hoạt động.
Thứ hai là các thành phần sẽ đăng ký các thông số quan trọng để xem nhiệt độ bên trong thùng máy và trạng thái của bàn điều khiển, đối với điều này chúng ta cần cảm biến nhiệt độ và cảm biến ánh sáng. Những thứ tôi sẽ sử dụng trong dự án này là:
- Điện trở LDR
- Cảm biến nhiệt độ LM35
Đối với bản thân quạt, tôi sẽ sử dụng Quạt làm mát Jtron DC 5V 0,23a 3 5 cm.
Có một số thành phần bổ sung trong dự án này, vì thật thú vị khi thêm chúng vào dự án (đối với cá nhân tôi).
Thành phần đầu tiên là cảm biến chuyển động PIR sẽ hoạt động như một nút để kích hoạt quạt te. Thành phần thứ hai là một cảm biến siêu âm để đo khoảng cách giữa vỏ máy và tường. Tôi đã triển khai cảm biến cuối cùng này, vì điều quan trọng là không khí có thể thoát ra khỏi vỏ máy một cách dễ dàng.
Cuối cùng, chúng tôi có một màn hình LCD để hiển thị các quảng cáo IP của trang web. Trang web này sẽ hiển thị các giá trị của các cảm biến và bạn sẽ có thể điều khiển quạt từ trang web này.
Bước 2: Các hạng mục để làm cho mạch hoạt động (bóng bán dẫn, điện trở,…)


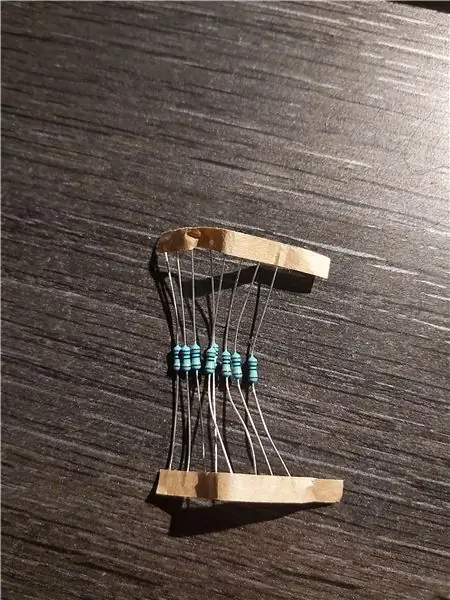
Các bóng bán dẫn / điện trở sau đã được sử dụng để làm cho dự án này hoạt động.
Linh kiện bán dẫn:
Bóng bán dẫn NPN: PN2222 (cần 1)
Điện trở:
- 10k ohm (cần 3)
- 1k ohm (cần 2 ohm)
- 2k ohm (cần 2)
Nguồn cấp:
Mô-đun nguồn Breadboard 3V / 5V (cần 1)
Cáp:
- nam / nam (ít nhất 30-40)
- cáp cái / đực (khoảng 10-20 cho LCD, LDR và quạt)
- cáp cái / cái (khoảng 10-20 nếu bạn muốn mở rộng một số cáp cho vỏ máy).
Khác:
- 1 chiết áp (để điều chỉnh ánh sáng trên màn hình LCD)
- 1 MCP3008 (để chuyển đổi giá trị tương tự LDR sang giá trị kỹ thuật số)
- 2 breadboards để đặt mọi thứ.
Bước 3: Sơ đồ đấu dây có giải thích
Bước này là một phần mở rộng của bước trước. Ở đây tôi sẽ trình bày sơ đồ hệ thống dây điện hoàn chỉnh để làm cho bảng điều khiển mát hơn. Vui lòng nhấp vào các tệp đính kèm để xem cách kết nối mọi thứ.
Bước 4: Trường hợp: Các thành phần



Tất nhiên, mạch điện này cần được bảo vệ khỏi các lực khác nhau có thể khiến nó ngừng hoạt động. Với lực, ý tôi là những thứ như mưa, các vật thể có thể va vào thiết bị, v.v.
Vì lý do này, một trường hợp là cần thiết.
Để tạo trường hợp này, chúng ta cần các thành phần sau:
Gỗ:
-
Một tấm ván sợi lớn (dày 1,2 cm) để cắt các miếng sau:
- 2 miếng 14 cm trên 20 cm (mặt trước / mặt sau của hộp đựng)
- 2 miếng 45 cm trên 12 cm (hai bên của hộp đựng)
- 2 miếng 20 cm trên 45 cm (trên / dưới của hộp đựng)
- 2 thanh (để sử dụng làm chân cho vỏ máy)
Bản lề:
- 2 bản lề để mở mặt trước (bản lề ở dưới cùng của mặt trước)
- 2 bản lề để mở đầu
Xử lý:
1 tay cầm (để mở mặt trước)
Keo dính:
1 tuýp keo TEC lớn (để dán các mảnh lại với nhau)
Nhìn thấy:
Atlantic Saw (để cắt các lỗ cần thiết trên các mảnh cho cảm biến, LDR và quạt)
Sander:
Black & Decker để làm mịn các miếng sau khi chúng được cắt
Máy khoan:
1 mũi khoan có đường kính vít 0,6 cm (để tạo lỗ)
Sơn / sơn lót:
- 1 chậu sơn lót Levis trắng (0,25L)
- 1 bình sơn Levis trắng (0,25L)
Nam châm:
2 nam châm (sẽ giữ cửa của hộp đựng)
Bút vẽ:
- 1 con lăn (để sơn các bề mặt lớn hơn)
- 1 bàn chải (để biết chi tiết)
Vít:
- 8 vít nhỏ cho bản lề (dài tối đa 1,1 cm, vì tấm dày 1,2 cm)
- 2 vít nhỏ cho tay cầm (dài tối đa 1,1 cm)
- 4 vít nhỏ cho nam châm (dài tối đa 1,1 cm)
Bước 5: Trường hợp: Sáng tạo
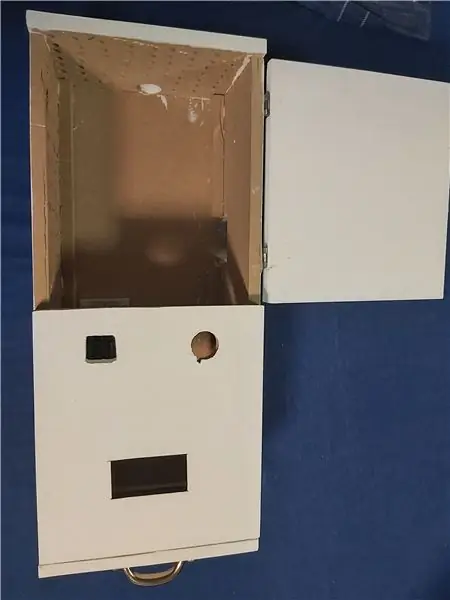


Bây giờ là lúc để làm cho vụ án.
- Đối với phần trên cùng của trường hợp. Cắt tấm này làm đôi, vì nửa sau cần phải được mở ra để chúng ta có thể tiếp cận các cảm biến / thiết bị điện tử
- Cắt các lỗ sau trên các miếng ván sợi - Trên nửa miếng phía trên. Cắt 3 lỗ: - 1 lỗ hình chữ nhật (6,8 cm trên 3,5 cm đối với màn hình LCD) - 1 lỗ hình tròn (đường kính 2,5 cm đối với quạt) - 1 lỗ hình vuông (2,5 cm trên 2,5 cm đối với cảm biến chuyển động PIR)
- Cắt ở miếng sau một lỗ ở dạng hình tròn. Đây là nơi mà các dây cáp điện sẽ đi qua.
- Khoan các lỗ nhỏ bằng mũi khoan có vít đường kính 0,6 cm ở mặt sau (xung quanh lỗ de cho dây cáp) và mặt trái của vỏ máy. Chúng tôi làm điều này để có đủ không khí lưu thông trong trường hợp.
- Ở phía bên phải của trường hợp. Cắt một lỗ ở mặt sau (5,5 cm trên 3,5 cm) cho cảm biến Ultra sonic (để nó có thể hoạt động bình thường).
- Dán tất cả các mảnh lại với nhau bằng keo TEQ. Nếu cần, bạn có thể thêm các thanh ván sợi để tăng cường các mặt của vỏ máy. Đặt các thanh này bên trong hộp. MỀM MẠI MỌI THỨ ĐÃ KHÔ
- Vặn tay cầm ở mặt trước của hộp đựng. Vặn nó vào đầu của mảnh trước (KHÔNG phải mảnh trên cùng mà chúng tôi đã tạo 3 lỗ => xem hình ảnh để rõ nếu cần).
- Vặn 2 bản lề (4 vít) ở phía bên phải (ở phía sau) của hộp để có thể mở nửa mặt sau trên cùng.
- Vặn 2 bản lề (4 vít) vào dưới cùng của miếng trước để có thể mở mặt trước của hộp.
-
Vặn các nam châm vào bên trong vỏ: - 2 nam châm phía trước miếng trước trên cùng bên trong
- 1 miếng kim loại phía trên miếng trước để nó kết nối với nam châm
- Dán các thanh fiberboard vào đáy thùng máy để có thể mở mặt trước dễ dàng bằng tay cầm.
- Thêm lớp sơn lót vào vỏ
- Thêm sơn trắng vào trường hợp
- Xin chúc mừng! Trường hợp của bạn đã xong!
Bước 6: Đặt các thành phần trong trường hợp
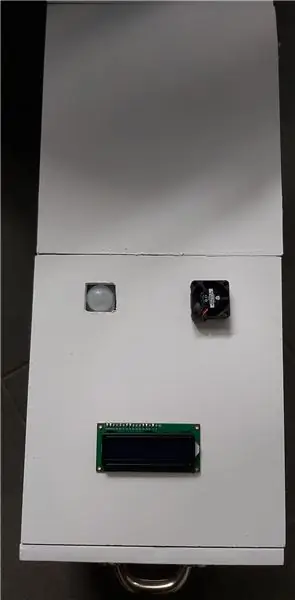
Đối với vị trí của các thành phần trong trường hợp, như sau:
- Màn hình LCD và Quạt sẽ được vặn ở phía trên của vỏ máy ở BÊN NGOÀI.
- Cảm biến chuyển động PIR sẽ được dán lên trên vỏ ở BÊN TRONG.
Lý do tại sao chúng tôi làm điều này cho cảm biến chuyển động chứ không phải phần còn lại, là để ngăn cảm biến chuyển động không ngừng đăng ký.
Các bảng mạch (với hầu hết các thiết bị điện tử trên đó) sẽ được dán vào bên trong vỏ máy và được đặt ở phía sau. Hãy chú ý rằng cảm biến âm thanh de Ultra có thể nhìn thấy qua lỗ ở phía bên phải.
Raspberry Pi sẽ được đặt ở nửa trước của vỏ máy. Vì Pi là bảng điều khiển cần được làm mát, nó không cần phải dán / vặn (vì chúng tôi sẽ không làm điều đó với một bảng điều khiển thực).
Bước 7: Thiết lập Raspberry
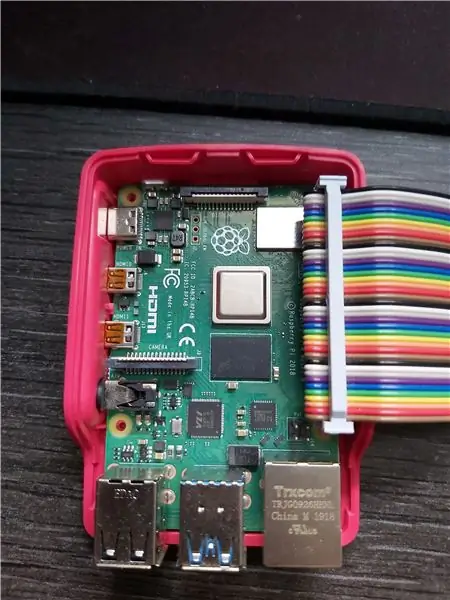
Trước khi bắt đầu viết mã, chúng ta cần thiết lập môi trường phù hợp.
làm sao chúng ta làm việc đó bây giờ? Bằng cách tải xuống hình ảnh buster raspbian cho raspberry pi và ghi nó lên mâm xôi bằng cách sử dụng trình chụp ảnh đĩa Win 32. Trước khi bạn bắt đầu ghi hình ảnh vào Pi, hãy đảm bảo tạo tệp SSH (không có phần mở rộng) trong hình ảnh để bật SSH trên Raspberry Pi.
Thiết lập trên pi
Sau khi thực hiện xong việc này, bạn có thể sử dụng putty để đăng nhập vào mâm xôi của mình để có thể định cấu hình đúng cách. Lưu ý rằng bạn sẽ cần kết nối Pi với máy tính của mình bằng cáp ethernet.
Người dùng và mật khẩu mặc định cho Pi như sau:
người dùng: pi
mật khẩu: raspberry
Bạn có thể thay đổi điều này bằng cách sử dụng raspi-config.
Chúng tôi phải thêm mạng trên Pi của bạn để các thiết bị khác có thể xem trang web của bạn khi chúng ở trên cùng một mạng. Nhập các lệnh sau vào putty.
- sudo iw dev wlan0 scan | grep SSID
-
wpa_passphrase "NAMEOFYOURNETWORK"
Nhập mật khẩu mạng của bạn
- sudo nano /etc/wpa_supplicant/wpa_supplicant.conf
- khởi động lại sudo
- ifconfig (để kiểm tra thiết lập wifi của bạn đã hoạt động chưa)
Bạn sẽ phải đảm bảo số Pi của mình được cập nhật bằng cách sử dụng các lệnh sau khi Pi được kết nối với internet:
- sudo apt-get cập nhật
- sudo apt-get nâng cấp
Sau đó, bạn có thể kích hoạt hoặc cài đặt các gói để dự án hoạt động, thông qua raspi-config hoặc các lệnh. Vì chúng ta đang nói về raspi-config, chúng ta có thể bật giao diện một dây ở đây để mâm xôi có thể đọc cảm biến một dây. Đi tới tùy chọn giao diện, chọn một dây và nhấn bật. Bạn cũng sẽ cần cài đặt SocketIO với:
pip cài đặt bình-socketio
Bây giờ chúng ta có internet, chúng ta cần tạo cơ sở dữ liệu của mình. Nhưng trước tiên chúng ta cần tải xuống MariaDB (trên pi) và Mysql Workbench (trên PC) để chúng ta có thể làm việc trên MariaDB.
Bước 8: Thiết lập Pc
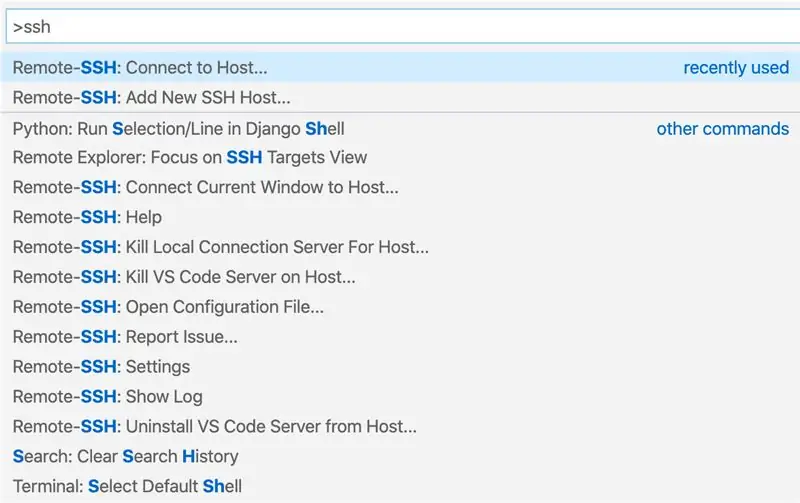

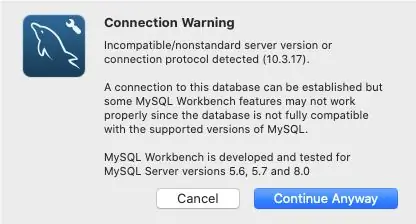
Mysql Workbench
Sau khi mọi thứ được cài đặt, chúng ta có thể tích lũy MariaDB thông qua Mysql Workbench trên máy tính của mình.
Khi chúng ta tạo một cơ sở dữ liệu mới, chúng ta cần cấu hình cơ sở dữ liệu này như hình trên (cơ sở dữ liệu có tên kết nối 'raspi'). Trong khi cấu hình cơ sở dữ liệu này, chúng ta cần tên người dùng / mật khẩu của cả cơ sở dữ liệu và mâm xôi. người dùng và mật khẩu mặc định là 'mysql' / 'mysql' trên cơ sở dữ liệu và 'pi' / 'rapsberry' trên Pi. Nếu có cảnh báo kết nối, bạn chỉ cần nhấn 'Tiếp tục'
Mã Visual Studio
Phần mềm khác mà chúng tôi cần là Visual Studio Code.
Sau khi cài đặt, bạn cần cài đặt phần mở rộng sau.
Phần mở rộng này cho phép bạn viết các chương trình pi trên máy tính của bạn. Khi cài đặt này được cài đặt, hãy làm như sau:
- Nhấn F1 khi nhập SSH
- Chọn tài khoản từ xa: thêm máy chủ SSH mới
-
Nhập dữ liệu sau
ssh 169.254.10.1 -A
- Nhấn nút Enter
Sau đó, bạn sẽ được kết nối với pi raspberry của mình.
Điều cuối cùng chúng ta cần là cài đặt tiện ích mở rộng python trên máy tính từ xa. Nếu không có điều này, chúng tôi không thể chạy các chương trình chúng tôi viết trên máy tính của chúng tôi.
Bước 9: Bắt đầu mã hóa
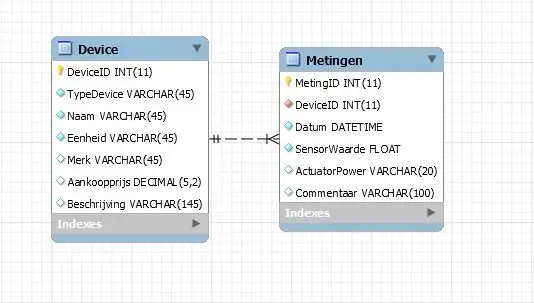
Bây giờ phần cứng đã sẵn sàng, đã đến lúc bắt đầu với phần mềm.
Trước khi bắt đầu, chúng tôi sẽ bắt đầu thêm một số cấu trúc cho các tệp của mình. Trong trường hợp này, chúng tôi sẽ tạo một thư mục cho giao diện người dùng, giao diện người dùng và cơ sở dữ liệu. Sẽ có một liên kết đến Kho lưu trữ Git của tôi (trong các bước sau) với tất cả các tệp nếu điều này có vẻ khó hiểu. Bạn chỉ có thể tiếp quản các tệp từ đó nếu cần.
Bây giờ chúng ta đã có một số cấu trúc, tôi sẽ trình bày tổng quan ngắn gọn về cách mã hóa sẽ tiến hành.
1. Tạo cơ sở dữ liệu Khi chúng ta muốn tạo cơ sở dữ liệu cho các giá trị của cảm biến, chúng ta sẽ cần một mô hình tốt để lưu trữ dữ liệu của mình. Khi chúng tôi có mô hình này, chúng tôi có thể chuyển tiếp kỹ sư mô hình này để tạo cơ sở dữ liệu của chúng tôi. Để tạo mô hình mà chúng tôi sẽ làm việc trên Mysql Workbench, vui lòng kiểm tra hình ảnh trong bước này để xem mô hình trông như thế nào.
để tạo một mô hình / kỹ sư chuyển tiếp, hãy làm như sau:
- Để tạo tệp báo chí mô hình (bên trái trên cùng)
- Báo chí mô hình mới
- Để biết thêm thông tin, hãy nhấn vào liên kết sau
- Đối với kỹ thuật chuyển tiếp, mô hình báo chí
- Kỹ sư báo chí chuyển tiếp
- Nhấn có / tiếp tục cho đến khi kết thúc quá trình.
2. Kết thúc sau
Mặt sau sẽ là nơi mã hóa cho tất cả các thiết bị và cảm biến. Nó sẽ được phân chia giữa các lớp trợ giúp chứa mã cho các thành phần và mã chính (app.py) nơi mọi thứ kết hợp với nhau.
Các tệp cơ sở dữ liệu cũng sẽ nằm trong thư mục này vì phần cuối lấy thông tin từ cơ sở dữ liệu thông qua tệp datarepository.py trong thư mục kho lưu trữ. Tệp config.py hoàn toàn là để kết nối phần phụ trợ với cơ sở dữ liệu.
3. Giao diện người dùng
Giao diện người dùng dành cho trang web. Thư mục này sẽ chứa mã HTML / CSS / JAVA. Trang web sẽ có sẵn thông qua IP từ Rapsberry Pi của bạn. Vì vậy, nếu số pi của bạn có IP sau: 192.168.0.120, thì bạn có thể truy cập trang web của mình thông qua địa chỉ IP này. Nếu bạn muốn biết IP của số pi của mình, bạn có thể nhập 'ip a' vào putty và xem địa chỉ WLAN0.
Bước 10: Phụ trợ
Như đã đề cập ở bước trước, back end là nơi viết tất cả mã cho các thành phần. Những gì tôi không đề cập là làm thế nào để lấy dữ liệu từ cơ sở dữ liệu và làm thế nào để gửi nó đến giao diện người dùng của trang web của chúng tôi.
Các bước sau nên được thực hiện để thực hiện việc này:
- Tạo truy vấn mysql để lấy / cập nhật / chèn dữ liệu vào cơ sở dữ liệu của bạn. Tệp chứa các truy vấn này là tệp Datarepository.py. Tệp database.py là tệp sẽ giao tiếp với cơ sở dữ liệu và sẽ sử dụng các truy vấn từ datarepository.py để lấy dữ liệu bạn muốn. Để đảm bảo bạn có thể kết nối với cơ sở dữ liệu của mình, hãy đảm bảo rằng tệp cấu hình có cùng mật khẩu / người dùng với cơ sở dữ liệu của bạn. Đồng thời đảm bảo rằng cơ sở dữ liệu phù hợp được chọn.
- Khi chúng ta có thể giao tiếp với cơ sở dữ liệu, chúng ta cần tạo một tuyến đường (app.route (endpoint…)). Tuyến đường này là kết nối giữa đầu trước và đầu sau. Một kết nối khác có thể được sử dụng là Socketio.
- Đảm bảo nhập tất cả các thư viện chính xác (trong app.py) để làm cho dự án này hoạt động. Bạn có thể xem github của tôi, nếu bạn muốn biết tôi đã sử dụng thư viện nào cho app.py.
Để đảm bảo rằng cơ sở dữ liệu sẽ được lấp đầy với dữ liệu cập nhật, điều quan trọng là phải thực hiện các phép đọc liên tục từ các cảm biến. Cách tốt nhất để làm điều này là thông qua vòng lặp while và chạy vòng lặp while này trong một chuỗi. Nếu không, chương trình của bạn sẽ bị mắc kẹt trong vòng lặp de while.
Bước 11: Giao diện người dùng
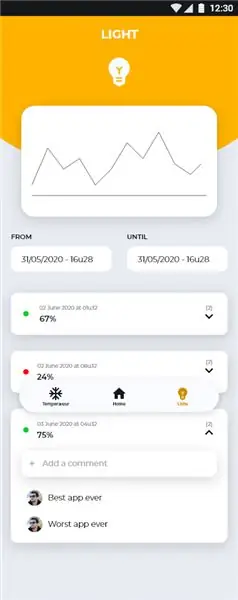
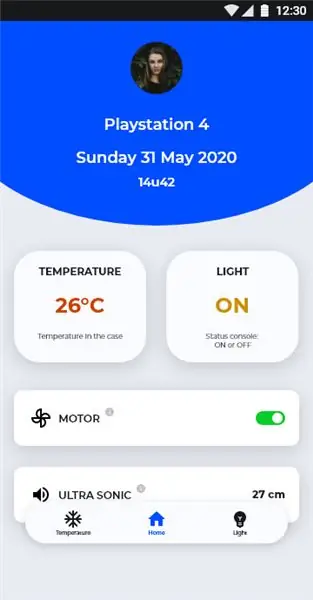
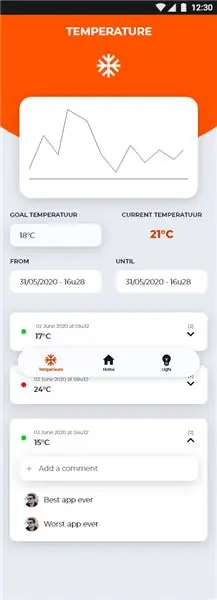
Ở phía trước có
3 trang html:
- home.html
- light.html
- nhiệt độ.html
3 tệp css:
- screen.css (là tệp do trường tôi cấp.)
- normalize.css (giúp triển khai css trên các trình duyệt khác nhau.)
- main.css (chứa css chính cho các trang html.)
2 tệp javascript:
- app.js (sẽ lấy dữ liệu từ back end và sẽ đặt nó ở front end.)
- datahandler.js (sẽ xử lý dữ liệu từ chương trình phụ trợ để app.js có thể hoạt động với nó.)
Tôi cũng sẽ thêm liên kết đến github của mình ở đây, đề phòng.
Đề xuất:
Convertir Un Cooler En Anemómetro: 6 bước

Convertir Un Cooler En Anemómetro: Construir un anemómetro que nos permite medir la velocidad del viento de forma casera es posible ingeniando el uso de algunos artefactos de los que disponemos en casa, y los cuales se les pueda dar un nuevo cool deo (como el pueda dar un nuevo cool deo un viejo gabinete d
Giao hàng Cooler: 8 bước (có hình ảnh)
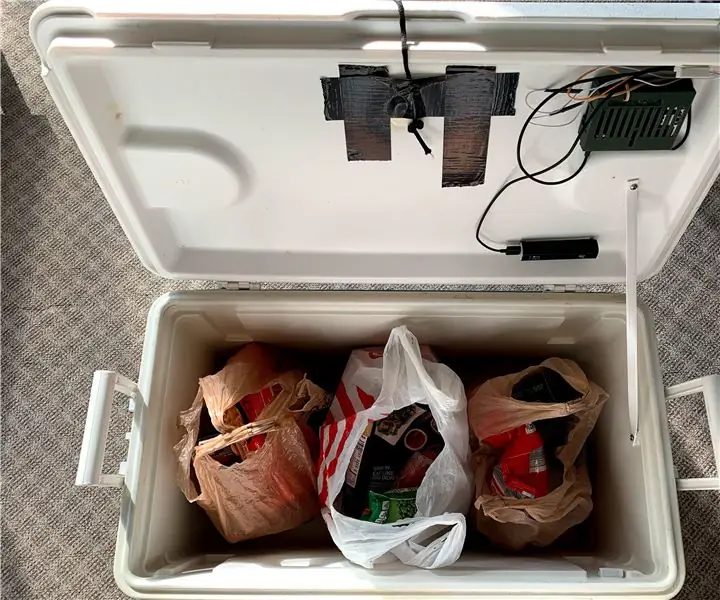
Giao hàng mát mẻ hơn: Này bạn, có bạn. Bạn cảm thấy mệt mỏi vì không biết khi nào hàng tạp hóa của mình được giao? Giả sử bạn không muốn đến hai cửa hàng. Vì vậy, bạn đặt hàng trực tuyến để được giao hàng và đi đến Target và quay lại để thấy tất cả hàng tạp hóa của bạn đều có trên
My Diy Peltier Cooler! - KHỞI NGHĨA: 9 bước (có hình ảnh)

My Diy Peltier Cooler! - KHUYẾN CÁO: Tôi luôn muốn có một phương tiện để giữ cho hàng tạp hóa đủ mát trong xe của mình mà không cần phải chạy vội về nhà với tủ lạnh. Tôi quyết định sử dụng một bộ trao đổi nhiệt Peltier cũ mà tôi đã làm cách đây vài năm. Tôi kẹp Peltier giữa hai tấm tản nhiệt bằng nhôm. Điều quan trọng
DIY Cooler: 5 bước (có hình ảnh)

DIY Cooler: Sẽ thật tuyệt nếu có một đồ uống lạnh ngay bên cạnh bạn phải không? Trong dự án này, tôi sẽ chỉ cho bạn cách đạt được sự sang trọng này bằng cách xây dựng một máy làm mát tự chế giúp giảm nhiệt độ đồ uống của bạn xuống 8 độ C. Bắt đầu nào
DIY CD / DVD 5.25 "Bay PC Computer Cooler: 6 bước (có hình ảnh)

Tự làm CD / DVD 5.25 "Bay PC Computer Cooler: Nếu máy tính của bạn quá nóng hoặc nếu bạn cần cách tốt hơn để làm mát ổ cứng, bạn có thể xem qua dự án của tôi và sử dụng nếu phù hợp với trường hợp của bạn! Đây là một chiếc quạt 8cm vừa với 2 trong số các pannel che ổ đĩa CD ban đầu của hộp đựng của bạn. Bạn có thể cài đặt ổ cứng
