
Mục lục:
2025 Tác giả: John Day | [email protected]. Sửa đổi lần cuối: 2025-01-23 15:15


Tôi là ai?
Tôi là Samuel Conklin và tôi là sinh viên năm thứ hai tại E. L. Trường trung học Meyers. Tôi đã thử nghiệm với phép đo quang trong vài tháng qua và tôi hy vọng sẽ giúp được bạn nếu bạn chọn tạo lại sản phẩm này. Tôi quan tâm đến việc những người khác có thể sử dụng công nghệ mới và không ngừng phát triển này như thế nào.
Thực tế ảo và SteamVR là gì?
Thực tế ảo là một hình thức thể hiện và trải nghiệm nghệ thuật mới. Nó vẫn còn là một biên giới mới của công nghệ khi vô số công ty và mọi người làm việc để cải thiện phương tiện. Bạn đang tự làm mình trở thành một kẻ phá bĩnh tuyệt vời nếu bạn chưa bao giờ dùng thử VR, vì nó hoàn toàn gói gọn cảm giác thị giác và âm thanh của người dùng. Một trong những nền tảng chính cho Thực tế ảo là SteamVR của Valve. SteamVR cho phép người dùng tự do chia sẻ môi trường và đặt các mảnh với nhau mà không tốn phí. Nó chủ yếu có nguồn mở và cho phép vô số tai nghe. Chúng bao gồm, nhưng không giới hạn ở dòng HTC Vive, Oculus Rifts, Oculus Quest, Valve Index, Windows Mixed Reality, v.v. SteamVR là nền tảng chúng tôi đang sử dụng để tạo môi trường của mình.
Photogrammetry là gì và nó có thể được sử dụng như thế nào?
Photogrammetry là quá trình chụp ảnh hoặc quay video và biến hình ảnh thành mô hình 3D. Ví dụ nổi tiếng nhất về việc sử dụng công nghệ này là Google Earth. Google sử dụng hình ảnh vệ tinh và chế độ xem phố để tái tạo cảnh quan và các tòa nhà. Nhìn vào Google Earth, rõ ràng là chúng có rất ít hình ảnh để làm việc, vì vậy một số tòa nhà sẽ trông không đẹp mắt. Khi được sử dụng đúng cách, phép đo quang là một cách cực kỳ thuyết phục để tạo ra các mô hình 3D. Dự án này sử dụng công nghệ này để bảo tồn các mốc lịch sử. Xói mòn và tiếp xúc với các yếu tố có nghĩa là các mốc lịch sử cuối cùng sẽ bị phá hủy và mọi người sẽ quên chúng đi. Sử dụng phép đo quang, chúng tôi có thể bảo quản mọi thứ bằng kỹ thuật số, vì vậy các thế hệ tương lai sẽ có thể trải nghiệm và đánh giá cao những cấu trúc này. Điều này cũng có nghĩa là nhiều người hơn trên toàn thế giới có thể trải nghiệm các nền văn hóa khác mà không phải tốn kém hoặc rủi ro khi đi du lịch.
Tôi cần những nguồn cung cấp nào?
Đối với dự án này, tôi đã sử dụng Reality Capture, SteamVR và Krita. Có các chương trình Autodesk, Agisoft và Zephyr có thể được sử dụng thay cho Reality Capture nếu bạn không có GPU Nvidia cần thiết để chạy nó. Photoshop hoặc các chương trình chỉnh sửa ảnh khác có thể được sử dụng thay cho Krita, nhưng vì nó miễn phí và công khai nên tôi đã chọn sử dụng nó cho dự án này. Bạn cũng sẽ cần một bộ tai nghe VR dành cho máy tính để bàn có thể cắm trực tiếp vào máy tính của mình. Cuối cùng, một máy ảnh chất lượng cao là cần thiết. Một chiếc máy ảnh di động là tốt, nhưng tôi đã sử dụng Nikon D7000 vì Reality Capture có thể tự động phát hiện khẩu độ của máy ảnh, điều này dẫn đến các kiểu máy chất lượng cao hơn.
Bước 1: Chụp ảnh


Đây là phần quan trọng nhất của dự án này vì bạn cần phải làm cho nó chính xác trong một lần. Nếu không, bạn sẽ cần phải quay lại vị trí và thực hiện lại mọi thứ.
Đầu tiên, bạn sẽ cần phải tìm một vị trí và cấu trúc phù hợp. Cấu trúc phải lớn và dễ nhận biết. Điều này có nghĩa là phần mềm đo quang sẽ có thể phát hiện sự khác biệt giữa cấu trúc và nền.
Thông thường, chụp ảnh vào một ngày u ám là cách tốt nhất để đi. Điều này là do một ngày nắng có khả năng làm sáng quá mức một số ảnh và làm thiếu sáng những ảnh khác. Nó cũng có thể tạo ra các bóng không mong muốn. Một mô hình có ít hoặc không có bóng sẽ giúp chiếu sáng dễ dàng hơn trong phần phát triển cấp độ. Ngoài ra, phần mềm cần cân bằng màu sắc để giữ nguyên với mọi bức ảnh, vì nó sử dụng màu sắc để tính toán kích thước của đối tượng. Tuy nhiên, chụp ảnh vào một ngày u ám sẽ cải thiện chất lượng của cấu trúc. Những đám mây trên bầu trời sẽ hoạt động như một bộ khuếch tán tự nhiên cho máy ảnh. Nó sẽ phân phối ánh sáng đồng đều hơn và có nghĩa là mô hình sẽ trở nên chính xác trong quá trình kết xuất.
Lời khuyên cuối cùng là hãy chụp càng nhiều ảnh càng tốt. Hầu hết các chương trình sẽ chọn và chọn những bức ảnh mà nó sẽ sử dụng cho sản phẩm cuối cùng. Bằng cách chụp nhiều ảnh hơn, mọi thứ sẽ chính xác hơn và mang lại cho chương trình một chút không gian thở. Tôi đã có khoảng 150-300 bức ảnh cho mỗi mô hình.
Bước 2: Bắt đầu với phần mềm đo ảnh


Bây giờ, chúng ta sẽ nhập ảnh vào phần mềm. Lưu ý rằng Reality Capture yêu cầu một card đồ họa Nvidia. Bạn không thể vượt qua phần Căn chỉnh hình ảnh mà không có nó.
Nếu bạn có một thư mục với tất cả các hình ảnh bạn muốn sử dụng, hãy chọn tùy chọn Thư mục ở góc trên cùng bên trái. Thao tác này sẽ đưa bạn đến Trình quản lý tệp và bạn có thể chọn thư mục. Đầu vào sẽ cho phép bạn chọn từng ảnh với Trình quản lý tệp.
Tiếp theo, chúng ta sẽ bắt đầu quá trình xây dựng mô hình. Ở đầu màn hình, trong Dòng công việc, có phần Quy trình. Chúng tôi muốn nhấn nút Bắt đầu lớn hơn. Thao tác này sẽ bắt đầu căn chỉnh các hình ảnh. Bức ảnh thứ tư cho thấy ngắn gọn những gì đang diễn ra trong quá trình này. Nó sẽ nhận ra mắt trái của con nai và so sánh khoảng cách với các bức ảnh khác. Nó sẽ tiếp tục so sánh các bức ảnh khác nhau cho đến khi nó trải qua tất cả các kết hợp có thể. Bước này hoàn tất nếu bạn có thể nhìn thấy các chấm nhỏ giống với cấu trúc.
Bước 3: Tính toán và đơn giản hóa



Bước tiếp theo là tính toán mô hình. Để làm điều này, chúng ta nhấp vào Mô hình tính toán trong phần Quy trình. Thao tác này sẽ chuyển trực tiếp bất cứ thứ gì nó tìm thấy trong ảnh sang dạng 3D. Các kết quả gần với những gì chúng tôi muốn mô hình trông như thế nào, nhưng có ba vấn đề với phiên bản này của mô hình. Đầu tiên, có những lỗ hổng trong mô hình không có trong cấu trúc đời thực. Thứ hai, bề mặt quá gập ghềnh. Vì chương trình đang tính toán gần đúng nên nó sẽ làm cho một số bề mặt nhẵn trở nên gập ghềnh một cách sai lầm. Thứ ba, có quá nhiều hình tam giác. Mọi mô hình trong Reality Capture được tạo bằng các hình tam giác nhỏ. Mỗi tam giác đại diện cho một bề mặt nhỏ của mô hình. Chúng tôi muốn có ít hình tam giác nhất có thể để tối ưu hóa mô hình. Nếu có quá nhiều hình tam giác, nó có thể gây ra một số vấn đề về hiệu suất.
Những vấn đề này có thể được giải quyết bằng công cụ Đơn giản hóa. Tất cả các mô hình sẽ có 3, 000, 000 hình tam giác sau giai đoạn Tính toán Mô hình và chúng ta có thể chọn tăng số đó cao hơn hoặc thấp hơn. Đối với tất cả các mô hình như mô hình được tìm thấy trong dự án này, tôi đã giảm số lượng hình tam giác xuống 1, 000, 000. Kết quả có thể được tìm thấy trong hình ảnh thứ hai, nơi tất cả các bề mặt gập ghềnh mịn hơn và có ít lỗ hơn. Ngoài ra, với ít hình tam giác hơn để hiển thị, hiệu suất sẽ tốt hơn khi chúng ta sử dụng VR.
Bước 4: Màu sắc và kết cấu


Giờ đây, mô hình sẽ cần màu sắc và họa tiết để làm cho mô hình trở nên thật hơn ngoài đời. Hai phần này giống nhau về những gì chúng đạt được nhưng khác nhau về cách chúng hoạt động. Sử dụng Màu, được tìm thấy trong phần Quy trình, chương trình sẽ tô màu trong mô hình. Công cụ này sẽ lấy những hình ảnh được sử dụng để tạo mô hình và bọc hình ảnh của bạn xung quanh các bề mặt khác nhau của mô hình. Mặt khác, kết cấu sẽ tô màu trong các phần được đơn giản hóa của mô hình. Nhìn vào hình ảnh đầu tiên, có thể thấy rõ cách chương trình bao bọc các hình ảnh xung quanh mô hình, nhưng trong hình ảnh thứ hai sau quá trình Texture, các mặt sắc nét của hình ảnh bây giờ đã được làm mịn.
Bước 5: Xuất và SteamVR




Trong Reality Capture, chúng tôi sẽ chuyển các mô hình sang SteamVR. Ở đầu màn hình, trong Xuất, chọn Lưới, nằm bên cạnh phần Quy trình. Bạn sẽ thấy cửa sổ bật lên này cho phép bạn thay đổi cài đặt và thông số của mô hình. Tốt nhất nên giữ tất cả các cài đặt ở chế độ mặc định, ngoại trừ việc thay đổi định dạng kết cấu JPEG. Bây giờ chương trình sẽ xuất một tệp ở định dạng OBJ, là tệp lưới và JPEG, là tệp kết cấu cho mô hình. Đối với mục đích tham khảo, JPEG sẽ giống như hình ảnh thứ hai trong bước này.
Bây giờ, chúng ta cần nhập các mô hình của mình vào SteamVR. Đầu tiên, hãy mở SteamVR, sau đó điều hướng đến Tạo / Sửa đổi Môi trường, trong tab Hội thảo. Công cụ Hội thảo SteamVR bây giờ sẽ mở ra. Chọn Create Empty Addon và nhấp vào Launch Tools.
Trình duyệt Nội dung bây giờ sẽ mở với các vật liệu và mô hình khác nhau đã được bao gồm. Ở trên cùng bên trái, có một biểu tượng với biểu tượng Hammer. Đây là trình chỉnh sửa SteamVR Hammer được tích hợp sẵn, cung cấp cho bạn khả năng tạo bản đồ. Bản đồ là môi trường mà người dùng VR sẽ sống trong quá trình chơi trò chơi.
Bước 6: Tạo bản đồ SteamVR của bạn



Với trình chỉnh sửa Hammer mở trong SteamVR, bây giờ chúng ta có thể tạo một khối lập phương. Chúng tôi muốn tạo một khối lập phương để bắt đầu xây dựng môi trường. Chương trình cho phép bạn thay đổi kích thước của khối trước khi nó được bảo vệ tại chỗ. Hiện tại, chỉ có thể nhìn thấy các bề mặt bên ngoài của khối lập phương. Bằng cách nhấn CTRL + F, tất cả các bề mặt sẽ được đảo ngược và sẽ biến khối lập phương thành một căn phòng. Ngoài ra, bạn sẽ cần thêm một đối tượng có tên là info_player_start, đối tượng này sẽ cho Hammer biết nơi sinh ra người dùng khi tải chương trình.
Để làm cho căn phòng thực tế hơn, chúng ta cũng cần thêm các họa tiết. Chúng tôi có thể thêm một số hình ảnh tùy chỉnh thông qua Trình chỉnh sửa vật liệu. Đây là biểu tượng hình tròn ở bên phải của nút Hammer trong Trình duyệt nội dung. Chọn Trình chỉnh sửa vật liệu sẽ đưa bạn đến một cửa sổ mới cho phép bạn nhập hình ảnh để tạo thành họa tiết. Bạn có thể sử dụng hình ảnh của riêng mình hoặc lấy hình ảnh từ các trang web có kết cấu như textures.com. Nhấp vào Nút Tệp bên dưới Lựa chọn Màu để chọn hình ảnh bạn muốn sử dụng. Sau khi chọn hình ảnh của bạn, hãy đảm bảo bạn lưu nó bằng cách nhấn vào biểu tượng Đĩa mềm ở trên cùng bên trái của cửa sổ Material Editor. Bây giờ, đóng Trình chỉnh sửa tài liệu và điều hướng trở lại Trình duyệt nội dung. Tại đây, hãy tìm kiếm tệp kết cấu bạn muốn sử dụng, sau đó nhấp và kéo tệp đó vào Trình chỉnh sửa búa. Trong cửa sổ này, bạn có thể áp dụng kết cấu của mình cho các mặt khác nhau của khối lập phương.
Chúng ta cũng cần bổ sung ánh sáng cho căn phòng. Để làm điều này, chúng tôi đặt một light_omni hoặc một light_spot trên bản đồ của chúng tôi, được tìm thấy trong Phần Thực thể ở bên trái của chế độ xem bản đồ. Một light_omni sẽ chiếu ánh sáng theo mọi hướng trong khi một light_spot chiếu ánh sáng theo một hướng cụ thể. Đối với dự án này, tôi đã sử dụng ít nhất hai light_spots cho mỗi đối tượng và một light_omni để giúp làm sáng căn phòng.
Bước 7: Thêm các đối tượng của chúng tôi vào bản đồ




Bây giờ, đã đến lúc bắt đầu di chuyển các đối tượng của chúng ta vào bản đồ của chúng ta. Trong Trình duyệt nội dung, ở bên phải của biểu tượng Trình chỉnh sửa vật liệu là Trình chỉnh sửa mô hình giống như biểu tượng hình người. Khi mở Trình chỉnh sửa mô hình, bạn sẽ có tùy chọn để duyệt hoặc tạo một VDML mới, đây là phiên bản của Trình chỉnh sửa búa của tệp OBJ. Chọn tùy chọn để tạo một VDML mới và nó sẽ yêu cầu bạn tạo một thư mục. Thư mục này sẽ lưu trữ tệp VDML. Đảm bảo rằng nó nằm trong thư mục Add On và nhấn tiếp tục.
Thao tác này sẽ đưa bạn đến màn hình có mô hình của bạn, có kết cấu màu trắng. Để thêm kết cấu cho mô hình này, hãy chọn Vật liệu từ thanh công cụ ở bên trái. Thao tác này sẽ đưa bạn đến Trình chỉnh sửa vật liệu và bạn có thể chọn JPEG từ bản xuất Chụp ảnh thực tế. Đảm bảo lưu kết cấu và mô hình bằng cách nhấp vào biểu tượng Đĩa mềm. Quay lại Trình chỉnh sửa Hammer.
Trong Hammer, bạn có thể kéo và thả mô hình từ Trình duyệt nội dung vào bản đồ. Mô hình rất có thể sẽ rất nhỏ và bạn sẽ cần phải thay đổi kích thước của nó. Bằng cách nhấn T trên bàn phím, bạn có thể thay đổi vị trí của nó trên bản đồ. Nhấn E sẽ thay đổi tỷ lệ của mô hình trong khi R sẽ xoay nó.
Bước 8: Tạo nhãn đối tượng



Các Nhãn Đối tượng được nhìn thấy bên cạnh mỗi mốc cung cấp bối cảnh và lịch sử để nâng cao trải nghiệm của người dùng. Đối với Nhãn đối tượng của tôi, tôi chỉ cần chụp ảnh các mảng thông tin tại mỗi vị trí để dễ dàng ghi lại thông tin quan trọng mà tôi muốn sử dụng sau này. Sau đó, tôi sử dụng Krita, một chương trình phần mềm chỉnh sửa ảnh miễn phí, để tạo Nhãn đối tượng bao gồm hình ảnh và văn bản bổ sung.
Đối với công viên Miner và phía Anchor của căn phòng, không có vấn đề gì khi thêm nhãn làm họa tiết. Chỉ cần thêm chúng vào Trình duyệt nội dung của bạn thông qua Trình chỉnh sửa vật liệu và thêm hình ảnh vào một khối có thể được tạo trong Trình chỉnh sửa búa. Các vấn đề nảy sinh khi tôi tạo bảng cho phía bên kia của căn phòng. Tất cả văn bản và hình ảnh đều bị lùi lại và không có cách nào rõ ràng để đảo ngược kết cấu trong trình chỉnh sửa. Để khắc phục điều này, tôi đã quay trở lại Krita và đảo ngược bảng cho hươu và gấu và rất may điều này đã khắc phục được sự cố.
Ngoài ra, tôi đã thêm các hình ảnh linh tinh của Wilkes-Barre, vì tôi muốn tạo ra một căn phòng có cảm giác và bầu không khí của một bảo tàng cửa hàng.
Bước 9: Kết luận


Tóm lại, cả Thực tế ảo và Phép đo ảnh đều có khả năng cải thiện đáng kể vô số ngành công nghiệp, bao gồm nhưng không giới hạn ở thể thao, bất động sản và pháp y. Hôm nay, tôi đã sử dụng phép đo quang để bảo tồn một số phần nhỏ nhưng quan trọng của lịch sử địa phương quê hương tôi. VR và Photogrammetry đều là những công nghệ thử nghiệm đôi khi có thể thách thức bạn. Mặc dù có một số thiếu sót, số lượng sử dụng sáng tạo cho cả hai quy trình là thú vị và vô hạn. Tôi cảm ơn bạn đã đọc về dự án này và tôi hy vọng điều này đã truyền cảm hứng cho bạn để thử một cái gì đó mới với Thực tế ảo.
Liên kết tải xuống cho dự án có thể được tìm thấy tại đây.
Đề xuất:
Lập mô hình dựa trên hình ảnh / Chân dung bằng phép đo ảnh: 4 bước

Mô hình dựa trên hình ảnh / Chân dung phép đo ảnh: Xin chào mọi người, Trong bài viết có thể hướng dẫn này, tôi sẽ chỉ cho các bạn quy trình tạo mô hình 3D bằng hình ảnh kỹ thuật số. Quá trình này được gọi là Photogrammetry, còn được gọi là Lập mô hình dựa trên hình ảnh (IBM). Cụ thể, loại quy trình này được sử dụng để tái
IOT Hydroponics - Sử dụng Watson của IBM cho các phép đo PH và EC: 7 bước (có hình ảnh)

IoT Hydroponics - Sử dụng các phép đo Watson cho PH và EC của IBM: Tài liệu hướng dẫn này sẽ chỉ ra cách theo dõi EC, pH và nhiệt độ của thiết lập thủy canh và tải dữ liệu lên dịch vụ Watson của IBM. Watson hoàn toàn miễn phí để bắt đầu. Có các gói trả phí, nhưng gói miễn phí là quá đủ cho dự án này
Đũa phép Harry Potter làm việc thực sự bằng cách sử dụng thị giác máy tính: 8 bước (có hình ảnh)

Đũa phép Harry Potter Hoạt động Thực sự Sử dụng Thị giác Máy tính: " Bất kỳ Công nghệ Tiên tiến Đủ điều kiện nào đều Không thể Phân biệt được với Phép thuật " - Arthur C. Clarke: Vài tháng trước, anh trai tôi đã đến thăm Nhật Bản và có trải nghiệm phù thủy thực sự trong Thế giới phù thủy của Harry Potter tại Universal Studios khiến
Đũa phép vẽ tranh bằng ánh sáng đa màu dựa trên Arduino: 13 bước (có hình ảnh)
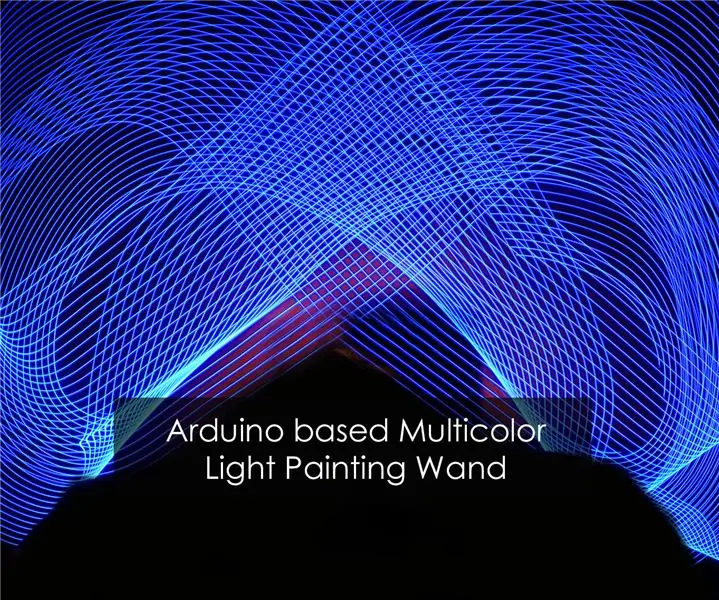
Đũa phép vẽ tranh bằng ánh sáng đa màu dựa trên Arduino: Vẽ tranh bằng ánh sáng là một kỹ thuật được các Nhiếp ảnh gia sử dụng, nơi một nguồn ánh sáng được sử dụng để vẽ các mẫu thú vị và Máy ảnh sẽ kết hợp chúng lại với nhau. Kết quả là Ảnh sẽ chứa các vệt sáng trong đó, cuối cùng sẽ tạo ra một
Cho phép tạo ra một quả cầu pha lê ma thuật với phép thuật! ~ Arduino ~: 9 bước

Cho phép tạo ra một quả cầu pha lê ma thuật với phép thuật! ~ Arduino ~: Trong phần này, chúng tôi sẽ tạo một Magic Ball sử dụng cảm biến chuyển động và máy quét RFID để điều khiển hoạt ảnh của đèn LED bên trong
