
Mục lục:
- Tác giả John Day [email protected].
- Public 2024-01-30 13:31.
- Sửa đổi lần cuối 2025-01-23 15:15.
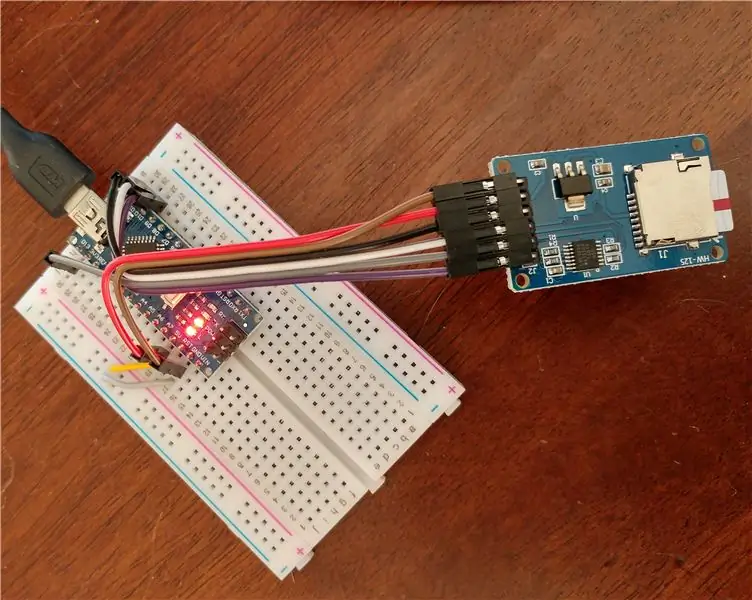

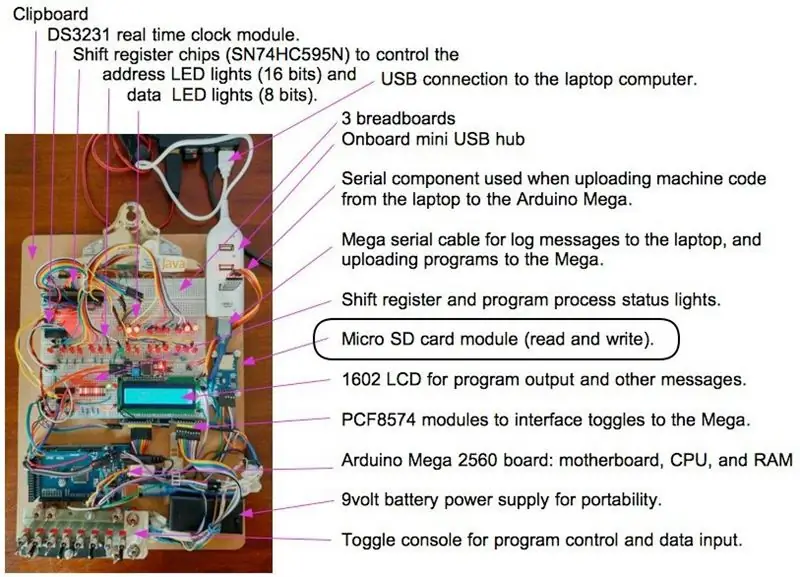
Các kỹ thuật quản lý tệp thẻ SD trong tài liệu hướng dẫn này có thể được sử dụng trong các dự án yêu cầu dữ liệu liên tục, dữ liệu được duy trì khi dự án của bạn tắt nguồn và khả dụng khi bật lại. Ngoài ra, dữ liệu có tính di động trong đó thẻ có thể được lấy ra khỏi bộ điều hợp và cắm vào máy tính của bạn để sử dụng trên máy tính của bạn; cho từ máy tính sang Arduino.
Khi lần đầu tiên tôi bắt đầu sử dụng bộ chuyển đổi thẻ SD, tôi đã tham khảo Hướng dẫn sử dụng thẻ Micro SD có hướng dẫn bắt đầu tuyệt vời. Tài liệu hướng dẫn của tôi bao gồm các tùy chọn kết nối cho Nano và Mega2560 Arduino. Và, với tư cách là một lập trình viên, tôi đã phát triển và thử nghiệm một chương trình thể hiện các chức năng sau trong một chương trình, được thử nghiệm trên Nano và Mega2560 Arduino.
Chức năng bộ điều hợp
Các chương trình có thể được viết để quản lý và đọc các thư mục và tệp trên thẻ micro SD:
- Viết tệp
- Đọc tệp
- Kiểm tra xem tệp có tồn tại không
- Nhận thông tin tệp như kích thước
- Xóa các tập tin
- Tạo thư mục tệp (thư mục)
- Kiểm tra xem thư mục có tồn tại không
- Xóa các thư mục
Tập quán mẫu
Bạn có thể sử dụng bộ điều hợp thẻ SD để lưu trữ danh sách dữ liệu như ghi lại các giá trị được thu thập trong các khoảng thời gian định kỳ. Tôi sử dụng bộ điều hợp để lưu trữ các chương trình trên máy tính giả lập Altair 8800 của mình, để tải và chạy (xem ảnh trên). Thẻ SD hoạt động như ổ SSD / ổ cứng của trình giả lập máy tính.
Yêu cầu
Hướng dẫn này yêu cầu bạn phải cài đặt Arduino IDE. Bạn cũng được yêu cầu có các kỹ năng cơ bản để tải xuống một chương trình phác thảo Arduino từ các liên kết trong dự án này, tạo một thư mục cho chương trình (tên thư mục, giống như tên chương trình). Sau khi tải xuống, các bước tiếp theo là tải chương trình vào IDE, xem và chỉnh sửa. Sau đó, tải chương trình lên thông qua cáp USB vào bảng Arduino của bạn.
Quân nhu
- Bo mạch vi điều khiển Arduino ATmega2560 (Mega), Uno hoặc Nano ATmega328P với cáp USB để kết nối với máy tính của bạn.
- Bộ chuyển đổi thẻ nhớ Micro SD
- Dây bảng mạch hoặc dây cáp (nam sang nữ)
Tôi đã mua các bộ phận trên eBay, hầu hết từ các nhà phân phối Hồng Kông hoặc Trung Quốc. Các nhà phân phối Hoa Kỳ có thể có các bộ phận giống nhau hoặc tương tự với giá cả hợp lý và giao hàng nhanh hơn. Các bộ phận của Trung Quốc mất từ 3 đến 6 tuần để được giao. Các nhà phân phối tôi đã sử dụng đều đáng tin cậy.
Chi phí ước tính: 15 đô la cho Mega, 3 đô la cho bộ chuyển đổi thẻ Nano, micro SD với giá 1 đô la.
Bước 1: Kiểm tra Arduino Nano hoặc Mega





Nếu bạn đang sử dụng Arduino Nano, hãy cắm nó vào Breadboard. Kết nối nguồn và nối đất từ Arduino với thanh nguồn của breadboard. Kết nối chân 5V + của Arduino với thanh tích cực của breadboard. Kết nối chân Arduino GND (mặt đất) với thanh âm (mặt đất) của bảng mạch. Thanh nguồn có thể được sử dụng để cấp nguồn cho bộ chuyển đổi SD. Nếu bạn sử dụng Arduino Mega hoặc Uno, việc sử dụng breadboard là tùy chọn vì bạn có thể đấu dây trực tiếp bộ điều hợp vào Arduino.
Tải xuống và chạy chương trình thử nghiệm Arduino cơ bản: arduinoTest.ino. Trong khi chạy chương trình, đèn LED trên bo mạch sẽ bật trong 1 giây, tắt trong 1 giây và liên tục quay vòng. Ngoài ra, các thông báo được đăng có thể được xem trong Công cụ Arduino IDE / Màn hình nối tiếp.
+++ Thiết lập.
+ Khởi tạo chân kỹ thuật số LED trên bo mạch cho đầu ra. Đèn LED tắt. ++ Đi tới vòng lặp. + Bộ đếm vòng = 1 + Bộ đếm vòng = 2 + Bộ đếm vòng = 3…
Lưu ý, bạn có thể sử dụng chương trình này để kiểm tra Nano, Mega hoặc Uno của mình, tất cả chúng đều có cùng số pin cho đèn LED trên bo mạch.
Bước 2: Nối dây Bộ chuyển đổi thẻ Micro SD và kiểm tra

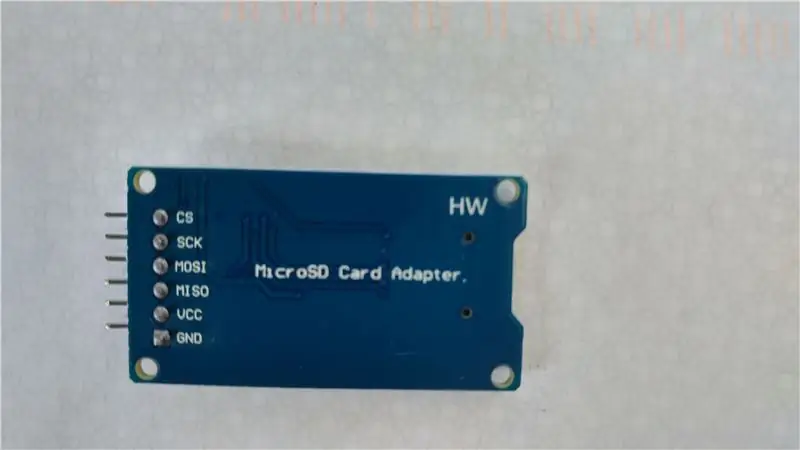


Kết nối bộ điều hợp thẻ micro SD để quản lý tệp nhằm lưu trữ dữ liệu liên tục. Nếu bạn đang sử dụng Nano, bạn có thể sử dụng dây cáp để cắm bộ chuyển đổi vào breadboard như trong ảnh trên. Hoặc, bạn có thể cắm bộ điều hợp vào breadboard và sử dụng dây để kết nối các chân Nano 10 đến 13 với các chân bộ điều hợp như được trình bày bên dưới. Nếu sử dụng Mega, hãy cắm mặt nam của dây vào chân Mega (chân 50 đến 53) và mặt nữ của dây vào bộ chuyển đổi (như trong ảnh trên).
Đồng thời kết nối nguồn từ Arduino với bộ chuyển đổi.
Mega Nano hoặc Uno - chân mô-đun SPI
Chân 53 10 - CS: chip / chân chọn tớ Chân 52 13 - SCK: xung nhịp nối tiếp Chân 51 11 - MOSI: chủ ra tớ ở Chân 50 12 - MISO: chủ trong tớ Chân ra 5V + 5V + - VCC: có thể sử dụng 3.3V hoặc Chân 5V GND GND - GND: nối đất
Ghim mô tả chức năng,
- CS: chân chọn chip / nô lệ. Có thể là bất kỳ chân kỹ thuật số nào để bật / tắt thiết bị này trên xe buýt SPI.
- SCK: đồng hồ nối tiếp, SPI: chấp nhận các xung đồng hồ để đồng bộ hóa quá trình truyền dữ liệu do Arduino tạo ra.
- MOSI: master out (Arduino), slave in, SPI: đầu vào cho Mô-đun thẻ Micro SD.
- MISO: master in (Arduino in), slave Out (đầu ra SD apapter), SPI: đầu ra từ Mô-đun thẻ Micro SD.
Trong Arduino IDE, hãy cài đặt thư viện SD, nếu nó chưa được cài đặt. Chọn Công cụ / Quản lý Thư viện. Lọc tìm kiếm của bạn bằng cách nhập 'SPI' hoặc 'SD'. Tôi đã cài đặt thư viện SD của Arduino, SparkFun phiên bản 1.2.3. Nếu bạn không, hãy cài đặt phiên bản gần đây. Lưu ý, các chân bộ điều hợp được khai báo trong thư viện SPI cho SCK, MOSI, MISO và CS.
Ghi chú SPI Master / Slave có mối quan hệ với chân CS của bộ điều hợp SD và thư viện SD:
- Chân Ardunio, kết nối với chân CS của bộ điều hợp SD, được gọi là chân chọn nô lệ (SS). Thư viện SD sử dụng chân 10, chân 53 trên Mega, làm chân SS mặc định. Thư viện chỉ hỗ trợ thiết bị Arduino làm chính.
- Bạn có thể sử dụng bất kỳ chân kỹ thuật số Arduino nào, để kết nối với chân chọn bộ chuyển đổi thẻ SD (CS). Nếu bạn sử dụng một chân khác với chân SS mặc định, hãy đặt chân đó làm chân đầu ra bằng cách thêm: pinMode (otherPin, OUTPUT);. Và đặt ghim ở mức thấp
- Khi chân chọn nô lệ (SS) của Arduino được đặt ở mức thấp, bộ điều hợp SD sẽ giao tiếp với Arduino. Arduino là chính và bộ điều hợp SD là phụ.
- Khi nó được đặt ở mức cao, bộ điều hợp SD sẽ bỏ qua Arduino (chính).
- Tính chọn lọc cho phép bạn có nhiều thiết bị SPI chia sẻ cùng một đường bus Ardunio (chân): MISO, MOSI và CLK.
Tải xuống và chạy chương trình thử nghiệm cơ bản: sdCardTest.ino. Chương trình này đã được thử nghiệm thành công với Mega và Nano.
Tuyên bố chương trình tệp và thư mục
Khởi tạo: bao gồm các thư viện, khai báo chân Arduino SS được kết nối với chân CS của bộ điều hợp, khai báo các đối tượng tệp và khởi tạo kết nối Arduino với bộ điều hợp.
#bao gồm
#include const int csPin = 10; // Đối với Mega, pin 53. File myFile; Gốc tập tin; SD.begin (csPin)
Các chức năng của tệp: kiểm tra xem tệp có tồn tại hay không, mở để ghi và ghi, in tên và kích thước tệp đang mở, mở tệp để đọc, đọc cho đến khi kết thúc tệp và đóng tệp, xóa tệp.
if (SD.exists ("F1. TXT")) {…}
myFile = SD.open ("F1. TXT", FILE_WRITE); myFile.println (F ("Xin chào,")); Serial.print (entry.name ()); Serial.print (entry.size (), DEC); myFile = SD.open ("F1. TXT"); while (myFile.available ()) {Serial.write (myFile.read ()); } myFile.close (); SD.remove ("F1. TXT");
Các chức năng của thư mục: mở thư mục để liệt kê / xử lý, mở tệp tiếp theo trong thư mục (có thể được sử dụng để liệt kê tệp trong thư mục), tua lại (con trỏ tệp) đến tệp đầu tiên trong thư mục, tạo thư mục, kiểm tra xem có thư mục không tồn tại và xóa một thư mục.
root = SD.open ("/"); File entry = dir.openNextFile (); root.rewindDirectory (); SD.mkdir ("/ TESTDIR"); if (SD.exists ("/ TESTDIR")) {…} SD.rmdir (aDirName);
Các liên kết tham khảo:
Tham khảo SPI: https://www.arduino.cc/en/Reference/SPISD Thư viện thẻ tham khảo:
Bước 3: Ghi chú định dạng thẻ SD
Thẻ của bạn cần phải có định dạng béo MS DOS. Trên máy Mac, sử dụng tiện ích đĩa để định dạng đĩa: Ứng dụng> Tiện ích> mở Tiện ích đĩa.
Tùy thuộc vào thẻ của bạn, tôi đã sử dụng một trong những cách sau.
Nhấp vào thẻ SD, ví dụ: APPLE SD Card Reader Media / MUSICSD.
Nhấp vào mục menu, Xóa. Đặt tên, ví dụ: MUSICSD. Chọn: MS-DOS (Chất béo). Nhấp vào Xóa. Đĩa được làm sạch và định dạng.
Hoặc, Chọn: APPLE SD Card Reader Media trong các tùy chọn bên trái.
+ Nhấp vào Erase ở tùy chọn trên cùng. + Trong cửa sổ bật lên, đặt giá trị trường, ++ Tên: Micro32gig ++ Định dạng: MS-DOS (FAT) ++ Đề án: Bản ghi khởi động chính + Nhấp vào Xóa trong cửa sổ bật lên. Thẻ sẽ được định dạng để sử dụng trong mô-đun thẻ SD.
Bước 4: Sử dụng Bộ điều hợp thẻ SD trong Dự án



Tôi sử dụng bộ chuyển đổi trong các mẫu máy tính bảng và máy tính để bàn giả lập Altair 8800 của mình. Video cho thấy bộ điều hợp được sử dụng để tải chương trình trò chơi vào bộ nhớ của máy tính bảng để chạy. Trong ảnh, bộ chuyển đổi thẻ SD được kết nối với Mega của mẫu máy tính để bàn Altair. Bức ảnh còn lại là bảng điều khiển phía trước máy tính để bàn của Altair với đèn LED và nút bật tắt.
Bộ điều hợp thẻ SD rất hữu ích và có thể thêm thẳng vào bất kỳ dự án nào, cho dù dự án là cơ bản hay phức tạp như một trình giả lập máy tính.
Tận hưởng Arduinoing.
Đề xuất:
Tạo Camera hành trình Pi Zero (pt. 3): Quản lý tệp & Cải tiến: 3 bước

Tạo camera hành trình Pi Zero (pt. 3): Quản lý tệp và các cải tiến: Chúng tôi tiếp tục với dự án camera hành trình Pi Zero và trong bài đăng này, chúng tôi quản lý tệp đồng thời bổ sung một số cải tiến trong quy trình. Dự án này đã gần hoàn thành và chúng tôi sẽ tiến hành kiểm tra đường trong bài đăng / video tuần sau
Làm cho Trình quản lý tệp hoạt động trong Webmin: 5 bước

Làm cho Trình quản lý tệp hoạt động trong Webmin: Trình quản lý tệp Webmin là một công cụ rất hữu ích. Vì Oracle (hộp xà phòng), việc sử dụng các Ứng dụng Java trên trình duyệt trở nên rất khó khăn. Thật không may, Trình quản lý tệp là một Ứng dụng Java. Nó rất mạnh mẽ và đáng để nỗ lực để làm cho nó trở nên
Làm thế nào để tải nhạc từ trang web ALMOST BẤT KỲ (Haha) (Miễn là bạn có thể nghe được thì bạn có thể nhận được nó Được thôi nếu nó được nhúng vào Flash mà bạn có thể không có khả

Làm thế nào để tải nhạc từ trang web ALMOST BẤT KỲ (Haha) (Miễn là bạn có thể nghe nó thì bạn có thể nhận được nó … Được thôi nếu nó được nhúng vào Flash mà bạn có thể không có khả năng) EDITED !!!!! Thông tin bổ sung: nếu bạn đã từng truy cập vào một trang web và nó phát một bài hát mà bạn thích và muốn nó thì đây là hướng dẫn cho bạn, không phải lỗi của tôi nếu bạn làm hỏng thứ gì đó (chỉ có cách là nếu bạn bắt đầu xóa nội dung mà không có lý do ) tôi đã có thể tải nhạc cho
Cách nén tệp tin ISO của Psp sao lưu vào tệp CSO để tiết kiệm dung lượng.: 4 bước

Cách nén tệp ISO của bản sao lưu Psp của bạn thành tệp CSO để tiết kiệm dung lượng. có thể sử dụng được với Wine Trong Ubuntu. Bạn cũng sẽ cần một psp CFW (Cusstom Firm-Ware) để mak
Cách khắc phục các tệp dữ liệu không được hỗ trợ và tải xuống tệp video yêu thích cho PSP Portable của bạn: 7 bước

Cách khắc phục tệp dữ liệu không được hỗ trợ và tải xuống tệp video yêu thích của bạn cho PSP Portable của bạn: Tôi đã sử dụng Media Go và thực hiện một số thủ thuật để tệp video không được hỗ trợ hoạt động trên PSP của tôi. Đây là tất cả các bước mà tôi đã thực hiện , khi lần đầu tiên tôi có các tệp video không được hỗ trợ hoạt động trên PSP của mình. Nó hoạt động 100% với tất cả các tệp video của tôi trên PSP Po
