
Mục lục:
- Tác giả John Day [email protected].
- Public 2024-01-30 13:31.
- Sửa đổi lần cuối 2025-01-23 15:14.
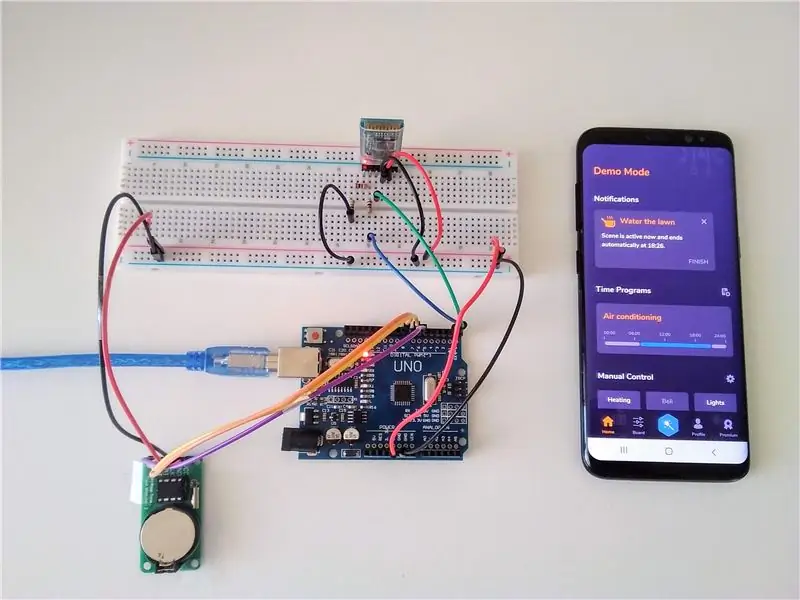
Tôi luôn tự hỏi điều gì sẽ xảy ra với tất cả những bảng Arduino mà mọi người không cần sau khi họ hoàn thành các dự án thú vị của mình. Sự thật là một chút khó chịu: không có gì. Tôi đã quan sát điều này tại ngôi nhà của gia đình mình, nơi bố tôi đã cố gắng xây dựng giải pháp tự động hóa gia đình của riêng mình nhưng vì ông ấy là một thợ điện nên không thể vượt qua phần lập trình.
- Lập trình thật khó.
- Cần có thời gian để xây dựng phần mềm có giá trị.
- Các ứng dụng do nhà sản xuất trông nhàm chán và không thân thiện với người dùng.
Phải mất vài tháng để làm đúng, nhưng dự án rất xứng đáng. Tôi dự định giải quyết vấn đề của cha mình bằng cách cung cấp một ứng dụng Android kết nối qua bluetooth và hỗ trợ các chương trình thời gian, cảnh và điều khiển thủ công mà không cần bất kỳ kiến thức lập trình nào. Hãy bắt đầu!
Quân nhu
Phần cứng:
- 1x Arduino Uno
- 1x mô-đun bluetooth HC-05
- 1x mô-đun DS1302 RTC
- 1x Breadboard
- Điện trở 3x 1k ohm (cũng có thể là 220 ohm hoặc 10k ohm)
- 1x cáp USB 2.0 loại A / B
- 12x dây Jumper
- Điện thoại thông minh chạy Android 5.0+ (có bluetooth)
- Máy tính xách tay / PC
Phần mềm:
- Arduino IDE
- Ứng dụng Maya từ Cửa hàng Play
Bước 1: Tải lên cấu hình mô-đun Bluetooth

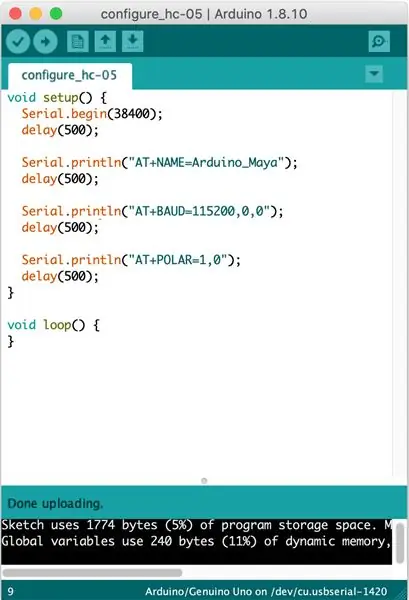
Trước tiên, bạn phải định cấu hình bộ điều hợp bluetooth từ máy tính xách tay / PC của mình. Kết nối bo mạch Arduino với cổng USB của máy tính. Khởi chạy Arduino IDE, mở bản phác thảo mới, sao chép và dán mã bên dưới.
Mã số:
void setup () {
Serial.begin (38400); chậm trễ (500); Serial.println ("AT + NAME = Arduino_Maya"); chậm trễ (500); Serial.println ("AT + BAUD = 115200, 0, 0"); chậm trễ (500); Serial.println ("AT + POLAR = 1, 0"); chậm trễ (500); } void loop () {}
Đảm bảo rằng các tùy chọn này được chọn trong IDE của bạn:
- Công cụ → Bảng → Arduino Uno
- Công cụ → Cổng → cổng mà bạn đã kết nối Arduino
Biên dịch và tải lên chương trình
Bước 2: Kết nối Mô-đun Bluetooth
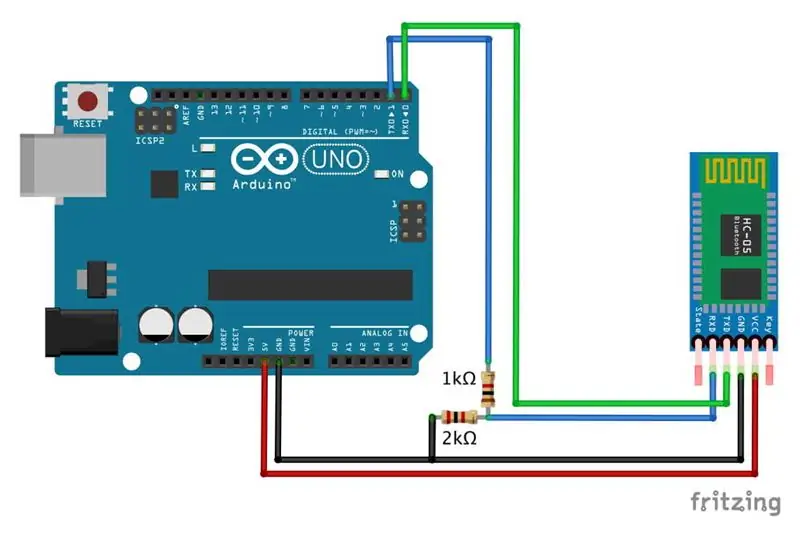



Kết nối HC-05 của bạn như được trình bày trên sơ đồ. Hướng dẫn chung:
- VCC kết nối với chân 5V của Arduino.
- GND kết nối với chân Arduino GND.
- TXD kết nối với chân Arduino RXD.
- RXD kết nối với chân Arduino TXD thông qua bộ chia điện áp vì mức điện áp logic của dữ liệu là 3,3V. Arduino TXD (chân truyền) là 5V, do đó nếu bạn không sử dụng bộ chia điện áp, bạn sẽ đốt cháy mô-đun của mình.
Bước 3: Thiết lập Mô-đun HC-05
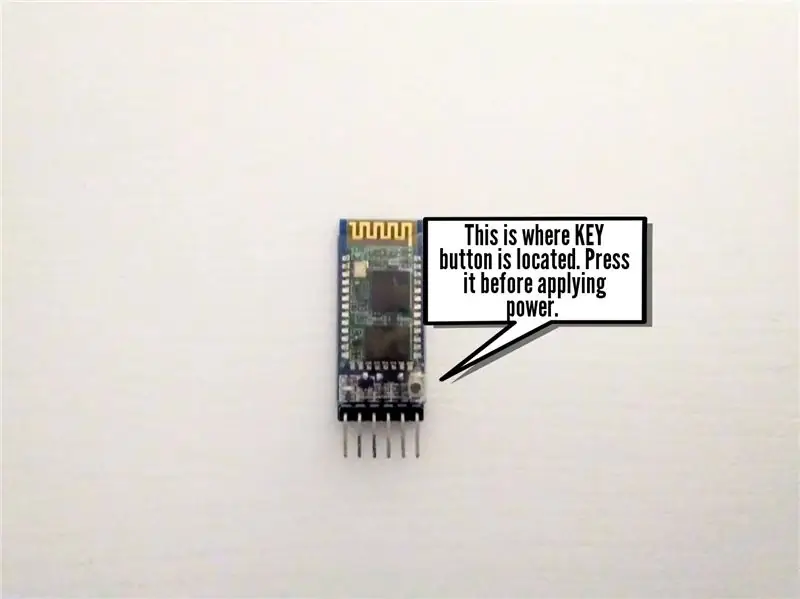
Trong bước này, chúng tôi sẽ áp dụng cấu hình từ bước 2 cho mô-đun bluetooth. Làm theo các hướng dẫn này:
- Ngắt kết nối cáp USB khỏi máy tính của bạn.
- Nhấn và giữ nút KEY trên mô-đun HC-05 của bạn trong 5 giây trong khi kết nối cáp USB.
- Nhấp vào nút ĐẶT LẠI trên bảng Arduino của bạn.
- Chờ 10 giây trước khi cấu hình được áp dụng.
- Ngắt kết nối cáp USB và kết nối lại.
Bước 4: Kết nối Mô-đun RTC DS1302
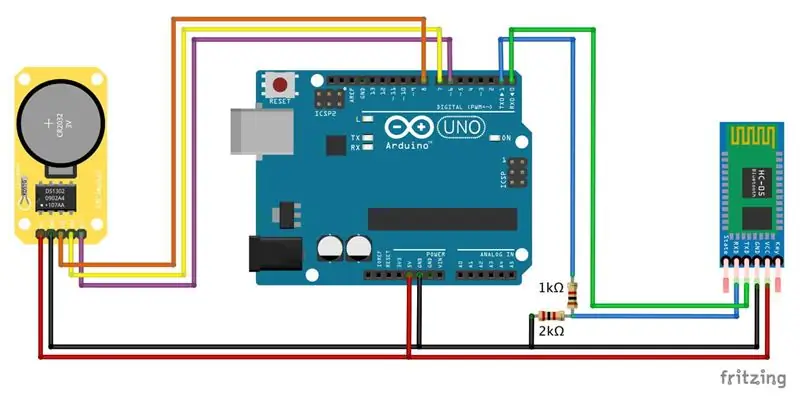


Kết nối DS1302 của bạn như được trình bày trên sơ đồ. Hướng dẫn chung:
- VCC kết nối với chân 5V của Arduino.
- GND kết nối với chân Arduino GND.
- CLK kết nối với chân 8 của Arduino.
- DAT kết nối với chân 7 của Arduino.
- RST kết nối với chân 6 của Arduino.
Bước 5: Tải lên chương trình Arduino
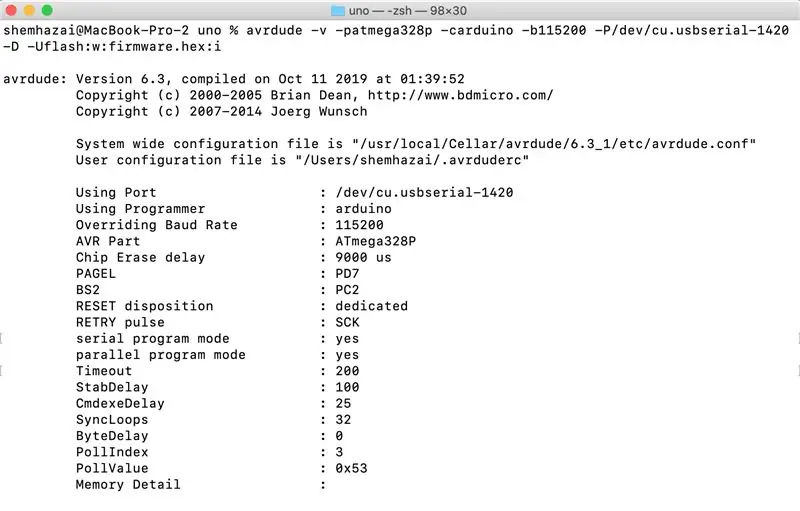
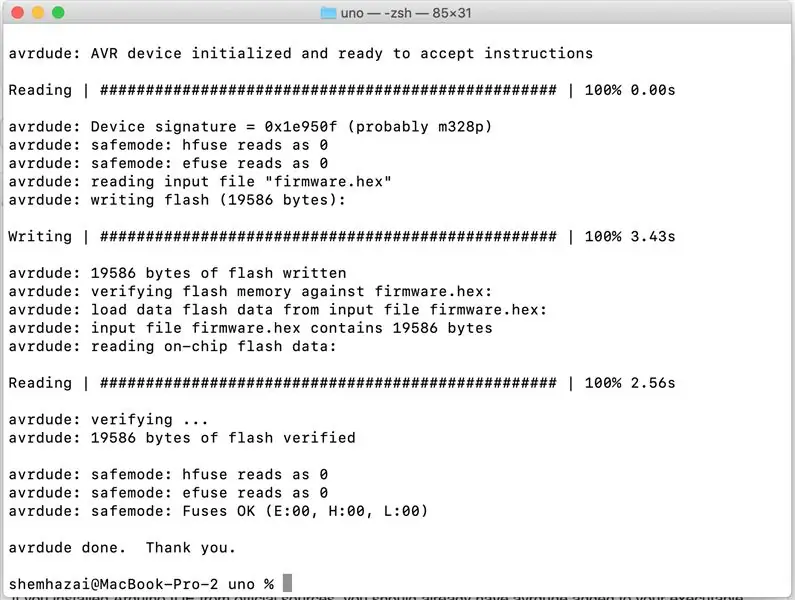
Vâng! Tất cả phần cứng đã được thiết lập ngay bây giờ. Hãy bắt kịp với phần mềm. Trước tiên, hãy tải xuống phần sụn cho bo mạch của bạn có sẵn theo liên kết này:
Arduino Uno firmware.hex
Tiếp theo, ngắt kết nối mô-đun bluetooth HC-05. Điều này rất quan trọng vì mã mới không thể được tải lên trong khi mô-đun được kết nối.
Sử dụng AVRDUDE
AVRDUDE là một công cụ được sử dụng để tải phần sụn lên bộ vi xử lý AVR và nó được bao gồm trong Arduino IDE, vì vậy bạn đã có nó. Thường thì nó nằm ở đâu đó trong Tệp chương trình. Sau khi bạn tìm thấy nó, hãy điều hướng đến thư mục này: / hardware / tools / avr / bin /.
Hệ điều hành Linux / Mac
Nếu bạn đã cài đặt Arduino IDE từ các nguồn chính thức, bạn nên thêm avrdude vào đường dẫn thực thi của mình.
Windows, Linux và Mac OS
Xác minh cài đặt avrdude bằng lệnh này. Nếu trợ giúp được hiển thị thì bạn có thể tiến hành thêm. Nếu bạn gặp bất kỳ vấn đề nào, đừng ngần ngại hỏi Google về điều đó.
avrdude - trợ giúp
Tải chương trình cơ sở lên bảng Arduino Uno của bạn. Lưu ý: phần sụn đã được xây dựng đặc biệt cho Arduino Uno và nó sẽ không hoạt động với các bo mạch Arduino khác.
avrdude -v -patmega328p -carduino -b115200 -P -D -Uflash: w:: i
Sau khi tải lên chương trình cơ sở, hãy kết nối lại mô-đun bluetooth HC-05.
Bước 6: Cài đặt ứng dụng Maya từ Cửa hàng Play
Bảng của bạn bây giờ đã sẵn sàng để sử dụng. Tải xuống Ứng dụng Maya từ Cửa hàng Play dành cho Android 5.0 hoặc mới hơn với bộ điều hợp bluetooth có sẵn.
Maya - chương trình thời gian cho Arduino
Với Maya, bạn có thể nâng cấp ngôi nhà của mình trở nên thông minh mà không cần đầu tư nhiều tiền vào những món hàng hiệu đắt tiền. Bạn có thể sử dụng lại các thiết bị điện tử mà bạn đã có.
Chương trình thời gian - đặt các thói quen hàng ngày của bạn trong một chương trình thời gian có thể tùy chỉnh. Ví dụ, bạn có thể ra lệnh cho bảng của bạn bật và tắt đèn định kỳ để xua đuổi kẻ trộm.
Cảnh - là tự phát và kích hoạt các hành động sẽ tự động kết thúc sau thời gian trễ mà bạn đã đặt.
Điều khiển bằng tay - hoạt động như một công tắc. Kích hoạt hoặc hủy kích hoạt ghim tùy theo ý muốn của bạn. Đối với chân PWM, giá trị phần trăm được hỗ trợ.
Bước 7: Kết nối với bảng của bạn từ Maya
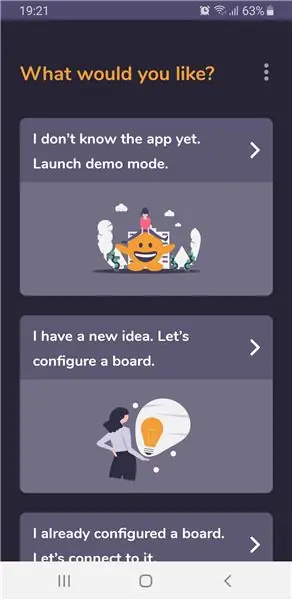
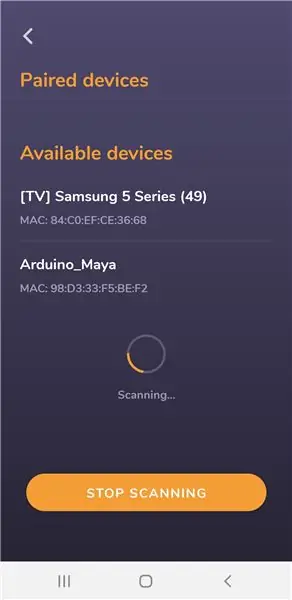
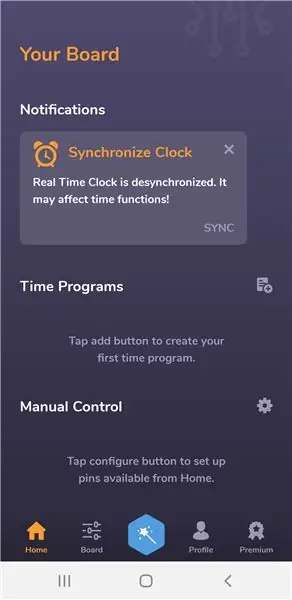
Được rồi, cho đến nay rất tốt. Mở ứng dụng và kết nối với bảng.
- Trên màn hình chào mừng, chọn Tôi đã cấu hình một bảng. Hãy kết nối với nó.
- Bật bluetooth và quét các thiết bị có sẵn. Khi bảng của bạn được phát hiện (Arduino_Maya), vui lòng nhấp vào nó.
- Quá trình ghép nối Bluetooth bắt đầu. Hệ điều hành Android sẽ yêu cầu bạn cung cấp mã pin để kết nối với bảng. Đối với HC-05, nó là 1234 theo mặc định.
- Trong trường hợp bạn bị ngắt kết nối vì bất kỳ lý do gì, vui lòng báo cáo sự cố bằng liên kết này.
- Bạn đã kết nối. Xin chúc mừng!:NS
Liên kết hữu ích
Trung tâm trợ giúp: https://apps.maroon-bells.com/maya/help_center.htmlTrangFacebook: trong Cửa hàng Play: https://play.google.com /apps/testing/com.maroonbells.maja
Đề xuất:
ESP8266 RGB LED STRIP Điều khiển WIFI - NODEMCU làm điều khiển từ xa hồng ngoại cho dải đèn Led được điều khiển qua Wi-Fi - Điều khiển điện thoại thông minh RGB LED STRIP: 4 bước

ESP8266 RGB LED STRIP Điều khiển WIFI | NODEMCU làm điều khiển từ xa hồng ngoại cho dải đèn Led được điều khiển qua Wi-Fi | Điều khiển bằng điện thoại thông minh RGB LED STRIP: Xin chào các bạn trong hướng dẫn này, chúng ta sẽ học cách sử dụng gật đầu hoặc esp8266 làm điều khiển từ xa IR để điều khiển dải LED RGB và Nodemcu sẽ được điều khiển bằng điện thoại thông minh qua wifi. Vì vậy, về cơ bản bạn có thể điều khiển DÂY CHUYỀN LED RGB bằng điện thoại thông minh của mình
Tự làm bộ điều khiển bay điều khiển đa hệ điều khiển Arduino: 7 bước (có hình ảnh)

Tự làm bộ điều khiển máy bay đa năng điều khiển Arduino: Dự án này là tạo ra một bảng logic máy bay không người lái đa năng linh hoạt nhưng tùy chỉnh dựa trên Arduino và Multiwii
Cấu hình cầu chì vi điều khiển AVR. Tạo và tải lên trong bộ nhớ flash của vi điều khiển chương trình nhấp nháy đèn LED.: 5 bước

Cấu hình cầu chì vi điều khiển AVR. Tạo và tải lên trong bộ nhớ flash của vi điều khiển chương trình nhấp nháy đèn LED: Trong trường hợp này, chúng tôi sẽ tạo chương trình đơn giản bằng mã C và ghi vào bộ nhớ của vi điều khiển. Chúng tôi sẽ viết chương trình của riêng mình và biên dịch tệp hex, sử dụng Atmel Studio làm nền tảng phát triển tích hợp. Chúng tôi sẽ cấu hình cầu chì bi
Máy đo thời gian phản ứng (Hình ảnh, Âm thanh và Cảm ứng): 9 bước (có Hình ảnh)

Máy đo thời gian phản ứng (Hình ảnh, Âm thanh và Cảm ứng): Thời gian phản ứng là thước đo thời gian một người cần để xác định một kích thích và tạo ra phản ứng. Ví dụ: thời gian phản ứng âm thanh của vận động viên là thời gian trôi qua giữa khi bắn phát súng (bắt đầu cuộc đua) và anh ta hoặc cô ta bắt đầu cuộc đua. Tái kích hoạt
KerbalController: Bảng điều khiển tùy chỉnh cho trò chơi tên lửa Chương trình không gian Kerbal: 11 bước (có hình ảnh)

KerbalController: Bảng điều khiển tùy chỉnh cho trò chơi tên lửa Chương trình Kerbal Space: Tại sao phải xây dựng KerbalController? Chà, bởi vì việc nhấn các nút và ném các công tắc vật lý mang lại cảm giác quan trọng hơn nhiều so với việc bạn nhấp chuột. Đặc biệt khi đó là một công tắc an toàn lớn màu đỏ, nơi bạn phải mở nắp trước, vuốt nhẹ công tắc
