
Mục lục:
- Bước 1: Nhận PCB cho dự án của bạn được sản xuất
- Bước 2: So sánh giữa các loại cảm biến nhiệt độ khác nhau
- Bước 3: Kết nối DS18B20 với Arduino
- Bước 4: Mã hóa Arduino để hiển thị nhiệt độ
- Bước 5: Kết nối DS18B20 với ESP8266
- Bước 6: Thiết lập Arduino IDE
- Bước 7: Mã hóa ESP8266 để hiển thị nhiệt độ
- Bước 8: Và nó đã hoàn tất
- Tác giả John Day [email protected].
- Public 2024-01-30 13:31.
- Sửa đổi lần cuối 2025-01-23 15:14.

Này, có chuyện gì vậy, các bạn! Akarsh đây từ CETech.
Hôm nay chúng tôi sẽ thêm một Cảm biến mới vào kho vũ khí của chúng tôi được gọi là Cảm biến nhiệt độ DS18B20. Nó là một cảm biến nhiệt độ tương tự như DHT11 nhưng có một bộ ứng dụng khác. Chúng tôi sẽ so sánh nó với các loại cảm biến nhiệt độ khác nhau có sẵn và sẽ xem xét các thông số kỹ thuật của các cảm biến này.
Ở phần cuối của hướng dẫn này, chúng tôi sẽ giao tiếp DS18B20 với Arduino và ESP8266 để hiển thị nhiệt độ. Trong trường hợp của Arduino, nhiệt độ sẽ được hiển thị trên Serial Monitor và đối với ESP8266, chúng tôi sẽ hiển thị nhiệt độ trên máy chủ web.
Hãy để chúng tôi bắt đầu với niềm vui bây giờ.
Bước 1: Nhận PCB cho dự án của bạn được sản xuất
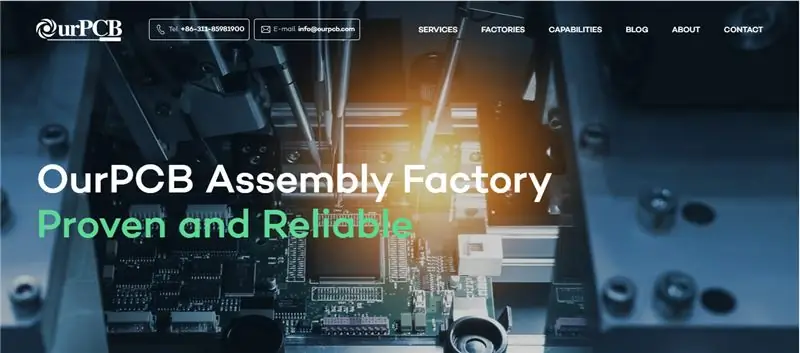
Bạn phải kiểm tra OurPCB để nhận PCB cho dự án của bạn được sản xuất trực tuyến.
Họ sử dụng các thành phần đáng tin cậy có nguồn gốc từ các nhà cung cấp được công nhận như Arrow, Avnet, Future Electronics, v.v. và đưa ra mức giá hợp lý cuối cùng tối đa hóa lợi nhuận của người dùng. Chuyên về Công nghệ Multilayer và Rigid-flex, ưu tiên của họ là duy trì các tiêu chuẩn chất lượng cao.
PCB của chúng tôi tập trung vào các đơn đặt hàng có khối lượng vừa và nhỏ và cung cấp mức giá rất cạnh tranh cho khối lượng từ 1-100 mét vuông. Bạn chỉ cần tải lên các tệp của mình ở một trong các định dạng có sẵn (Gerber,.pcb,.pcbdoc hoặc.cam) và các nguyên mẫu PCB sẽ được gửi đến tận nhà bạn.
Bạn cũng có thể kiểm tra đối tác WellPCB của họ để có các giao dịch tốt.
Bước 2: So sánh giữa các loại cảm biến nhiệt độ khác nhau
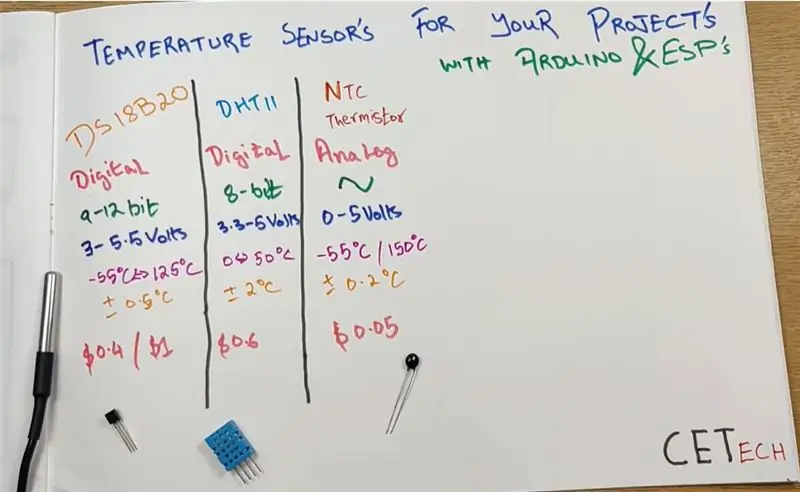
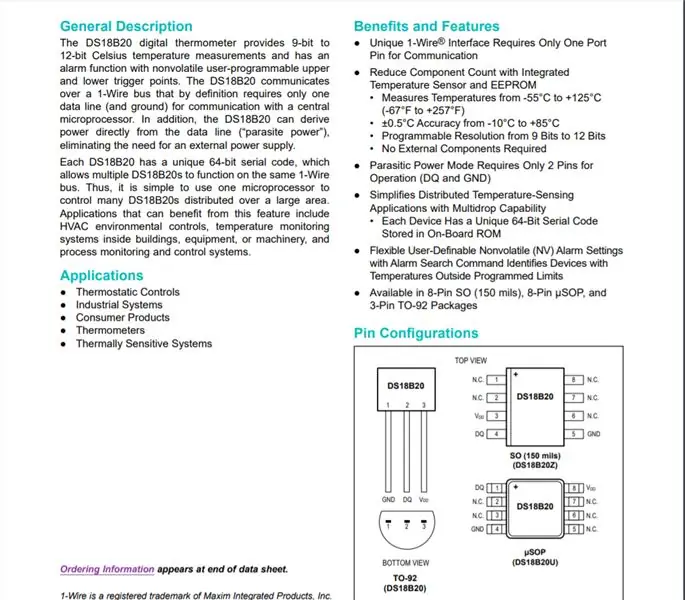
So sánh được hiển thị ở trên có ba cảm biến DS18B20, DHT11 và NTC Thermistor nhưng ở đây chúng tôi sẽ giới hạn so sánh của chúng tôi chỉ với cảm biến kỹ thuật số. Điều đó không có nghĩa là nhiệt điện trở NTC không quan trọng bằng cảm biến kỹ thuật số Trên thực tế, sự phát triển của cảm biến kỹ thuật số chỉ có thể thực hiện được nhờ có NTC Thermistor. Các cảm biến kỹ thuật số bao gồm NTC Thermistor được kết nối với một số bộ vi xử lý để cuối cùng đưa ra đầu ra kỹ thuật số.
Các điểm chính của so sánh là: -
1. DS18B20 không thấm nước và mạnh mẽ trong khi DHT11 không phải là lý do tại sao trong các tình huống thực tế và các ứng dụng yêu cầu cảm biến dựa trên tiếp xúc, DS18B20 thường được sử dụng trong khi DHT11 được sử dụng trong các ứng dụng môi trường ngoài trời.
2. DS18B20 đưa ra một dữ liệu 9-12 bit dữ liệu trong khi DHT11 đưa ra một dữ liệu 8 bit.
3. DS18B20 chỉ cung cấp nhiệt độ trong khi DHT11 có thể được sử dụng để nhận nhiệt độ cũng như độ ẩm.
4. DS18B20 có phạm vi nhiệt độ rộng hơn so với DHT11 và cũng có độ chính xác tốt hơn so với DHT (+ 0,5 độ so với + 2 độ đối với DHT11).
5. Khi nói đến giá cả, các cảm biến này có một chút khác biệt giữa chúng vì hai biến thể khác nhau của DS18B20 là loại dây đóng gói và gói TO92 có giá khoảng 1 đô la và 0,4 đô la trong khi DHT11 có chi phí khoảng 0,6 đô la.
Vì vậy, chúng ta có thể nói rằng DS18B20 có phần tốt hơn DHT11 nhưng việc lựa chọn tốt hơn chỉ có thể được thực hiện trên cơ sở ứng dụng yêu cầu cảm biến.
Bạn có thể có thêm kiến thức về DS18B20 bằng cách đọc biểu dữ liệu của nó từ đây.
Bước 3: Kết nối DS18B20 với Arduino
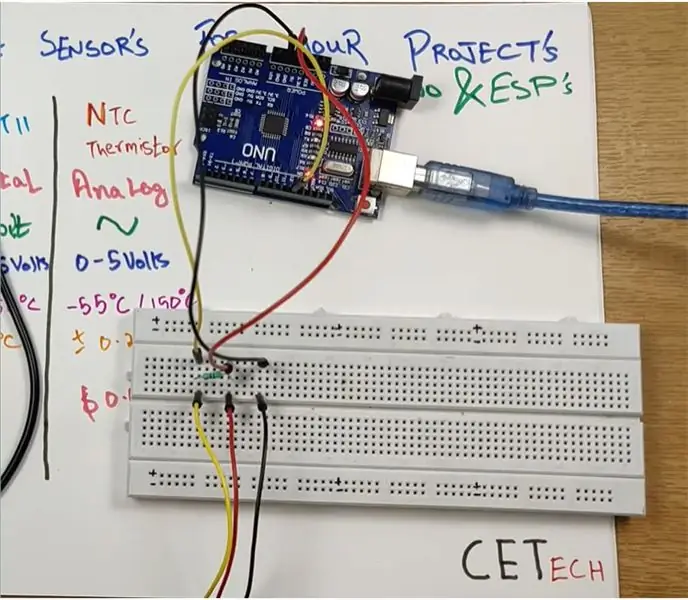
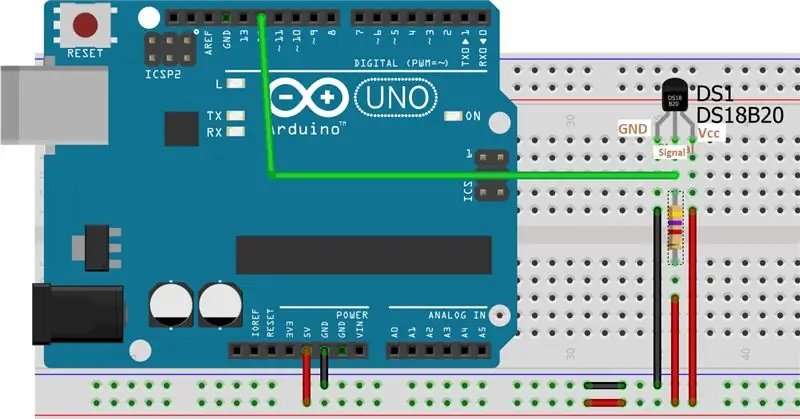
Ở đây chúng tôi sẽ kết nối cảm biến nhiệt độ DS18B20 với Arduino để lấy nhiệt độ và hiển thị trên màn hình nối tiếp.
Đối với bước này, chúng tôi yêu cầu - Cảm biến nhiệt độ Arduino UNO, DS18B20 (Loại đóng gói hoặc gói TO92 bất cứ thứ gì có sẵn) và điện trở 4,7kohm
Cảm biến DS18B20 có 3 dây là đen, đỏ, vàng. Màu đen dành cho GND, màu đỏ dành cho Vcc trong khi màu vàng là chân tín hiệu
1. Kết nối chân GND hoặc dây đen của cảm biến với GND.
2. Kết nối chân Vcc hoặc dây Đỏ của cảm biến với nguồn 5V.
3. Kết nối chân tín hiệu hoặc dây màu vàng với 5V thông qua một điện trở 4,7kohm và cũng kết nối chân tín hiệu này với Chân số 12 của Arduino.
Bạn có thể tham khảo sơ đồ hiển thị ở trên để hiểu rõ hơn.
Bước 4: Mã hóa Arduino để hiển thị nhiệt độ
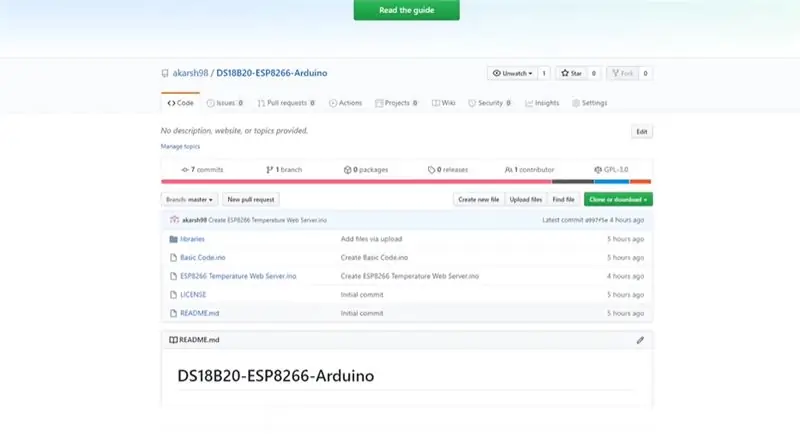
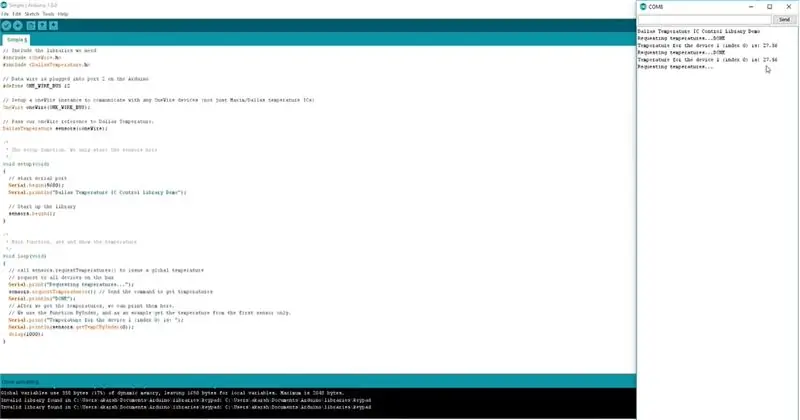
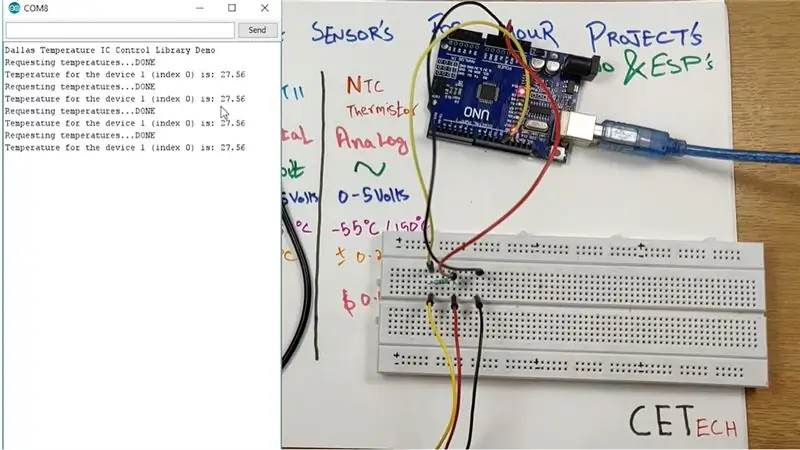
Trong bước này, chúng tôi sẽ mã hóa bảng Arduino của mình để lấy và hiển thị nhiệt độ qua Serial Monitor.
1. Kết nối bo mạch Arduino UNO với PC.
2. Chuyển sang kho Github cho dự án này từ đây.
3. Trong kho lưu trữ GitHub, bạn sẽ thấy một tệp có tên "Mã cơ bản", hãy mở tệp đó sao chép mã và dán nó vào Arduino IDE của bạn.
4. Chọn đúng bo mạch và Cổng COM trong tab Công cụ và nhấn nút tải lên.
5. Sau khi mã được tải lên, hãy mở Serial Monitor và chọn tốc độ truyền chính xác (trong trường hợp của chúng tôi là 9600) và bạn sẽ có thể xem nhiệt độ mà DS18B20 cảm nhận được ở đó.
Bạn có thể theo dõi nhiệt độ tăng và giảm bằng cách làm những việc thích hợp để tăng nhiệt độ hoặc làm nhiệt độ lắng xuống như chà xát phần kim loại hoặc đốt bật lửa gần phần kim loại của cảm biến loại đóng gói.
Bước 5: Kết nối DS18B20 với ESP8266
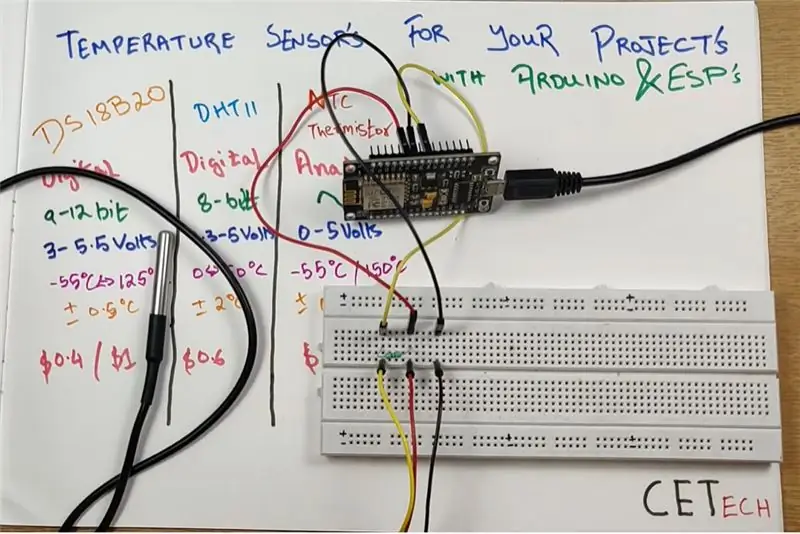
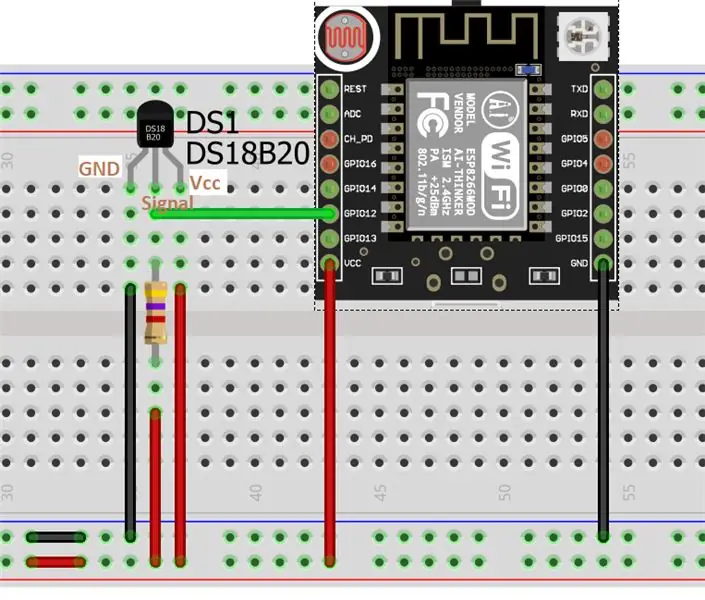
Trong bước này, chúng tôi sẽ kết nối DS18B20 với mô-đun ESP8266 để lấy nhiệt độ.
Đối với bước này, chúng ta cần = mô-đun ESP8266, điện trở 4,7kohm và cảm biến nhiệt độ DS18B20 (Loại đóng gói hoặc gói TO92 bất cứ thứ gì có sẵn).
Các kết nối cho bước này tương tự như các kết nối được thực hiện với Arduino.
1. Kết nối chân GND hoặc dây đen của cảm biến với GND.
2. Kết nối chân Vcc hoặc dây Đỏ của cảm biến với nguồn 3.3V.
3. Kết nối chân tín hiệu hoặc dây màu vàng với 3.3V thông qua một điện trở 4,7kohm và cũng kết nối chân tín hiệu này với GPIO12 là chân D5 của mô-đun.
Bạn có thể tham khảo sơ đồ hiển thị ở trên để hiểu rõ hơn.
Bước 6: Thiết lập Arduino IDE
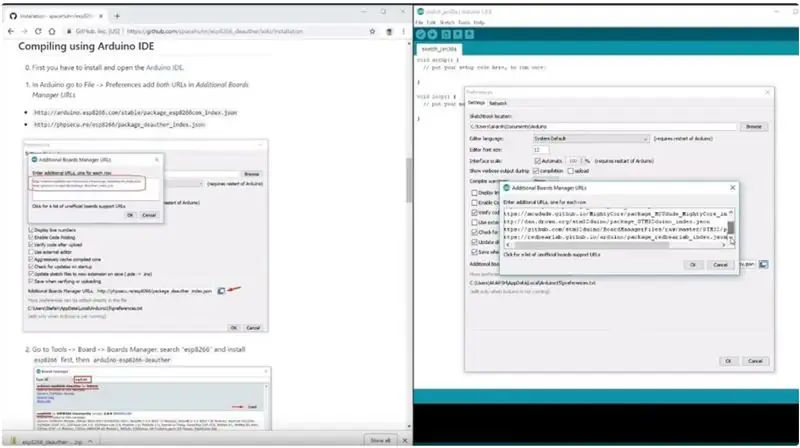
Để mã hóa ESP8266 bằng Arduino IDE, chúng ta cần cài đặt bảng ESP8266 trong các bảng bổ sung của Arduino IDE vì chúng chưa được cài đặt sẵn. Vì mục đích này, chúng tôi cần làm theo các bước được đề cập bên dưới: -
1. Đi tới Tệp> Tùy chọn
2. Thêm https://arduino.esp8266.com/stable/package_esp8266com_index.json vào URL trình quản lý bảng bổ sung.
3. Đi tới Công cụ> Bảng> Trình quản lý bảng
4. Tìm kiếm esp8266 và sau đó cài đặt bảng.
5. Khởi động lại IDE.
Bước 7: Mã hóa ESP8266 để hiển thị nhiệt độ
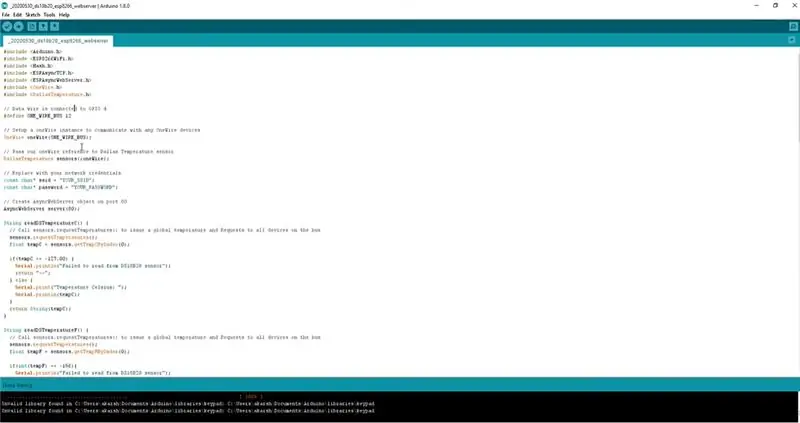
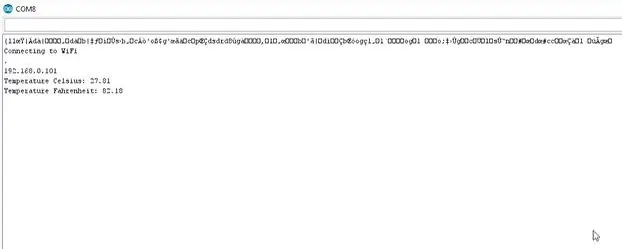
Trong bước này, chúng tôi sẽ mã ESP8266 để đọc nhiệt độ và sau đó, thay vì hiển thị nhiệt độ đó trên màn hình nối tiếp, chúng tôi sẽ hiển thị nó trên máy chủ web.
1. Di chuyển đến kho lưu trữ Github cho dự án này từ đây.
2. Trong Kho lưu trữ, bạn sẽ thấy một mã có tên "Máy chủ Web Nhiệt độ ESP8266", bạn chỉ cần sao chép mã đó và dán vào Arduino IDE.
3. Sau khi dán mã, hãy thay đổi SSID và Mật khẩu trong mã thành của mạng Wifi của bạn.
4. Trong tab Công cụ, chọn đúng bo mạch và cổng COM, sau đó nhấn nút tải lên.
5. Khi mã được tải lên, hãy mở màn hình nối tiếp của IDE và sau đó nhấn nút làm mới trên mô-đun ESP8266, bạn sẽ nhận được một số ngôn ngữ không xác định được viết ở đó và bên dưới đó, một địa chỉ IP sẽ xuất hiện. Bạn cần sao chép địa chỉ IP đó vì nó là địa chỉ của máy chủ web sẽ hiển thị nhiệt độ.
Bước 8: Và nó đã hoàn tất
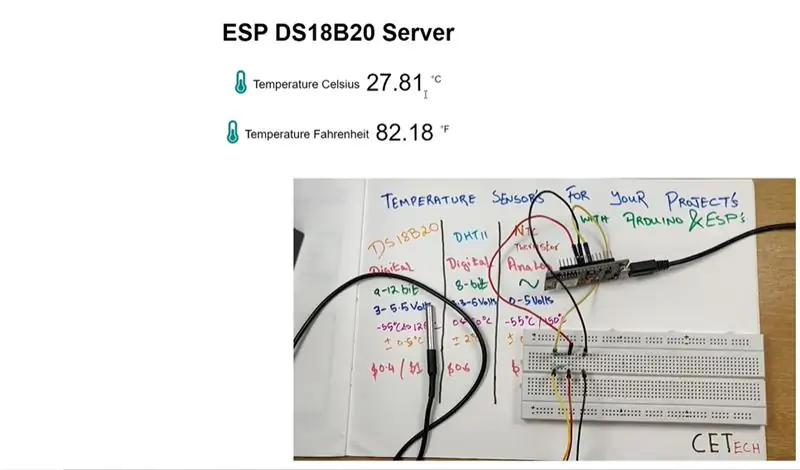
Khi mã được tải lên và địa chỉ IP được lấy. Mở máy chủ web bằng cách sử dụng địa chỉ IP đó.
Trên máy chủ web, sẽ có các thông số nhiệt độ được hiển thị theo độ C cũng như độ F.
Ngoài máy chủ web, các bài đọc nhiệt độ cũng có thể được quan sát trên màn hình nối tiếp.
Bạn sẽ quan sát thấy rằng khi nhiệt độ gần cảm biến thay đổi, các số đọc trên máy chủ web cũng thay đổi theo.
Đó là nó cho cuộc biểu tình.
Đề xuất:
Giao diện cảm biến nhiệt độ LM35 với Arduino: 4 bước

Cảm biến nhiệt độ LM35 giao diện với Arduino: Nhiệt kế là thiết bị hữu ích được sử dụng trong thời gian dài để đo nhiệt độ. Trong dự án này, chúng tôi đã tạo ra một nhiệt kế kỹ thuật số dựa trên Arduino để hiển thị nhiệt độ môi trường xung quanh hiện tại và sự thay đổi nhiệt độ trên màn hình LCD. Nó có thể được depl
Bắt đầu với giao diện cảm biến I2C ?? - Giao diện MMA8451 của bạn bằng ESP32s: 8 bước

Bắt đầu với giao diện cảm biến I2C ?? - Giao diện MMA8451 của bạn bằng cách sử dụng ESP32s: Trong hướng dẫn này, bạn sẽ tìm hiểu tất cả về Cách khởi động, kết nối và nhận thiết bị I2C (Gia tốc kế) hoạt động với bộ điều khiển (Arduino, ESP32, ESP8266, ESP12 NodeMCU)
Cảm biến giao diện, SPS-30, Cảm biến vật chất dạng hạt với Arduino Duemilanove sử dụng chế độ I2C: 5 bước

Cảm biến giao diện, SPS-30, Cảm biến vật chất hạt với Arduino Duemilanove Sử dụng chế độ I2C: Khi tôi đang xem xét các cảm biến giao tiếp SPS30, tôi nhận ra rằng hầu hết các nguồn đều dành cho Raspberry Pi nhưng không nhiều cho Arduino. Tôi dành một ít thời gian để làm cho cảm biến hoạt động với Arduino và tôi quyết định đăng trải nghiệm của mình ở đây để nó có thể
Giao diện cảm biến nhiệt độ và độ ẩm (dht11) Với Arduino: 4 bước

Giao diện cảm biến nhiệt độ và độ ẩm (dht11) Với Arduino: Cảm biến nhiệt độ có nhiều ứng dụng, nó được sử dụng ở nhiều nơi, một số nơi hoạt động như hệ thống phản hồi. Có nhiều loại cảm biến nhiệt độ có sẵn trên thị trường với các thông số kỹ thuật khác nhau, một số cảm biến nhiệt độ được sử dụng l
Giao diện Arduino với cảm biến siêu âm và cảm biến nhiệt độ không tiếp xúc: 8 bước

Giao diện Arduino với cảm biến siêu âm và cảm biến nhiệt độ không tiếp xúc: Ngày nay, các nhà sản xuất, nhà phát triển đang ưa thích Arduino để phát triển nhanh chóng việc tạo mẫu của các dự án. Arduino là một nền tảng điện tử mã nguồn mở dựa trên phần cứng và phần mềm dễ sử dụng. Arduino có cộng đồng người dùng rất tốt. Trong chương trình này
