![[2020] Chiếu sáng đèn LED để thu thập thông tin ban đêm: 9 bước (có hình ảnh) [2020] Chiếu sáng đèn LED để thu thập thông tin ban đêm: 9 bước (có hình ảnh)](https://i.howwhatproduce.com/images/002/image-3627-9-j.webp)
Mục lục:
- Quân nhu
- Bước 1: Sao chép tệp mẫu MakeCode
- Bước 2: Thiết lập Ứng dụng GamePad Micro: bit IOS
- Bước 3: Xem lại tệp mẫu MakeCode
- Bước 4: Thêm tiện ích mở rộng Valenta vào MakeCode Editor
- Bước 5: Sử dụng lại các mã khối "cũ" mà chúng tôi đã tạo
- Bước 6: Phát triển mã khối "mới" mà chúng tôi sẽ sử dụng
- Bước 7: Bắt đầu
- Bước 8: Đèn LED chức năng
- Bước 9: Trên Gamepad Nút 1, 2 Xuống
- Tác giả John Day [email protected].
- Public 2024-01-30 13:30.
- Sửa đổi lần cuối 2025-01-23 15:14.
![[2020] Chiếu sáng đèn LED để thu thập thông tin ban đêm [2020] Chiếu sáng đèn LED để thu thập thông tin ban đêm](https://i.howwhatproduce.com/images/002/image-3627-10-j.webp)
Valenta Off-Roader
Valenta Off-Roader là một chiếc xe hơi Off-Road RC Micro: bit. Nó tương thích với Lego Technic và được trang bị hai động cơ bánh răng siêu nhỏ (x2) ở bánh sau và (x1) trợ lực lái dựa trên cơ cấu tay Roberval. Humming Works LLC và 4Tronix UK đang hợp tác thiết kế Valenta Off-Roader.
Phiên bản "Night Crawler"
Phiên bản mới đã có đèn LED x4 tích hợp để thu thập dữ liệu ban đêm! Sử dụng trình soạn thảo MakeCode của Microsoft và các tiện ích mở rộng Valenta, bạn có thể thiết lập các chế độ nhấp nháy LED, thời lượng và màu RGB khác nhau! Cá nhân hóa chiếc xe của bạn và thắp sáng tâm trạng!
Quân nhu
Vui lòng hoàn thành trước các dự án này trước khi bước vào dự án này.
Hướng dẫn lắp ráp cho Valenta Off-Roader
Sử dụng ứng dụng IPhone hoặc IPad và Micro: bit Game Pad để điều khiển ô tô RC
Chúc may mắn và vui vẻ!
Bước 1: Sao chép tệp mẫu MakeCode
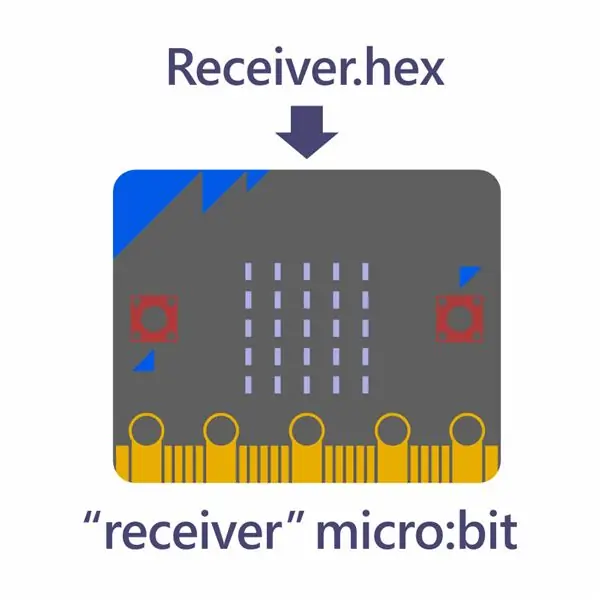
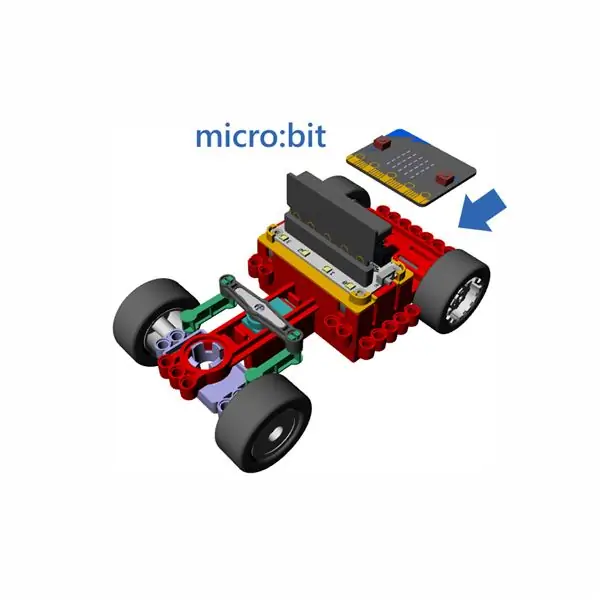
Đối với dự án này, chúng tôi đã chuẩn bị tệp mẫu MakeCode (Receiver.hex) để bạn có thể tải xuống. Vì tệp mẫu đã sẵn sàng để phát, bạn có thể bắt đầu chơi ngay lập tức.
Ở bước này, bạn có thể tải tệp mẫu về máy tính của mình. Kết nối máy tính của bạn và micro: bit qua cáp USB. Kéo và thả tệp mẫu vào micro: bit và sử dụng tệp này làm "bộ thu" micro: bit.
Khi bạn đã sao chép tệp mẫu vào micro: bit, hãy ngắt kết nối tệp đó khỏi máy tính của bạn. Sau đó, gắn micro: bit trên Valenta Off-Roader và bật công tắc nguồn trên bộ điều khiển động cơ.
Bước 2: Thiết lập Ứng dụng GamePad Micro: bit IOS
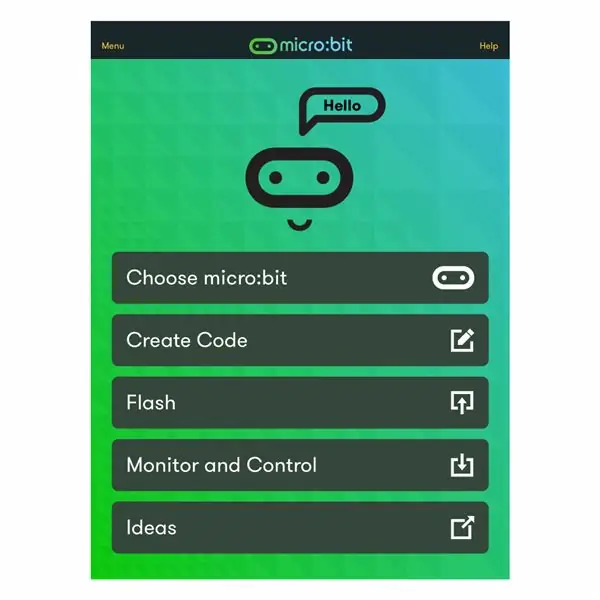
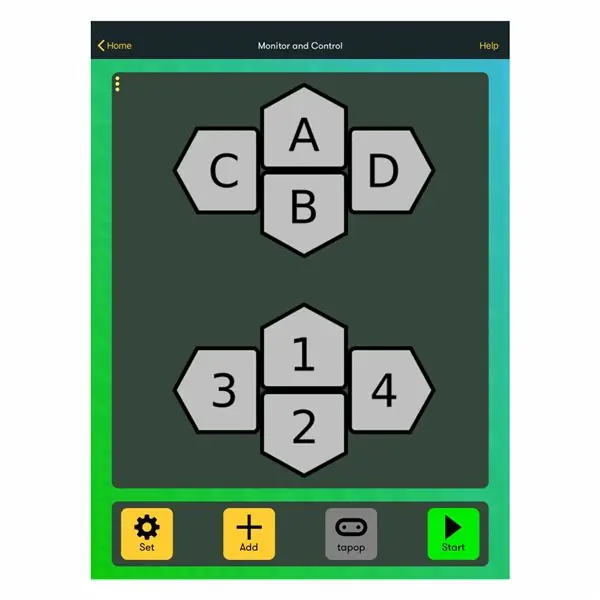
Để cài đặt Ứng dụng iOS micro: bit trên iPhone hoặc iPad của bạn, ghép nối ứng dụng với micro: bit và thiết lập Game Pad, vui lòng tham khảo dự án "Sử dụng Ứng dụng Game Pad cho iPhone hoặc IPad và Micro: bit để điều khiển RC Car "trong suốt từ bước 2 đến 12. Trong dự án trước này, chúng tôi đã gán các nút Trò chơi trên bàn phím từ A đến D theo các cách sau:
- Nhấn nút A -> Xe đi tiếp
- Nhấn nút B -> Xe đi lùi
- Nhấn nút C -> Xe rẽ trái
- Nhấn nút D -> Xe rẽ phải
Để dự án bật và tắt đèn LED này, tại sao chúng ta không gán nút Game Pad 1 và 2 theo các cách sau:
- Nhấn nút 1 -> Bật đèn LED
- Nhấn nút 2 -> Tắt đèn LED
Bước 3: Xem lại tệp mẫu MakeCode
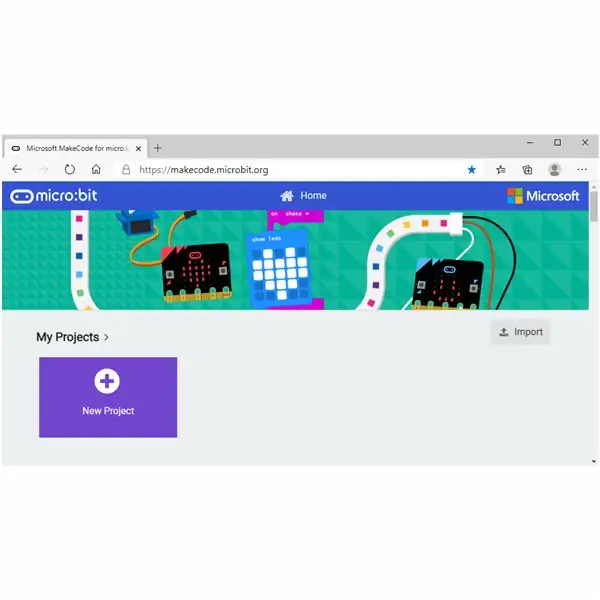
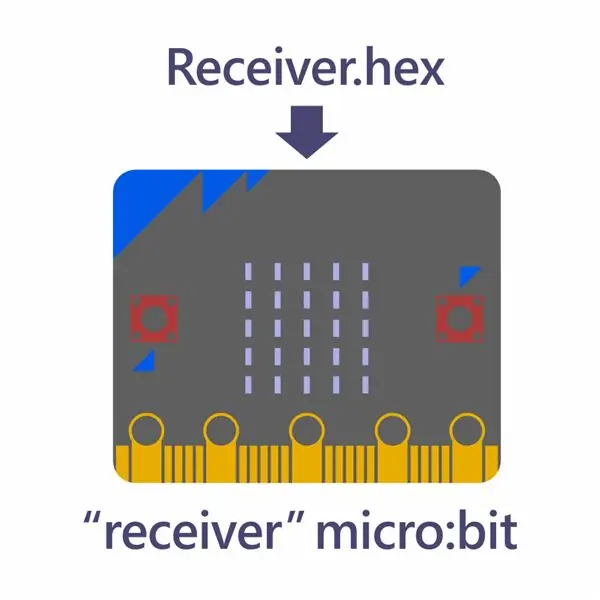
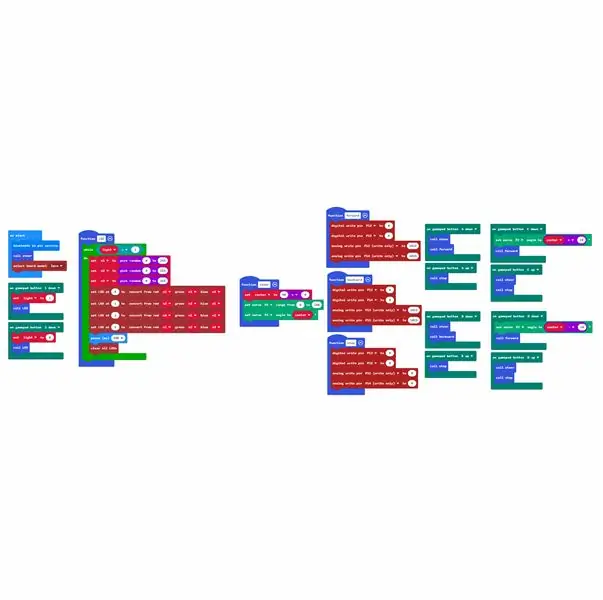
Bây giờ chúng ta hãy kiểm tra xem mã khối sẽ hoạt động như thế nào trong tệp mẫu MakeCode này.
Trong bước trước đó, bạn đã tải tệp mẫu MakeCode xuống máy tính của mình. Kết nối máy tính của bạn và micro: bit qua cáp USB. Mở trình chỉnh sửa MakeCode và nhấp vào nút Nhập. Mở tệp Receiver.hex mà bạn đã sao chép vào micro: bit "receiver".
Bước 4: Thêm tiện ích mở rộng Valenta vào MakeCode Editor
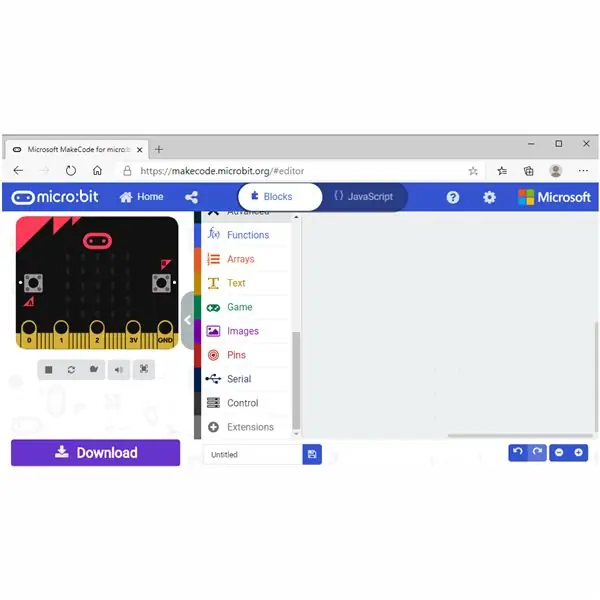
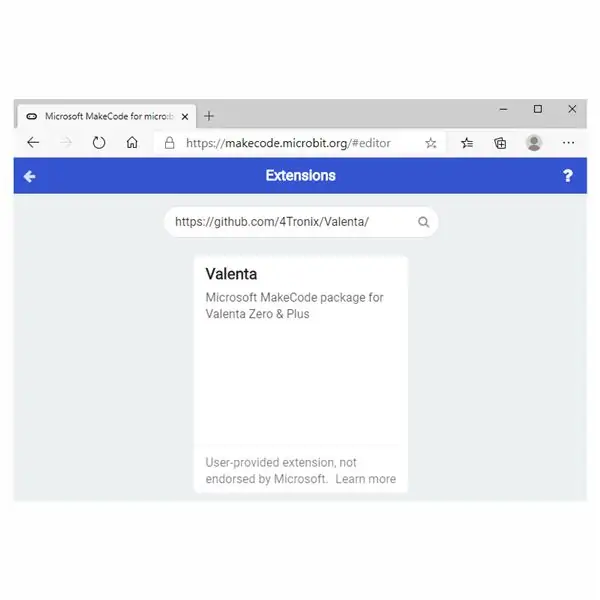
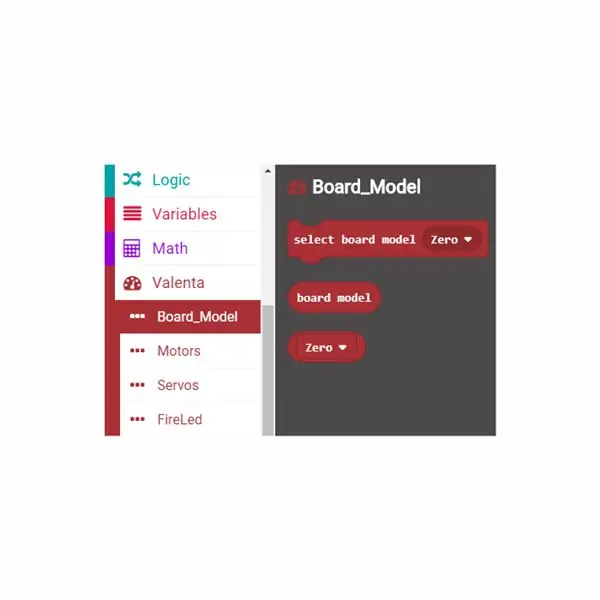
Để thắp sáng đèn LED trong dự án này, bạn sẽ cần thêm phần mở rộng Valenta vào trình chỉnh sửa MakeCode. Chúng là những khối mã được xác định trước dễ sử dụng mà chúng tôi đã tạo đặc biệt để chơi với Valenta Off-Roader.
Nhấp vào Tiện ích mở rộng ở cuối trình đơn. Nhập https://github.com/4Tronix/Valenta trong hộp tìm kiếm, như được hiển thị trong ảnh đính kèm. Nhấp vào tiện ích mở rộng Valenta. Bây giờ các tiện ích mở rộng được thêm vào menu. Hãy sử dụng các phần mở rộng sau trong dự án này.
Khối Mô hình bảng Nhóm khối này được sử dụng chủ yếu khi bạn viết mã ban đầu trên khối khởi động. Trong dự án này để thắp sáng đèn LED trên chiếc Valenta Off-Roader của bạn, bạn sẽ sử dụng bộ điều khiển động cơ Valenta Zero có trong bộ. Bạn sẽ kéo và thả chọn mô hình bo mạch Zero block bên trong khối khởi động, do đó, micro: bit "bộ thu" có thể nhận ra bộ điều khiển động cơ nào sẽ được sử dụng cho dự án này.
Khối FireLed
Nếu bạn nhìn vào bộ điều khiển động cơ Valenta Zero trên xe, nó có các đèn LED x4 được đánh số 0, 1, 2 và 3. Nhóm khối này sẽ làm sáng các đèn LED này theo nhiều cách. Ví dụ: bạn có thể chọn màu yêu thích của mình (hoặc xác định bất kỳ màu RGB nào bạn thích), đặt thời gian chiếu sáng và điều chỉnh độ sáng của nó dựa trên sở thích của bạn.
Bước 5: Sử dụng lại các mã khối "cũ" mà chúng tôi đã tạo
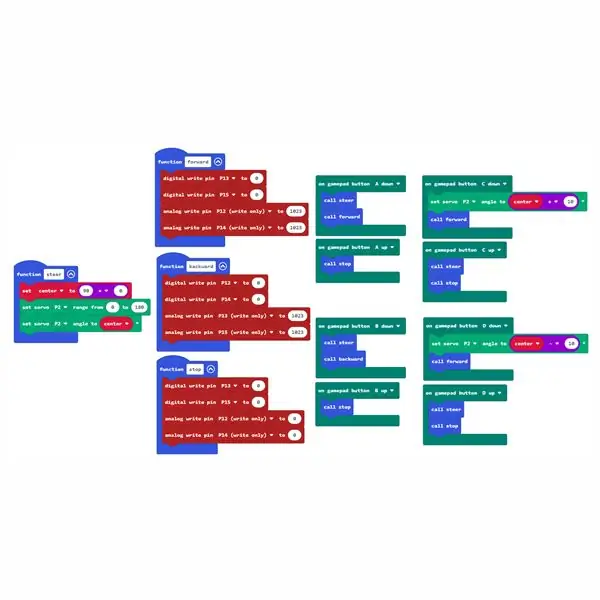
Trong các bước trước, bạn đã mở tệp Receiver.hex được sao chép vào micro: bit "receiver" trong trình chỉnh sửa MakeCode. Bây giờ chúng ta hãy xem xét từng mã khối một cách chi tiết.
Vui lòng tóm tắt lại dự án trước "Sử dụng ứng dụng IPhone hoặc IPad và Micro: bit Game Pad để điều khiển xe RC" từ bước 16 đến 23 để hiểu các mã khối sau đã được sử dụng theo cách tương tự trong dự án này.
- chức năng chỉ đạo -> Xem dự án trước đó Bước 16
- chức năng chuyển tiếp -> Xem dự án trước đó Bước 17
- chức năng lùi -> Xem dự án trước đó Bước 18
- chức năng dừng -> Xem dự án trước đó Bước 19
- trên gamepad nút A xuống, lên -> Xem dự án trước Bước 20
- trên gamepad nút B xuống, lên -> Xem dự án trước Bước 21
- trên gamepad nút C xuống, lên -> Xem dự án trước Bước 22
- trên gamepad nút D xuống, lên -> Xem dự án trước Bước 23
Các mã khối trên dùng để điều khiển xe tiến, lùi, rẽ trái hoặc phải khi nhấn nút A, B, C và D.
Bước 6: Phát triển mã khối "mới" mà chúng tôi sẽ sử dụng
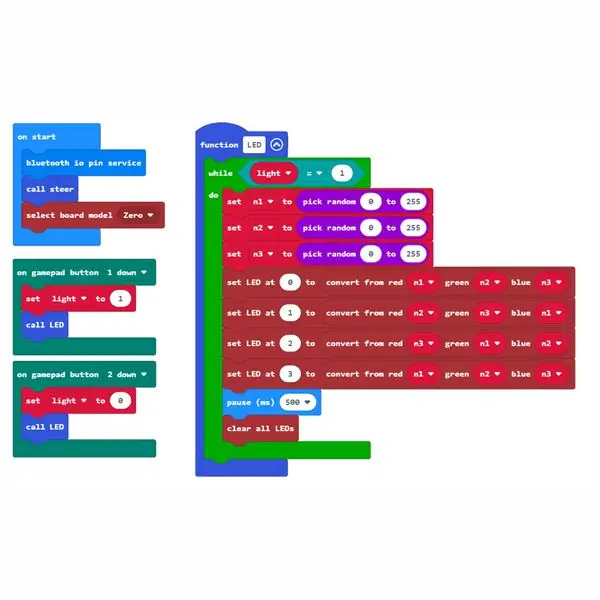
Để thắp sáng các đèn LED trong dự án này, bạn sẽ thêm các mã khối "mới" sau đây và sử dụng chúng cùng với các mã khối "cũ" mà bạn đã xem xét ở bước trước.
Những mã khối "mới" này là cần thiết cho dự án này để làm sáng đèn LED.
- băt đâu
- đèn LED chức năng
- trên gamepad nút 1 xuống
- trên gamepad nút 2 xuống
Chúng ta hãy xem xét từng khối trong vài bước tiếp theo.
Bước 7: Bắt đầu
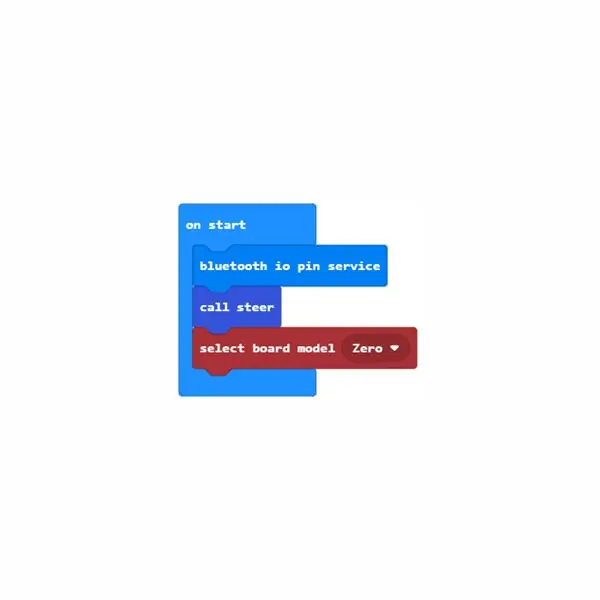
trên khối bắt đầu
Khối này ban đầu được gọi ngay khi "bộ thu" micro: bit được bật.
Dịch vụ ghim bluetooth io khối sẽ cho phép các mã khối khác hoạt động với các chân số và tương tự thông qua giao tiếp Bluetooth.
Từ tiện ích mở rộng Chức năng, kéo và thả khối chỉ đạo cuộc gọi vào bên trong khối khởi động. Nó sẽ gọi khối chức năng lái và lái xe nhìn thẳng về phía trước.
Từ tiện ích mở rộng Valenta Board_Model, hãy kéo và thả chọn mô hình bảng Zero trong khối khởi động, để micro: bit "bộ thu" của bạn có thể nhận ra rằng bạn sẽ sử dụng bộ điều khiển động cơ Valenta Zero cho Valenta Off-Roader.
Bước 8: Đèn LED chức năng
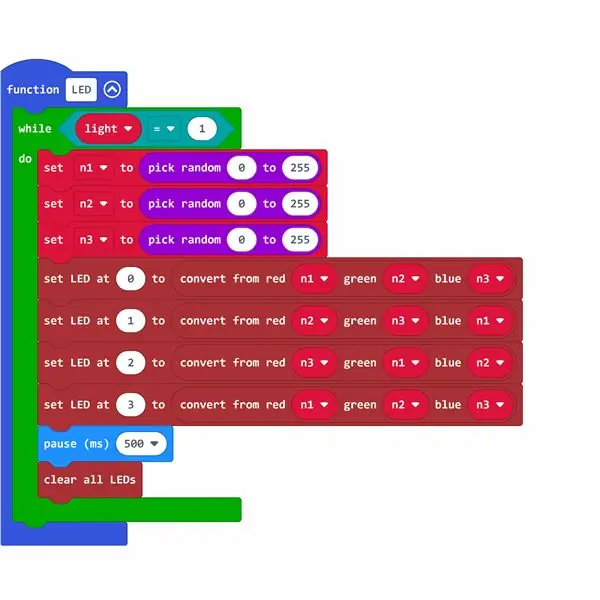
Bước này là nơi bạn có thể xác định cách đèn LED sẽ sáng và đó là lý do tại sao nó là bước quan trọng nhất trong dự án này!
Đầu tiên, hãy tạo một đèn biến boolean có giá trị 0 hoặc 1. 0 có nghĩa là tắt đèn LED. 1 nghĩa là bật đèn LED. Bạn sẽ sử dụng biến này để bật và tắt đèn LED. Từ tiện ích mở rộng Biến, nhấp vào nút Tạo biến và tạo đèn biến.
khối đèn LED chức năng
Từ tiện ích mở rộng Chức năng, nhấp vào nút Tạo chức năng để tạo đèn LED chức năng. Từ phần mở rộng Vòng lặp, hãy kéo và thả khối trong khi thực hiện bên trong đèn LED chức năng. Từ phần mở rộng Logic, kéo và thả khối 0 = 0. Từ tiện ích mở rộng Biến, hãy kéo và thả đèn biến boolean sang bên trái của khối 0 = 0, để nó trông giống như khối light = 0. Cũng thay đổi phía bên phải thành 1, để nó trông giống như light = 1. Sau đó, kéo và thả khối light = 1 vào phần hex của khối while do trong đèn LED chức năng. Điều đó có nghĩa là, khi đèn biến boolean được đặt thành 1 để bật đèn LED, bạn sẽ tiếp tục triển khai đèn LED chức năng trong vòng lặp.
Trong khi đó, hãy nói về màu RGB! Màu RGB là màu được tạo ra bằng cách trộn Đỏ, Xanh lục, Xanh lam theo nhiều cách khác nhau. Mỗi màu có thể được biểu diễn bằng số trong phạm vi từ 0 đến 255. Bạn có thể biểu thị màu RGB trong bộ ba (r, g, b) từ (0, 0, 0) đến (255, 255, 255).
Trong dự án này, tại sao chúng ta không để máy tính chọn số ngẫu nhiên từ 0 đến 255 cho mỗi màu Đỏ, Xanh lục và Xanh lam, đặt từng giá trị vào bộ ba và chọn một màu RGB hoàn toàn bất ngờ cho mỗi đèn LED được đánh số từ 0, 1, 2 và 3 được trang bị trên bộ điều khiển động cơ!
Trong phần mở rộng Biến, hãy nhấp vào nút Tạo biến để tạo một biến n1, n2 và n3 để giữ ba số ngẫu nhiên trong một thời điểm. Từ tiện ích mở rộng Math, kéo và thả chọn khối ngẫu nhiên và xác định phạm vi từ 0 đến 255, vì vậy, nó trông giống như chọn ngẫu nhiên 0 đến 255 và đặt khối này bên trong tập n1 để chặn từ tiện ích Biến, vì vậy nó trông giống như tập hợp n1 để chọn ngẫu nhiên 0 đến 255 và đặt khối này trong khối while do. Lặp lại quá trình này để tạo các khối cho n2 và n3.
Từ tiện ích mở rộng Valenta FireLED, hãy kéo và thả chuyển đổi từ khối 0 màu đỏ 0 xanh lục 0 xanh lam và thay thế từng số bằng biến n1, n2 và n3 từ tiện ích mở rộng Biến, vì vậy, nó trông giống như chuyển đổi từ khối n1 màu đỏ, n2 màu xanh lục. Khối này có thể chọn một số ngẫu nhiên từ 0 đến 255 cho mỗi màu Đỏ, Xanh lục và Xanh lam, và ba màu này sẽ được trộn với nhau để xác định một màu RGB hoàn toàn không xác định!
Từ tiện ích mở rộng Valenta FireLED, hãy kéo và thả đặt LED ở 0 thành khối và kết hợp nó với chuyển đổi từ khối n1 màu đỏ, n2 màu xanh lục, do đó, nó trông giống như đặt đèn LED ở 0 để chuyển đổi từ khối n3 màu đỏ n1 màu xanh lá cây n2 màu xanh lam. Có các đèn LED x4 được đánh số từ 0, 1, 2 và 3, vì vậy hãy lặp lại quá trình này để tạo tất cả các khối cho đèn LED 1, 2 và 3.
Cuối cùng, bạn sẽ thiết lập thời lượng cho đèn LED nhấp nháy là bao lâu? Từ tiện ích mở rộng Cơ bản, kéo và thả khối tạm dừng (mili giây). 1000 (ms) là 1 giây. Ví dụ, hãy đặt thời gian là tạm dừng (mili giây) 500. Từ tiện ích mở rộng Valenta Fire LED, kéo và thả xóa tất cả các đèn LED trong khối while do block, vì vậy tất cả các đèn LED sẽ đặt lại màu sắc của chúng sau mỗi 0,5 giây.
Bước tiếp theo là cách bạn chỉ định nút nào trên Game Pad trong ứng dụng iOS để chuyển đèn giá trị boolean từ 0 sang 1 (hoặc 1 thành 0) để bật (hoặc tắt) đèn LED.
Bước 9: Trên Gamepad Nút 1, 2 Xuống
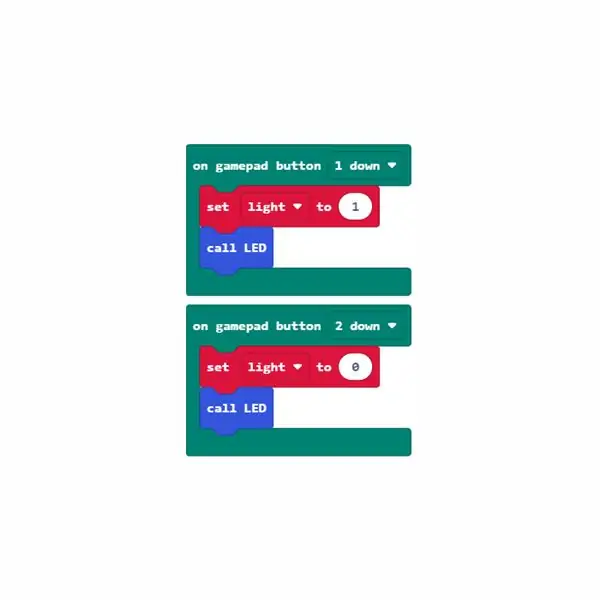
Bạn có thể tùy chỉnh hành động của nút nào sẽ bật và tắt đèn LED và điều đó hoàn toàn tùy thuộc vào bạn.
Trên Game Pad trong ứng dụng iOS, bạn có thể nhấn nút 1 để đèn LED bật và nhấn nút 2 để đèn LED tắt?
Trước đây, bạn đã tạo đèn biến boolean có giá trị 0 hoặc 1. 0 có nghĩa là tắt đèn LED. 1 nghĩa là bật đèn LED. Bạn sẽ sử dụng biến này để bật và tắt đèn LED.
trên gamepad nút 1 khối xuống
Từ tiện ích mở rộng Thiết bị, kéo và thả trên nút gamepad 1 khối xuống. Từ phần mở rộng Biến, kéo và thả đèn đặt thành 1, do đó, đèn LED chức năng sẽ được triển khai để bật đèn LED. Từ tiện ích mở rộng Chức năng, kéo và thả khối đèn LED cuộc gọi. Tất cả các đèn LED sẽ sáng ngẫu nhiên.
trên gamepad nút 2 xuống khối
Từ tiện ích mở rộng Thiết bị, kéo và thả trên nút gamepad 2 xuống khối. Từ phần mở rộng Biến, kéo và thả đèn đặt thành 0, do đó đèn LED chức năng sẽ được thực hiện để tắt đèn LED. Từ tiện ích mở rộng Chức năng, kéo và thả khối đèn LED cuộc gọi. Tất cả các đèn LED sẽ bị tắt.
Đề xuất:
Đèn LED để bàn thông minh - Chiếu sáng thông minh W / Arduino - Neopixels Workspace: 10 bước (có hình ảnh)

Đèn LED để bàn thông minh | Chiếu sáng thông minh W / Arduino | Neopixels Workspace: Ngày nay chúng ta dành nhiều thời gian ở nhà, học tập và làm việc ảo, vậy tại sao không biến không gian làm việc của chúng ta trở nên tuyệt vời hơn với hệ thống chiếu sáng tùy chỉnh và thông minh dựa trên Arduino và Ws2812b LED. Sau đây tôi chỉ cho bạn cách xây dựng Smart của bạn Đèn LED để bàn
Cảm biến ánh sáng có thể chuyển đổi Ánh sáng ban đêm: 8 bước (có hình ảnh)

Cảm biến ánh sáng ban đêm có thể chuyển đổi: Hướng dẫn này cho biết cách tôi đã hack cảm biến ánh sáng ban đêm để nó có thể tự tắt theo cách thủ công. Đọc kỹ, lưu ý mọi mạch điện bị hở và tắt khu vực của bạn nếu cần trước khi kiểm tra đơn vị
Gậy ánh sáng LED RGB (dành cho Chụp ảnh ban đêm và ánh sáng tự do): 4 bước (có ảnh)

Gậy ánh sáng LED RGB (dành cho Chụp ảnh ban đêm và Freezelight): Gậy chụp ảnh ánh sáng LED RGB là gì? Nếu bạn thích chụp ảnh và đặc biệt là chụp ảnh vào ban đêm, thì tôi khá chắc chắn, bạn đã biết đây là gì! Nếu không, tôi có thể nói đó là một thiết bị khá tuyệt vời có thể giúp bạn tạo ra những điều tuyệt vời
Làm cho máy ảnh của bạn thành "chế độ chụp đêm quân sự", thêm hiệu ứng ban đêm hoặc tạo chế độ chụp ảnh ban đêm trên bất kỳ máy ảnh nào !!!: 3 bước

Đặt Máy ảnh của bạn thành "Chế độ chụp đêm quân sự", Thêm Hiệu ứng Ban đêm hoặc Tạo Chế độ Cảnh báo Ban đêm trên Bất kỳ Máy ảnh nào !!!: *** Điều này đã được đưa vào CUỘC THI KỸ THUẬT SỐ DAYS PHOTO , Hãy bình chọn cho tôi ** * Nếu bạn cần bất kỳ trợ giúp nào, vui lòng gửi email: [email protected] Tôi nói tiếng Anh, Pháp, Nhật, Tây Ban Nha và tôi biết các ngôn ngữ khác nếu bạn
Đèn chiếu sáng hồng ngoại tự làm IR - Xem ban đêm bằng máy ảnh của bạn: 6 bước

Đèn chiếu sáng IR (Hồng ngoại) DIY - Xem ban đêm bằng máy ảnh của bạn: Một câu hỏi mà chúng tôi được hỏi rất nhiều là về việc xây dựng Đèn chiếu sáng hồng ngoại. Đèn chiếu sáng hồng ngoại cho phép máy ảnh nhìn thấy trong bóng tối hoàn toàn. Điều này có thể hữu ích cho các ứng dụng bảo mật hoặc có thể bạn muốn xem các hoạt động ban đêm của động vật hoang dã địa phương. Các
