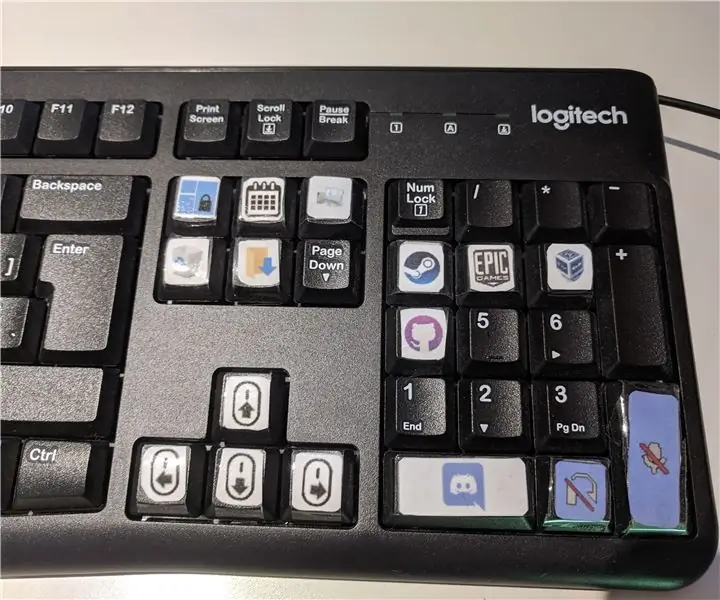
2025 Tác giả: John Day | [email protected]. Sửa đổi lần cuối: 2025-01-23 15:14

Nếu bạn có bất kỳ bàn phím hoặc bàn phím số dự phòng nào. Bạn có thể sử dụng nó như một bàn phím macro. Chẳng hạn như khi bạn nhấn một phím, một tác vụ được lập trình trước sẽ xảy ra. Ví dụ: một ứng dụng được khởi động hoặc một tập lệnh autohotkey được thực thi.
Quân nhu
Bạn cần những điều sau:
- Bàn phím dự phòng hoặc bàn phím số
- Arduino una
- Lá chắn máy chủ Arduino UNO Usb
Bước 1: Chọn bàn phím


Bạn có thể sử dụng bàn phím đầy đủ hoặc bàn phím số nhỏ.
Bàn phím số
Một bảng số nhỏ và dễ đặt trên bàn của bạn hơn. Tốt nhất là bạn không cần nhiều macro.
Bàn phím đầy đủ
Nó chiếm nhiều không gian trên bàn của bạn nhưng bạn có rất nhiều chìa khóa với hình dạng và kích thước khác nhau
(Lưu ý: Bạn cũng có thể sử dụng bàn phím không dây)
Bước 2: Multiboard


Windows không thể nhìn thấy sự khác biệt giữa 2 bàn phím vì vậy chúng tôi sử dụng Arduino UNO với một máy chủ usb để phân biệt bàn phím thứ hai. Và chúng ta cần một chương trình để các phím của bàn phím thứ 2 thực hiện một số tác vụ nhất định. Chúng tôi sử dụng MultiBoard cho việc này.
Đây là hướng dẫn cài đặt MultiBoard.
Bước 3: AutoHotkey
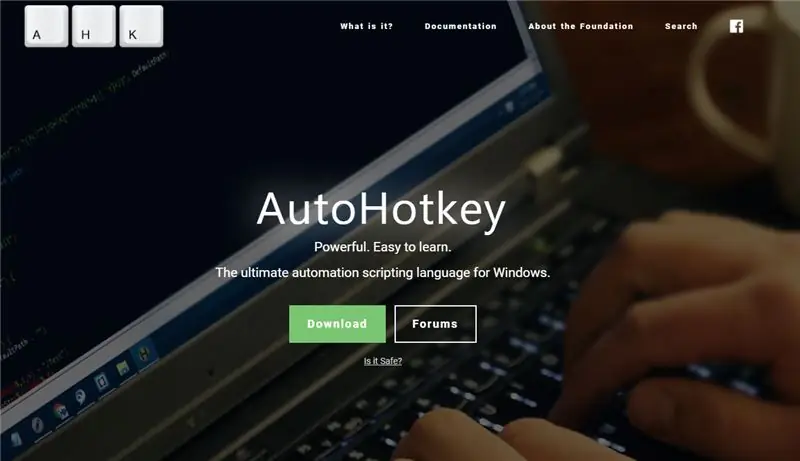
Bạn có thể tận dụng tối đa Multiboard nếu sử dụng nó với AutoHotkey. AutoHotkey là một chương trình viết kịch bản mà bạn có thể tạo các tập lệnh rất phức tạp. ví dụ: bạn có thể thực hiện một tổ hợp phím hoặc di chuyển chuột đến một vị trí cụ thể.
AutoHotkey
Đề xuất:
Hướng dẫn lập trình thú vị cho nhà thiết kế - Chạy hình ảnh của bạn (Phần hai): 8 bước

Hướng dẫn lập trình thú vị cho nhà thiết kế - Chạy hình ảnh của bạn (Phần hai): Toán học, đối với hầu hết các bạn, dường như vô dụng. Thông dụng nhất được sử dụng trong cuộc sống hàng ngày của chúng ta chỉ là cộng, trừ, nhân và chia. Tuy nhiên, nó hoàn toàn khác nếu bạn có thể tạo bằng chương trình. Bạn càng biết nhiều, bạn sẽ nhận được kết quả tuyệt vời hơn
Bàn phím Das nhanh và bẩn (Bàn phím trống): 3 bước

Bàn phím Das nhanh và bẩn (Bàn phím trống): Bàn phím A Das là tên của bàn phím phổ biến nhất không có chữ khắc trên các phím (bàn phím trống). Bàn phím Das được bán lẻ với giá 89,95 đô la. Tài liệu hướng dẫn này sẽ hướng dẫn bạn cách tự làm một cái bằng bất kỳ bàn phím cũ nào mà bạn có
Gắn màn hình thứ hai vào bàn làm việc của bạn: 7 bước

Gắn màn hình thứ hai vào bàn làm việc của bạn: Tôi luôn muốn có một màn hình phụ để quản lý tất cả các cửa sổ và chương trình đang mở cùng một lúc. Nhưng bàn của tôi quá nhỏ (và hầu hết thời gian quá đông) cho hai màn hình đứng xung quanh. Vì vậy, tôi nghĩ, có một màn hình được nhúng phẳng vào bàn làm việc của tôi, sẽ
Ống của tôi! Loa trầm âm thanh nổi cho I-pod và Mp3 Phiên bản thứ hai (với Pin và Bộ sạc USB): 12 bước

Ống của tôi! Loa trầm âm thanh nổi cho I-pod và Mp3 Phiên bản thứ hai (với Pin và Bộ sạc USB): Nhận thức về quý của tôi là một tiền lệ phức tạp hơn nhưng không khó để nhận ra. Bản thảo hai trường hợp tự cấp nguồn cho âm thanh nổi với pin có thể nạp lại với khả năng sạc lại i-pod thông qua một USB lấy từ cùng một chiếc batte
Thêm sức mạnh cho Pc của bạn. (PSU thứ hai Nguồn điện): 3 bước

Thêm sức mạnh cho Pc của bạn. (PSU Power Supply thứ hai): Hướng dẫn này sẽ chỉ cho bạn cách giúp bạn đỡ tốn thời gian hơn nếu videocard của bạn (hoặc nếu bạn chỉ có một thanh ray 12V, nó sẽ có thể cung cấp nhiều năng lượng hơn cho cả cpu và videocard). Ngay trước khi chúng tôi bắt đầu, đây không phải là chủ và nô lệ được thiết lập.
