
Mục lục:
- Bước 1: Danh sách bộ phận & dụng cụ
- Bước 2: Thiết lập và chuẩn bị Raspberry Pi
- Bước 3: Cài đặt Máy chủ chuyên dụng
- Bước 4: Kiểm tra máy chủ của bạn và mời bạn bè của bạn
- Bước 5: Cứu thế giới! (với Sao lưu tự động)
- Bước 6: Gắn đèn LED lên
- Bước 7: Lập trình các đèn LED để kiểm tra trạng thái máy chủ
- Bước 8: Làm vỏ Ore
- Bước 9: Tóm tắt, suy nghĩ bổ sung và cảm ơn
- Tác giả John Day [email protected].
- Public 2024-01-30 13:30.
- Sửa đổi lần cuối 2025-01-23 15:14.
Bởi MrJymmFollow About: Rất nhiều ý tưởng, không bao giờ là đủ thời gian. Thông tin thêm về MrJymm »
CẬP NHẬT tháng 7 năm 2020 - Trước khi bạn bắt đầu dự án này, xin lưu ý rằng RẤT NHIỀU thay đổi và cập nhật đã được thực hiện cho các công cụ phần mềm khác nhau mà tôi đã sử dụng để tạo dự án này hơn hai năm trước. Do đó, nhiều bước không còn hoạt động như đã viết. Dự án vẫn có thể được hoàn thành và vẫn còn rất nhiều niềm vui, nhưng hãy mong đợi bạn phải tự mày mò để làm cho mọi thứ hoạt động. Một số giải pháp có thể được tìm thấy trong các bình luận gần đây ở cuối hướng dẫn. Cảm ơn bạn và chúc bạn khai thác vui vẻ
Nếu bạn là người yêu thích chơi Minecraft, chắc hẳn bạn đã từng nghĩ sẽ thú vị như thế nào khi có máy chủ cá nhân của riêng mình để chia sẻ với bạn bè. Các con trai của tôi liên tục hỏi tôi về thế giới chung của riêng chúng, và cuối cùng sự quan tâm của chúng đối với Minecraft kết hợp với sự quan tâm của tôi đối với Raspberry Pi, và ý tưởng về OreServer đã ra đời.
Dự án này sẽ chỉ cho bạn cách thiết lập một máy chủ Minecraft với một tính năng thú vị và độc đáo - nó được xây dựng giống một khối quặng và nó sáng lên với nhiều màu sắc khác nhau tùy thuộc vào số lượng người hiện đang chơi trên thế giới của bạn!
Nhưng nó không dừng lại ở đó! Chúng tôi cũng sẽ làm cho máy chủ có thể truy cập được cho bất kỳ ai có phiên bản PC của Minecraft, vì vậy bạn có thể chia sẻ địa chỉ máy chủ của mình và mời bạn bè vào thế giới của mình. Nó sẽ hoạt động 24/7, vì vậy ngay cả khi bạn bận rộn hay vắng nhà, bạn bè của bạn vẫn có thể tiếp tục xây dựng. Và chúng tôi sẽ thiết lập các bản sao lưu tự động đề phòng khi xảy ra thảm kịch (khẩu pháo TNT đó nghe có vẻ là một ý kiến hay vào thời điểm đó…) để bạn có thể thiết lập lại từ những ngày làm việc trước đó.
Bước 1: Danh sách bộ phận & dụng cụ

Đây là những bộ phận, công cụ và phần mềm bạn sẽ cần để hoàn thành dự án này. Tôi đã thêm các liên kết để tham khảo, nhưng hầu hết các nguồn cung cấp này đều có sẵn từ nhiều nhà cung cấp, vì vậy hãy chọn chúng ở bất cứ đâu dễ dàng / rẻ nhất cho bạn.
Các bộ phận:
-
Raspberry Pi 3 & Nguồn điện
Những thứ này cũng có sẵn dưới dạng một bộ
- Bộ chuyển đổi góc phải Micro USB
-
Thẻ micro SD
Tối thiểu 8 GB, nhưng nên sử dụng thẻ 16 hoặc 32 GB chất lượng cao
- Adafruit Neopixel Jewel
- Ba dây GPIO ngắn
- Dây tóc in 3D màu bạc hoặc xám (Bất kỳ loại nào)
- Vít 2,5mm (x4)
- Giấy da hoặc giấy lụa trắng
Công cụ:
- Đầu đọc thẻ MicroSD
- Thiết bị hàn
- Tuốc nơ vít nhỏ
- máy in 3D
Phần mềm:
- Minecraft (Phiên bản dành cho máy tính Java)
-
Raspbian Lite ISO
KHÔNG PHẢI là phiên bản "với Máy tính để bàn"
- etcher.io
- Putty hoặc một máy khách đầu cuối SSH tương tự
- Filezilla hoặc ứng dụng FTP tương tự
Bước 2: Thiết lập và chuẩn bị Raspberry Pi




Trước khi có thể bắt đầu cài đặt máy chủ, chúng ta cần hoàn thành một số bước thiết lập và cấu hình cơ bản trên Pi.
1. Chuẩn bị thẻ MicroSD
Đầu tiên, chúng ta cần đặt hệ điều hành Rasbian vào thẻ MicroSD của mình bằng cách sử dụng etcher.io.
- Cắm thẻ MicroSD của bạn vào đầu đọc thẻ và đầu đọc thẻ vào cổng USB trên PC của bạn
- Chạy trình khắc và sử dụng nút Chọn Hình ảnh để tải ISO Rasbian Lite
- Chọn thẻ MicroSD cho ổ cài đặt
- Nhấp vào Flash!
Khi quá trình hoàn tất, etcher sẽ tách ổ MicroSD khỏi hệ thống, nhưng chúng ta cần thêm một tệp nữa nên chỉ cần rút phích cắm và cắm lại. Thẻ bây giờ sẽ đọc dưới dạng ổ có nhãn "khởi động". Sao chép tệp trống có tên "ssh" vào ổ đĩa khởi động, sau đó lại tách ổ đĩa MicroSD khỏi hệ thống. Thẻ MicroSD hiện đã sẵn sàng để chuyển sang Raspberry Pi.
** Nếu bạn không thể tải xuống tệp "ssh", bạn có thể dễ dàng tạo tệp của riêng mình bằng cách đổi tên tệp văn bản trống. Đảm bảo rằng bạn xóa phần mở rộng ".txt". Khi nó hoạt động, biểu tượng sẽ trở nên trống giống như trong ảnh chụp màn hình. **
2. Kết nối với thiết bị đầu cuối của Pi
Bây giờ Pi đã có hệ điều hành, hãy tăng sức mạnh cho nó!
- Cắm cả cáp ethernet có dây và nguồn điện vào Rasberry Pi. Mặc dù Pi 3 có hỗ trợ Wi-Fi tích hợp, nhưng kết nối có dây mạnh mẽ hơn và thích hợp hơn cho máy chủ của chúng tôi.
- Tiếp theo, chúng ta cần truy xuất địa chỉ IP của Pi từ bộ định tuyến của bạn. Bước này sẽ hơi khác tùy thuộc vào thương hiệu bộ định tuyến của bạn - trong trường hợp của tôi, tôi nhập 192.168.1.1 vào trình duyệt của mình để đăng nhập vào bảng điều khiển bộ định tuyến. Bạn sẽ tìm kiếm danh sách máy khách DHCP và một mục nhập có tên "raspberrypi". Lưu ý địa chỉ IP được chỉ định, trong ví dụ của tôi là 192.168.1.115. Bây giờ cũng là cơ hội tốt để đặt địa chỉ IP là "dành riêng" hoặc "vĩnh viễn" để sau này không bị gán một địa chỉ khác. Nếu bạn gặp bất kỳ khó khăn nào với bước này, bạn sẽ muốn kiểm tra tài liệu của bộ định tuyến hoặc trang web hỗ trợ để biết chi tiết.
- Bây giờ chúng ta có thể mở Putty, nhập địa chỉ IP của Pi vào trường "Tên máy chủ" và nhấp vào "Mở".
Bây giờ bạn sẽ nhìn vào một màn hình đen với "đăng nhập bằng:". Đây là thiết bị đầu cuối Pi của bạn và đó là nơi chúng tôi sẽ thực hiện phần còn lại của công việc thiết lập máy chủ. Hãy nhớ rằng, màn hình thiết bị đầu cuối dành cho bàn phím! Con chuột của bạn sẽ không được sử dụng nhiều ở đây.
3. Raspi-config
Để hoàn tất thiết lập ban đầu, chúng ta cần đăng nhập bằng các giá trị mặc định:
đăng nhập bằng: pi
mật khẩu: raspberry
Bây giờ chúng ta có thể đi qua một số thiết lập cơ bản của cài đặt mặc định của Pi bằng cách nhập các thông tin sau
sudo raspi-config
Chúng tôi cần thực hiện một số thay đổi và tôi sẽ hướng dẫn bạn xem qua chúng theo thứ tự giống như chúng được đánh số trên màn hình cấu hình.
- Thay đổi mật khẩu người dùng - Đây là điều bắt buộc! Mọi người đều biết mật khẩu mặc định, vì vậy hãy thay đổi mật khẩu đó ngay lập tức.
-
Tùy chọn mạng
Tên máy chủ - theo mặc định đây là "raspberrypi", nhưng nếu muốn, bạn có thể thay đổi nó để mang tính mô tả hơn
- -(không thay đổi)-
-
Tùy chọn bản địa hóa - nếu bạn không ở Vương quốc Anh, bạn sẽ muốn thay đổi các tùy chọn này thành quốc gia của mình. Ví dụ của tôi giả định đó là Hoa Kỳ.
- Thay đổi ngôn ngữ - sử dụng mũi tên xuống để tìm mục nhập cho "en_GB" có dấu * bên cạnh. Sử dụng phím cách của bạn để xóa * và sau đó đi xuống xa hơn một chút đến "en_US. UTF-8" và một lần nữa sử dụng phím cách để đánh dấu nó bằng *.
- Thay đổi múi giờ - đặt điều này là quan trọng để các tác vụ được hẹn giờ của chúng tôi hoạt động chính xác
- Thay đổi bố cục bàn phím - bạn có thể bỏ qua điều này, nhưng nếu để ở Vương quốc Anh, sẽ có một số ký hiệu bàn phím được di chuyển xung quanh
-
Tùy chọn giao diện
- -(không thay đổi)-
- SSH - Bật tính năng này để bạn có thể tiếp tục sử dụng Putty sau khi khởi động lại Pi.
- -(không thay đổi)-
-
Tùy chọn nâng cao
- Mở rộng hệ thống tệp - điều này đảm bảo Pi có thể sử dụng tất cả dung lượng có sẵn trên thẻ SD
- -(không thay đổi)-
- Chia bộ nhớ - thay đổi cài đặt này thành 16 để giải phóng thêm bộ nhớ cho việc sử dụng Minecraft.
Bây giờ chọn "Hoàn tất", rồi chọn "Có" để khởi động lại.
Điều này sẽ kết thúc phiên của bạn trong Putty. Chỉ cần đợi một chút thời gian để hoàn tất quá trình khởi động lại, sau đó mở lại Putty và kết nối lại với địa chỉ IP của Pi. Hãy nhớ sử dụng mật khẩu mới của bạn!
Bước 3: Cài đặt Máy chủ chuyên dụng
Thiết lập phần mềm máy chủ là bước dài nhất nhưng cũng là bước quan trọng nhất. Chúng ta sẽ mất rất nhiều thời gian để nhập một loạt các lệnh Linux nhàm chán. Đừng để điều đó đe dọa bạn! Miễn là bạn có thể sao chép và dán, bạn có thể vượt qua phần này.
Máy chủ Minecraft khá phức tạp và việc chạy nó trên một máy tính nhỏ như Raspberry Pi đòi hỏi một số sự hợp lý. Tôi bắt đầu với hướng dẫn tuyệt vời này của James Chambers, bởi vì anh ấy có một số mẹo tuyệt vời để tối đa hóa hiệu suất máy chủ. Tôi sẽ tóm tắt quá trình cài đặt của anh ấy bên dưới và nêu bật một số thay đổi và cập nhật mà tôi đã thực hiện, nhưng tôi thực sự khuyên bạn nên đọc trang của anh ấy để biết thêm chi tiết.
Bây giờ bạn đã đăng nhập lại bằng "pi" mặc định và mật khẩu mới của mình, chúng ta có thể bắt đầu nhập các lệnh để cài đặt tệp máy chủ.
Quan trọng - Rất nhiều lệnh này dài và phức tạp và sẽ rất khó để gõ vào cửa sổ đầu cuối. Vì vậy, đừng làm điều đó! Đánh dấu văn bản lệnh trong cửa sổ này, sao chép nó bằng ctrl-c, sau đó trong cửa sổ dòng lệnh của bạn, chỉ cần nhấp chuột phải bằng chuột để dán văn bản. Xem, con chuột đó rốt cuộc là tốt cho một cái gì đó!
Đối với phần còn lại của bước này, bạn sẽ sao chép từng lệnh trong các hộp văn bản mã này.
Tôi sẽ đưa ra những lời giải thích ngắn gọn về những gì chúng tôi đang làm trong suốt chặng đường.
Chúng tôi sẽ bắt đầu bằng cách cập nhật tất cả phần mềm của chúng tôi.
sudo apt-get update && sudo apt-get nâng cấp
Bất cứ khi nào bạn thấy yêu cầu phê duyệt cài đặt, hãy nhập "y" và nhấn enter để chấp nhận và tiếp tục.
Minecraft chạy trên Java, nhưng bản cài đặt Rasbian "Lite" của chúng tôi không bao gồm nó, vì vậy hãy lấy nó.
wget --no-check-certificate --no-cookies --header "Cookie: oraclelicense = accept-securebackup-cookie" https://download.oracle.com/otn-pub/java/jdk/8u161-b12/2f38c3b165be4555a1fa6e98c45e0808 /jdk-8u161-linux-arm32-vfp-hflt.tar.gz
Lưu ý ** Khi Java được cập nhật lên phiên bản mới hơn, lệnh đó có thể trở nên lỗi thời. Nếu nhận được thông báo lỗi, bạn cần cập nhật lệnh cho phiên bản mới nhất. Truy cập trang tải xuống Java của Oracle, nhấp vào nút "Chấp nhận Thỏa thuận Cấp phép", sau đó nhấp chuột phải vào liên kết đến tệp linux-arm32 mới nhất và chọn liên kết sao chép. Bạn sẽ cần sử dụng liên kết cập nhật đó để thay thế văn bản trong lệnh trên, bắt đầu tại http. **
Bây giờ chúng ta có thể cài đặt các tệp Java mà chúng ta vừa tải xuống.
sudo mkdir / usr / java
cd / usr / java
Nếu bạn phải thay đổi liên kết tải xuống cho một phiên bản mới, hãy đảm bảo rằng bạn thay đổi số phiên bản trong các lệnh tiếp theo này để phù hợp.
sudo tar xf ~ / jdk-8u161-linux-arm32-vfp-hflt.tar.gz
sudo update-Alternatives --install / usr / bin / java java /usr/java/jdk1.8.0_161/bin/java 1000
sudo update-Alternatives --install / usr / bin / javac javac /usr/java/jdk1.8.0_161/bin/javac 1000
cd ~
Và cuối cùng, sự kiện chính mà bạn đã rất kiên nhẫn chờ đợi, chúng ta hãy cài đặt máy chủ Minecraft. Đây là một phiên bản chuyên biệt của máy chủ có tên là Paper và nó có đầy đủ các tính năng tối ưu hóa để cải thiện hiệu suất.
giấy mkdir
wget
giải nén giấy master.zip -d
mv ~ / Paper / RaspberryPiMinecraft-master / * ~ / Paper /
giấy cd
chmod + x start.sh
wget
java -jar -Xms512M -Xmx800M kẹp giấy.jar
Lệnh cuối cùng đó sẽ khởi động máy chủ lần đầu tiên và sau một vài phút, bạn sẽ nhận được thông báo lỗi cho biết bạn phải đồng ý với EULA. Mở EULA bằng lệnh tiếp theo:
nano eula.txt
Thay đổi dòng có nội dung "eula = false" thành "eula = true". Lưu các thay đổi của bạn bằng cách nhấn ctrl-x, rồi nhấn Y, sau đó nhập.
Lưu ý ** James Chambers đề cập đến phương pháp ép xung thẻ SD của bạn tại điểm này trong hướng dẫn của anh ấy. Cá nhân tôi chưa thử bước đó vì nó yêu cầu thẻ chất lượng cao và thẻ tôi có sẵn để sử dụng không có gì đặc biệt. Tôi tin rằng việc ép xung chắc chắn sẽ cải thiện hiệu suất hơn nữa, nhưng ngay cả khi không ép xung, máy chủ vẫn chạy đủ tốt để tôi không nhận được lời phàn nàn nào từ những đứa trẻ chơi trên đó. **
Hãy nhanh chóng xem qua Thuộc tính máy chủ và thực hiện một vài thay đổi.
nano server.properties
Có một danh sách dài những thứ bạn có thể thay đổi về máy chủ của mình ở đây, chẳng hạn như cá nhân hóa tên máy chủ và MOTD, thay đổi chế độ trò chơi hoặc bật PvP hoặc khối lệnh. Bạn có thể thay đổi mọi thứ theo sở thích của mình ngay bây giờ hoặc bạn có thể mở tệp này để thực hiện thêm các thay đổi sau, nhưng có hai thay đổi chúng tôi sẽ thực hiện ngay lập tức.
tối đa người chơi = 8
cổng máy chủ = 25565
Tám người chơi là cao nhất mà tôi muốn giới thiệu, cao hơn nữa và bạn rất có thể thấy hiệu suất máy chủ bị lag, ngay cả với tất cả các tối ưu hóa được thực hiện để chạy mọi thứ trên Pi.
Cổng máy chủ nên được thay đổi vì giống như mật khẩu "mâm xôi" mặc định, mọi người đều biết cổng mặc định là 25565. Ngay cả một thay đổi nhỏ đối với 26565 cũng sẽ giúp giữ an toàn cho máy chủ của bạn. Ghi lại số cổng bên cạnh nơi bạn đã lưu địa chỉ IP của Pi. Bạn sẽ cần cả hai thứ đó sau này.
Khi bạn đã cập nhật xong cài đặt của mình, hãy lưu các thay đổi bằng cách nhấn ctrl-x, rồi nhấn Y, sau đó nhập.
Bước tiếp theo trong việc chuẩn bị máy chủ của bạn cũng sẽ mất nhiều thời gian nhất khi nó khởi động, có thể là khoảng một giờ. Các lệnh này sẽ tạo trước thế giới của bạn, có nghĩa là máy chủ sẽ không phải thực hiện tất cả công việc này sau đó trong khi bạn và bạn bè của bạn đang khám phá.
cd ~ / Paper / plugin
wget --content-disposition -E
sudo apt-get install màn hình
giấy cd
./start.sh
Có vẻ như nó sẽ không xảy ra bất cứ điều gì, nhưng máy chủ của bạn hiện đã khởi động! Để tương tác với máy chủ, chúng ta cần sử dụng lệnh này
màn hình -r minecraft
Và sau đó chúng tôi sẽ tạo trước thế giới:
wb world set 1000 spawn
wb thế giới lấp đầy 1000
điền vào wb xác nhận
Đây là phần sẽ mất nhiều thời gian. Đi lấy một món ăn nhẹ và kiểm tra lại sau! Khi quá trình hoàn tất, hãy tắt máy chủ bằng một lệnh rất đơn giản
ngừng lại
Thao tác này sẽ lưu và đóng máy chủ và đưa bạn trở lại thiết bị đầu cuối Raspberry Pi.
Nhiệm vụ cuối cùng của chúng tôi là thiết lập máy chủ tự động khởi động khi Raspberry Pi được cắm hoặc khởi động lại. Chúng ta có thể làm điều này bằng cách tạo một tập lệnh đơn giản.
cd ~
nano startup.sh
Chúng tôi đã sử dụng nano để chỉnh sửa một vài tệp trước đây, nhưng lần này chúng tôi đang tạo một tệp từ đầu, vì vậy cửa sổ sẽ trống. Sao chép hai dòng này vào tệp:
cd / home / pi / Paper
screen -dmS minecraft java -server -Dfile.encoding = UTF-8 -Xms512M -Xmx800M -XX: NewSize = 300M -XX: MaxNewSize = 500M -XX: + CMSIncrementalMode -XX: + UseConcMarkSweepGC -XX: + UseParNewGC -XX: + CMSIncrementalPacing -XX: ParallelGCThreads = 4 -XX: + AggressionOpts -XX: + AlwaysPreTouch -XX: + DisableExplicitGC -XX: SurvivorRatio = 16 -XX: TargetSurvivorRatio = 90 -jar /home/pi/Paper/paperclip.jar nogui
Sau đó, lưu tập lệnh mới của bạn bằng cách nhấn ctrl-x, rồi nhấn Y, sau đó nhập.
chmod + x startup.sh
chmod + x /etc/rc.local
sudo nano /etc/rc.local
Dòng cuối cùng của tệp rc.local cho biết "thoát 0". Ngay trên dòng đó, chúng tôi sẽ thêm điều này:
su pi -c /home/pi/startup.sh
Và một lần nữa, chúng tôi lưu các thay đổi tệp bằng ctrl-x, sau đó là Y, sau đó nhập.
khởi động lại sudo
Bạn sẽ nhận được thông báo rằng kết nối đã đóng và bạn có thể đóng cửa sổ Putty.
Đó là nó! Bạn đã vượt qua một chút nhàm chán! Bây giờ chúng tôi đã sẵn sàng để kiểm tra máy chủ của mình!
Bước 4: Kiểm tra máy chủ của bạn và mời bạn bè của bạn




Tiếp theo, chúng tôi sẽ kiểm tra xem máy chủ có hoạt động hay không và đảm bảo rằng bạn bè của chúng tôi có thể tham gia.
Mở trình khởi chạy Minecraft trên PC của bạn và nhấn Play. Đảm bảo rằng bạn đang sử dụng phiên bản phát hành mới nhất để khớp với máy chủ Giấy.
Trên màn hình chính, chọn Multiplayer, sau đó Add Server. Nhập tên bạn muốn có trong danh sách máy chủ của mình và đối với Địa chỉ máy chủ, hãy nhập IP của bạn và số cổng. Đối với ví dụ của tôi, chúng tôi sử dụng 192.168.1.115:26565. Đảm bảo rằng bạn có dấu hai chấm giữa địa chỉ IP và số cổng và không có khoảng trắng. Bấm vào Xong, sau đó bấm phát trên máy chủ của bạn. Sau một vài phút, bạn sẽ thấy mình được thả vào thế giới hoàn toàn mới!
Chờ đã, quay lại! Đừng bắt đầu xây dựng tất cả một mình, hãy mời một số bạn bè! Thật không may, họ không thể sử dụng cùng một địa chỉ IP mà bạn sử dụng. Vì vậy, để thực hiện điều này, trước tiên bạn cần nói với bộ định tuyến của mình rằng những người ở bên ngoài nhà bạn có thể kết nối với Pi. Đây được gọi là Port Forwarding và quá trình chính xác sẽ khác một chút tùy thuộc vào bộ định tuyến của bạn. Tôi đã đính kèm ảnh chụp màn hình về bộ định tuyến thương hiệu TP Link của mình, nhưng bạn có thể cần phải kiểm tra trang web hỗ trợ bộ định tuyến của mình để biết thêm thông tin.
Trong cài đặt Chuyển tiếp cổng của bạn, hãy nhập số cổng bạn đã chọn cho máy chủ của mình, sau đó nhập địa chỉ IP cho Raspberry Pi của bạn. Giờ đây, bộ định tuyến của bạn biết rằng khi bạn bè của bạn cố gắng kết nối với số cổng đó, họ sẽ được chuyển hướng đến Pi.
Tiếp theo, chúng ta cần sử dụng một dịch vụ miễn phí như No-IP để tạo địa chỉ duy nhất của riêng bạn, được gọi là Tên máy chủ. Bạn cũng sẽ thiết lập bộ định tuyến hoặc PC của mình để cập nhật địa chỉ IP của Tên máy chủ.
Thực hiện theo các bước trong Hướng dẫn thiết lập của họ ngay bây giờ.
Khi bạn hoàn tất thiết lập tài khoản No-IP của mình, bạn bè của bạn sẽ có thể kết nối với máy chủ của bạn bằng cách nhập Tên máy chủ mới và số cổng vào phần Địa chỉ máy chủ của màn hình nhiều người chơi Minecraft của họ. Ví dụ: hostname.ddns.net:26565.
Bước 5: Cứu thế giới! (với Sao lưu tự động)

Bước này là tùy chọn, nhưng nó là một biện pháp cứu cánh tiềm năng. Thế giới của bạn phải đối mặt với một số rủi ro nghiêm trọng, cho dù từ thẻ MicroSD bị hỏng, thỉnh thoảng nghịch ngợm hoặc đau buồn, hay chỉ là những kẻ khó ưa. Để bảo vệ tất cả công việc khó khăn của bạn, chúng tôi sẽ có máy chủ tự động lưu tệp thế giới của bạn mỗi đêm. Để ngăn thẻ MicroSD của bạn đầy, chúng tôi cũng sẽ xóa mọi bản sao lưu đã hơn một tuần. Sau đó, bạn có thể dễ dàng sao chép chúng vào PC của riêng mình hoặc một ổ đĩa sao lưu khác để bảo mật hơn nữa.
Chúng tôi sẽ bắt đầu bằng cách sử dụng Putty để kết nối lại với Pi của chúng tôi để tạo một tập lệnh mới khác.
nano dailybackup.sh
Sao chép các lệnh sau vào tập lệnh:
# Dừng máy chủ Minecraft
screen -x minecraft -X thing stop ^ M sleep 5 # Sao chép thư mục Paper vào bản sao lưu / PaperYYDDMM cp -a Paper /. backup / Paper $ (date +% F) # Xóa các bản sao lưu cũ hơn 7 ngày tìm bản sao lưu / * -mindepth 0 -maxdepth 0 -type d -ctime +7 -exec rm -rf {};
Và sau đó, hãy nói điều đó với tôi - lưu tệp của bạn bằng cách nhấn ctrl-x, Y, enter.
Bây giờ chúng ta sẽ tạo một nhiệm vụ định kỳ để chạy tập lệnh sao lưu hàng đêm bằng crontab.
crontab -e
Bạn sẽ được lựa chọn trình chỉnh sửa trong lần đầu tiên chạy lệnh này, hãy chọn số 2 cho Nano.
Thao tác này sẽ mở một tệp đặc biệt để lập lịch các tác vụ. Ở cuối tệp này, thêm các dòng sau:
5 0 * * * /home/pi/dailybackup.sh
15 0 * * * khởi động lại sudo
Dòng đầu tiên yêu cầu Pi chạy tập lệnh sao lưu của bạn lúc 12:05 sáng mỗi đêm. Dòng thứ hai cho biết Pi khởi động lại mười phút sau. Nếu bạn muốn có một thời gian khác để sao lưu và khởi động lại, bạn có thể thay đổi các dòng này cho phù hợp với sở thích của mình. Chỉ cần nhớ rằng số đầu tiên là phút và số thứ hai là giờ ở định dạng 24hr. Ba dấu hoa thị đảm bảo rằng tập lệnh này sẽ chạy hàng ngày.
Khi hệ thống của bạn đã chạy được một thời gian, bạn có thể muốn có thói quen lưu các bản sao lưu vào một vị trí khác trên thẻ MicroSD của Pi. Tác vụ này được thực hiện rất đơn giản bằng cách kết nối với máy chủ của bạn bằng Filezilla. Chỉ cần kéo thư mục sao lưu ra khỏi phía bên phải của Filezilla và thả nó vào PC của bạn. Sau khi nó sao chép tất cả các tệp, bạn có thể lưu trữ chúng bao lâu tùy thích!
Và nếu bi kịch xảy ra và bạn cần quay lại một trong các tệp đã lưu của mình, thì đó là một thủ tục nhanh chóng và đơn giản. Trước tiên, hãy đảm bảo rằng bạn đã dừng máy chủ:
màn hình -r minecraft
ngừng lại
Sau đó, sử dụng Filezilla để xóa thư mục Paper và thay thế nó bằng cách kéo một trong các thư mục đã lưu của bạn trở lại Pi. Đảm bảo rằng bạn xóa ngày khỏi tên thư mục để nó được đặt tên lại đơn giản là Giấy. Sau đó, bạn có thể khởi động lại máy chủ của mình bằng
./startup.sh
Và chỉ như vậy, bạn có thể quay trở lại công việc xây dựng!
Bước 6: Gắn đèn LED lên



Đã đến lúc thêm một số đèn chiếu sáng! Đây là nơi máy chủ của bạn bắt đầu trở thành không chỉ là một bộ thu bụi phía sau màn hình của bạn. Bước này sẽ hướng dẫn bạn cách hàn và gắn Neopixel Jewel vào Raspberry Pi, sau đó cài đặt phần mềm cần thiết để chạy các đèn LED. Ngay sau đó, bạn sẽ không bao giờ phải tự hỏi liệu có ai đó đang trực tuyến chờ chơi với bạn hay không, bởi vì máy chủ của bạn sẽ cho bạn biết chỉ trong nháy mắt!
Neopixel của Adafruit là những đèn LED tuyệt vời. Chúng là RGB, có nghĩa là chúng có thể sáng lên với bất kỳ màu nào bạn muốn. Chúng có thể định địa chỉ được, có nghĩa là bạn có thể sử dụng các lệnh phần mềm để thay đổi màu của chúng bất cứ khi nào bạn muốn. Để biết thêm nhiều thông tin tuyệt vời về cách Neopixels hoạt động với Raspberry Pi, hãy xem hướng dẫn chính thức của Adafruit.
Jewel có 7 đèn LED sẽ cung cấp cho chúng ta nhiều màu sáng mạnh. Ngoài ra còn có năm điểm tiếp xúc hàn, nhưng chúng tôi sẽ chỉ sử dụng ba. Tôi thực sự khuyên bạn nên sử dụng ba dây màu khác nhau để tránh trộn lẫn chúng khi bạn kết nối chúng với Pi sau này. Trong các bức ảnh ví dụ của tôi, tôi đã sử dụng màu đỏ, đen và nâu.
Trước khi bắt đầu bước này, bạn cần tắt nguồn hoàn toàn Raspberry Pi. Nhập các lệnh này và sau đó rút nguồn điện của Pi.
màn hình -r minecraft
ngừng lại
sudo tắt máy -h bây giờ
Cắt bỏ ba dây GPIO cái, đủ dài để bạn có nhiều dây để làm việc trong khi hàn. Bạn luôn có thể lặp lại phần dư thừa như tôi đã làm. Cẩn thận hàn dây vào các điểm tiếp xúc trên Jewel. Sau đó, gắn các đầu nối cái vào các chân GPIO của Raspberry Pi:
PWR đến chân 1 = 3,3V
GND đến chân 6 = Nối đất
IN đến chân 12 = GPIO18
Khi Jewel đã ở đúng vị trí, bạn có thể cắm lại Pi và sử dụng Putty để kết nối và cài đặt phần mềm LED bằng các lệnh sau. Để ý các điểm có thể yêu cầu bạn nhập Y để tiếp tục cài đặt.
sudo apt-get install build-essential python-dev git
sudo apt-get install scons
sudo apt-get install swig
git clone
cd rpi_ws281x
scons
Quan trọng ** Trong bước tiếp theo, chúng tôi sẽ thực hiện một bổ sung nhỏ cho thư viện neopixel. Điều này là cần thiết để tránh lỗi bộ nhớ khiến tôi phát điên trong vài ngày. Nếu không có nó, đèn LED sẽ hoạt động trong vài giờ và sau đó ngừng cập nhật chính xác. **
cd python
python setup.py bản dựng
sudo nano build / lib.linux-armv7l-2.7 / neopixel.py
Sử dụng mũi tên xuống để cuộn qua dòng có nội dung class Adafruit_NeoPixel (đối tượng):. Cách đây không xa, bạn sẽ tìm thấy một phần có văn bản màu xanh lam cho biết def _cleanup (self). Bạn sẽ sao chép dòng sau vào phần này, chính xác như được hiển thị trong ảnh chụp màn hình ở trên.
ws.ws2811_fini (self._leds)
Và một lần nữa chúng ta cần lưu các thay đổi bằng ctrl-x, Y, enter.
cd ~
cd rpi_ws281x / python
sudo python setup.py cài đặt
Tiếp theo, chúng ta cần cho tệp thử nghiệm biết số lượng đèn LED mà chúng ta có, sau đó chúng ta có thể thắp sáng chúng!
ví dụ cd
sudo nano strandtest.py
Tìm dòng có nội dung LED_COUNT = 16 và thay đổi thành LED_COUNT = 7, sau đó ctrl-x, Y, enter để lưu.
sudo python strandtest.py
Nếu mọi thứ diễn ra chính xác, bạn vừa bị mù bởi một vụ nổ cầu vồng nhấp nháy. Khi bạn có thể nhìn thấy lại, nhấn ctrl-c để tắt đèn. Đèn LED sẽ không tắt, nhưng chúng sẽ ngừng nhấp nháy và điều đó là đủ tốt cho bây giờ.
Bước 7: Lập trình các đèn LED để kiểm tra trạng thái máy chủ

Với các đèn LED của chúng tôi đã được cài đặt và sẵn sàng, đã đến lúc làm cho chúng phản ứng với máy chủ. Cụ thể, chúng tôi sẽ làm cho chúng chỉ ra số lượng người chơi hiện tại trên máy chủ:
Người chơi = Ore
- 0 = Redstone
- 1-2 = Sắt
- 3-4 = Vàng
- 5-6 = Ngọc lục bảo
- 7-8 = Kim cương
Nếu máy chủ không chạy, Oreblock sẽ là Than (đèn LED tắt). Và như một phần thưởng bổ sung, nếu kiểm tra trạng thái không thể tìm thấy kết nối internet, đèn LED sẽ nhấp nháy màu vàng!
Để truy xuất số lượng người chơi từ máy chủ, chúng tôi sẽ cài đặt mcstatus từ Nathan Adams, một trong những nhà phát triển trò chơi của Mojang.
sudo apt-get install python-pip
sudo pip cài đặt mcstatus
Sau đó, chúng tôi cần sao chép hai tập lệnh python bên dưới, mcled.py và ledoff.py, vào máy chủ của chúng tôi với Filezilla. Chỉ cần kéo và thả hai tập lệnh vào hộp bên phải, như được hiển thị trong ảnh chụp màn hình.
Hãy tiếp tục và kiểm tra ledoff.py ngay bây giờ, vì vậy chúng tôi có thể tắt các đèn LED đã bật ở bước trước.
sudo python ledoff.py
Khi chạy các tập lệnh theo cách thủ công như thế này, bạn sẽ nhận được thông báo "Lỗi phân đoạn". Đây là một vấn đề chưa được giải quyết trong thư viện Neopixel.py không ảnh hưởng đến những gì chúng tôi đang làm.
Nếu bạn tò mò về cách các tập lệnh này hoạt động, bạn có thể mở chúng bằng bất kỳ trình soạn thảo văn bản nào trên PC của mình hoặc sử dụng nano trên màn hình đầu cuối. Chỉ cần cẩn thận để không vô tình lưu bất kỳ thay đổi nào có thể ngăn chúng hoạt động!
Lưu ý ** mcled.py giả sử bạn đang sử dụng cổng 26565 từ ví dụ của tôi. Nếu bạn đang sử dụng một cổng khác, bạn phải thay đổi tập lệnh để phù hợp với các bước sau **
sudo nano mcled.py
Tìm dòng văn bản màu đỏ có nội dung "# Nhận số lượng trình phát máy chủ" và bên dưới bạn sẽ thấy một dòng bao gồm văn bản màu xanh lục có nội dung "localhost" và số cổng bên cạnh. Thay đổi số cổng để khớp với số của bạn và như mọi khi lưu các thay đổi của bạn bằng ctrl-x, Y, enter.
Để nhận được cập nhật liên tục về trạng thái máy chủ, chúng tôi sẽ yêu cầu Pi chạy tập lệnh mcled.py mỗi phút và điều đó có nghĩa là thiết lập một vài dòng khác trong crontab.
crontab -e
Bạn sẽ thấy hai dòng chúng tôi đã thêm trước đó để lên lịch sao lưu và khởi động lại. Bây giờ chúng tôi sẽ thêm hai nữa:
* 6-20 * * * sudo python mcled.py
0 21 * * * sudo python ledoff.py
Dòng đầu tiên cho biết Pi chạy mcled.py mỗi phút mỗi giờ từ 6 giờ sáng đến 8:59 tối. Dòng thứ hai cho biết Pi tắt đèn LED lúc 9 giờ tối. Đó là sở thích cá nhân, vì thời điểm đó con tôi không còn chơi Minecraft nữa, mặc dù máy chủ vẫn chạy. Chúng tôi cũng có OreServer được hiển thị nổi bật phía trên TV của chúng tôi và ánh sáng chói lóa trở thành tác nhân gây khó chịu vào buổi tối. Tất nhiên, bạn có thể thay đổi hai dòng này để làm cho đèn LED chạy không ngừng, hoặc tắt sau đó, hoặc bất cứ điều gì phù hợp với mục đích của bạn.
Ngay sau khi các thay đổi của bạn được lưu (bạn đã chán ctrl-x, Y, enter chưa?), Tập lệnh sẽ được gọi và Viên ngọc của bạn sẽ sáng trở lại. Nó rất có thể sẽ có màu đỏ để chỉ ra rằng máy chủ đang chạy nhưng không được sử dụng. Hãy dành một chút thời gian để khởi chạy Minecraft và tham gia máy chủ như chúng tôi đã làm trong quá trình thử nghiệm trước đó của chúng tôi. Ngay sau khi bạn tham gia, đèn LED sẽ chuyển sang màu trắng và sau đó trở lại màu đỏ khi bạn ngắt kết nối.
Bước 8: Làm vỏ Ore




Điểm cuối cùng để kết hợp tất cả điều này lại với nhau là vỏ oreblock cho Raspberry Pi. Để tạo vỏ Ore, tôi đã sử dụng máy in 3D Lulzbot TAZ6 tại không gian nhà sản xuất địa phương của tôi, RiverCityLabs. Tôi đã cung cấp các tệp. STL có thể in của mình cho phần đế và phần trên bên dưới. Nếu bạn không có máy in 3D của riêng mình, hãy kiểm tra khu vực của bạn để tìm cộng đồng nhà sản xuất, họ rất tuyệt! Hoặc bạn có thể có một thư viện hoặc trường học địa phương có máy in cho công chúng. Ngoài ra còn có một số dịch vụ in 3D trực tuyến có thể in và gửi cho bạn một thiết kế. Hoặc bạn có thể sáng tạo! Không có gì ngăn cản bạn làm vỏ hộp bằng bìa cứng hoặc một đống Lego màu xám hoặc bất cứ thứ gì khác mà bạn có trong tay.
Một số lưu ý quan trọng khi bạn thiết lập tệp máy in 3D:
- In tệp mà không có bất kỳ thay đổi tỷ lệ nào để đảm bảo các lỗ gắn thẳng hàng với Pi.
- Lật ngược phần trên xuống để phần đầu hở hướng lên trên.
- Đảm bảo bật cài đặt hỗ trợ của bạn để phần nhô ra trên tường không bị lộn xộn.
Sau khi in xong, bạn có thể gắn Pi vào Đế bằng bốn vít 2,5mm. Tôi không thể tìm thấy liên kết đến sản phẩm thực tế nhưng tôi đã tìm thấy chúng trong một gói 2 chiếc tại Menards, tốt hơn là đặt một hộp 100 chiếc từ Amazon.
Lấy tất cả vật liệu hỗ trợ ra khỏi Mặt trên và cắt một tờ giấy da hoặc giấy lụa trắng để vừa với bên trong. Điều này sẽ khuếch tán đèn LED, làm cho hiệu ứng phát sáng trông tốt hơn hàng triệu lần so với việc chỉ để hở các lỗ.
Gắn bộ chuyển đổi MicroUSB ở góc bên phải vào cổng nguồn sao cho cáp đi ra phía sau vỏ bên cạnh cổng ethernet.
Giờ đây, bạn có thể kết nối lại nguồn điện và dây ethernet, đặt Đỉnh đúng vị trí và tận hưởng!
Bước 9: Tóm tắt, suy nghĩ bổ sung và cảm ơn
Giải thưởng lớn trong Thử thách Minecraft 2018
Đề xuất:
NeckLight V2: Dây chuyền phát sáng trong bóng tối với hình dạng, màu sắc và đèn: 10 bước (có hình ảnh)

NeckLight V2: Dây chuyền phát sáng trong bóng tối với hình dạng, màu sắc và đèn: Xin chào tất cả các bạn, Sau bài hướng dẫn đầu tiên: NeckLight mà tôi đã đăng, đó là một thành công lớn đối với tôi, tôi chọn làm phiên bản V2 của nó. V2 là để sửa một số lỗi của V1 và có thêm tùy chọn trực quan. Trong Tài liệu hướng dẫn này, tôi sẽ ví dụ
Đèn LED chỉ báo khoảng cách Khai thác chó: 5 bước (có hình ảnh)

Đèn LED chỉ báo khoảng cách Khai thác cho chó: Tôi thường dắt chú chó Rusio của mình đi dạo khi mặt trời lặn để nó có thể chơi đùa mà không bị quá nóng. Vấn đề là khi anh ta rời khỏi dây xích, đôi khi anh ta quá phấn khích và chạy xa hơn mức cần thiết và với ánh sáng yếu và những con chó khác
Cảnh báo sớm Đèn đường băng Raspberry PI sử dụng dữ liệu lập bản đồ chuyến bay: 14 bước (có hình ảnh)

Đèn cảnh báo sớm Raspberry PI Runway Light sử dụng dữ liệu bản đồ chuyến bay: Đèn này xuất phát từ một số lý do trong đó tôi luôn quan tâm đến những chiếc máy bay bay trên cao và trong mùa hè vào cuối tuần thường có một số chiếc khá thú vị bay xung quanh. Mặc dù bạn chỉ có xu hướng nghe thấy chúng khi chúng lướt qua
Kiểm soát nguồn điện ngoại vi với Trình bảo vệ màn hình: 3 bước (với Hình ảnh)
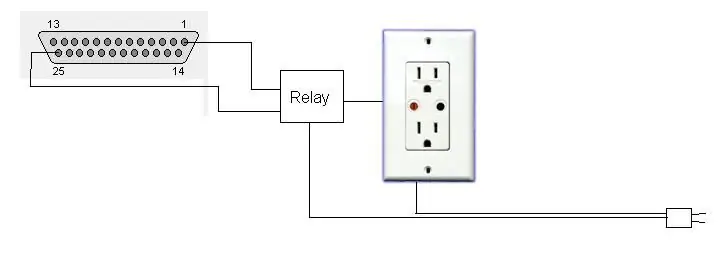
Kiểm soát nguồn điện ngoại vi với Trình bảo vệ màn hình: Đầu tiên: dự án này cắm vào cổng máy in của máy tính. Tôi sẽ không chịu trách nhiệm về việc ai đó đốt cháy bo mạch chủ của họ. Vui lòng, làm ơn, hãy cẩn thận và kiểm tra ba lần tất cả các kết nối của bạn nếu bạn định thử một cái gì đó như
UVIL: Đèn ngủ có đèn nền đen (hoặc Đèn chỉ báo SteamPunk): 5 bước (có hình ảnh)

UVIL: Đèn ngủ có đèn nền đen (hoặc Đèn chỉ báo SteamPunk): Cách kết hợp một đèn báo tia cực tím tân cổ điển phát sáng kỳ lạ. . Ý tưởng của tôi là sử dụng những thứ này khi tôi
