
Mục lục:
2025 Tác giả: John Day | [email protected]. Sửa đổi lần cuối: 2025-01-23 15:14


Kể từ khi mua Xiaomi Mi Band 4, tôi đã nghĩ đến khả năng theo dõi một số dữ liệu từ Trạm thời tiết có sẵn trên ThingSpeak thông qua Mi Band 4. Tuy nhiên, sau một số nghiên cứu, tôi phát hiện ra rằng khả năng của Mi Band 4 là rất hạn chế và vì tôi không muốn phát triển bất kỳ ứng dụng nào, tôi đã nghĩ đến khả năng sử dụng thông báo như một cách để gửi dữ liệu từ ThingSpeak.
Trong hướng dẫn này, tôi sẽ dạy bạn cách sử dụng thông báo theo hai cách:
- Thông báo các giá trị trong một khoảng thời gian xác định trước;
- Thông báo các giá trị khi dữ liệu vượt quá các giá trị được xác định trước;
Điều quan trọng cần nhớ:
Dự án này được thực hiện trên điện thoại thông minh với hệ điều hành Android, nhưng không khó để điều chỉnh cho một chiếc Iphone;
Bạn đã cần có một dự án về ThingSpeak của Trạm Thời tiết hoặc bất kỳ dự án nào khác. Nếu bạn chưa tạo nó, chúng tôi khuyên bạn nên xem ví dụ này ESP8266 NodeMCU With BME280 từ optio50.
Trong thực tế, rất dễ dàng để thực hiện dự án này, đừng lo lắng bởi kích thước rõ ràng của hướng dẫn, tôi đang thực hiện từng bước để làm cho mọi thứ rõ ràng nhất có thể!
Quân nhu
- Điện thoại thông minh với Android SO;
- Xiaomi Mi Band 4;
- Ứng dụng Mi Fit;
- Ứng dụng ThingShow;
- Dự án Trạm Khí tượng của bạn hoặc bất kỳ thông tin / dữ liệu nào khác được lưu trữ trên ThingSpeak;
Bước 1: Tải xuống ThingShow - ThingSpeak Visualizer


- Đầu tiên, bạn cần vào Google Play để tải ứng dụng ThingShow (được phát triển bởi tànterestdev). Ứng dụng này có dung lượng nhẹ (≅2,9 MB) và hoạt động trên mọi Android 4.1 trở lên.
- Kiểm tra xem ứng dụng đã được cài đặt đúng chưa và mọi thứ đều ổn
Bước 2: Thêm dữ liệu ThingSpeak vào ThingShow



- Mở ứng dụng ThingShow;
- Nhấp vào biểu tượng + (màu xanh lá cây) để thêm dữ liệu kênh ThingSpeak của bạn;
- Chọn loại (Trong trường hợp của tôi, tôi đang sử dụng kênh công khai);
- Nhập ID kênh ThingSpeak của bạn và nhấp vào "Mở" - Nếu ID chính xác, thông tin kênh cơ bản của bạn sẽ xuất hiện bên dưới;
- Nhấp vào biểu tượng kiểm tra ở góc trên bên phải.
Bước 3: Tạo widget



- Quay lại màn hình nền / màn hình chính của smatphone và nhấp vào một khu vực sạch và giữ cho đến khi các tùy chọn Widget khả dụng. Nếu bước này khác trên điện thoại của bạn, hãy tìm các tùy chọn Widget trong cài đặt.
- Tìm kiếm các Widget ThingShow;
- Nhấp vào biểu tượng "+" để thêm dữ liệu kênh ThingSpeak của bạn;
- Chọn một kênh;
- Chọn trường:
- Để nhận thông tin cho mỗi khoảng thời gian, chỉ chọn một trường;
- Nếu bạn muốn nhận được cảnh báo bất cứ khi nào bất kỳ giá trị nào được phân tích vượt quá bất kỳ tham số nào, thì bạn có thể chọn bao nhiêu trường tùy thích;
Bước 4: Thông báo giá trị trong khoảng thời gian định trước



Trong cấu hình này, bạn sẽ nhận được thông báo mỗi khi bạn chọn, có thể từ 1 đến 60 phút. Trong trường hợp của tôi, tôi chọn được thông báo 60 phút một lần về nhiệt độ tại Trạm Khí tượng
- Trong "Làm mới, tối thiểu" chọn giá trị lên đến 60 phút;
- Ngay bên dưới kênh, nhấp vào biểu tượng chuông;
- Chọn một giá trị bên dưới hoặc bên trên để được thông báo - Đây là "bí mật lớn" cần được thông báo mọi lúc: bạn cần chọn một giá trị mà bạn biết sẽ luôn ở trên hoặc dưới. Vì tôi sống ở khu vực nơi nhiệt độ địa phương luôn trên 5ºC nên tôi đã chọn giá trị trên 0, vì vậy cứ sau mỗi giờ, ứng dụng sẽ hiểu rằng giá trị nhiệt độ cao hơn mức tôi đã thiết lập và sẽ gửi cho tôi thông báo. Thay đổi theo sở thích của bạn;
- Nhấp vào để lưu";
- Quay lại màn hình nền / màn hình chính của smatphone và thấy rằng tiện ích đã được tạo và hiển thị giá trị nhiệt độ và đáng lẽ bạn đã nhận được thông báo trên điện thoại thông minh của mình.
Đừng lo lắng về việc chưa nhận được thông báo trên Mi band 4 của bạn, chúng tôi sẽ thực hiện cấu hình này ở bước cuối cùng.
Bước 5: Thông báo khi dữ liệu vượt quá giá trị được xác định trước



Cấu hình này tương tự như bước trước, với sự khác biệt là bạn nên chọn thông số tối đa và tối thiểu và tôi khuyên bạn nên chọn "Làm mới, tối thiểu" có giá trị thấp hơn.
Bằng cách này, mỗi khi một trong các giá trị vượt quá các thông số được thiết lập trước, bạn sẽ nhận được thông báo.
Thông tin widget cũng có thể được nhìn thấy trên màn hình smarthphone của bạn.
Bước 6: Thiết lập Mi Fit




Trước hết, hãy nhớ bật bluetooth của điện thoại thông minh của bạn với Mi Band 4 gần đó (tốt nhất là nó đã được ghép nối trước đó).
- Mở ứng dụng Mi Fit; Nhấp vào Hồ sơ;
- Trong phần "Thiết bị của bạn", hãy nhấp vào vòng đeo tay Mi Smart Band 4 của bạn;
- Đi tới "Cảnh báo ứng dụng";
- Kích hoạt cảnh báo (lần 1) và nhấp vào "Quản lý ứng dụng" (lần 2);
- Tìm kiếm và kiểm tra ứng dụng ThingShow;
- Quay lại và thấy rằng ứng dụng đã được kích hoạt cho các cảnh báo;
Nếu mọi thứ diễn ra suôn sẻ, bạn sẽ sớm nhận được thông báo trên điện thoại di động và trên Mi Band.
Đề xuất:
Đồng hồ báo thức thông minh: Đồng hồ báo thức thông minh được làm bằng Raspberry Pi: 10 bước (có hình ảnh)

Đồng hồ báo thức thông minh: Đồng hồ báo thức thông minh được làm bằng Raspberry Pi: Bạn đã bao giờ muốn có một chiếc đồng hồ thông minh chưa? Nếu vậy, đây là giải pháp cho bạn! Tôi đã làm Đồng hồ báo thức thông minh, đây là đồng hồ mà bạn có thể thay đổi thời gian báo thức theo trang web. Khi chuông báo thức kêu, sẽ có một âm thanh (còi) và 2 đèn sẽ
Hệ thống thông báo mã thông báo: 5 bước

Hệ thống thông báo mã thông báo: Trong phần hướng dẫn trước, chúng ta đã biết cách làm cho Arduino của bạn có thể nói. Hôm nay chúng ta sẽ khám phá thêm một chút về chủ đề tương tự. Tất cả chúng ta đều phải có một lúc nào đó trong đời bắt gặp hệ thống Thông báo có thể là trong ngân hàng hoặc nhà ga xe lửa. Bạn đã bao giờ chiến thắng
Cảnh báo máy giặt sấy Arduino - Đẩy thông báo đến điện thoại bằng Blynk: 5 bước (có hình ảnh)

Cảnh báo máy giặt sấy Arduino - Thông báo đẩy tới điện thoại bằng Blynk: Máy giặt của chúng tôi đang ở trong ga ra và chúng tôi không thể nghe thấy tiếng bíp để cho biết quá trình giặt đã hoàn tất. Tôi muốn tìm cách nhận thông báo, dù chúng tôi đang ở đâu trong nhà, khi chu kỳ kết thúc. Tôi đã mày mò với Arduino, ESP8266 WiFi
Gửi thông báo đến điện thoại của bạn từ ESP8266.: 3 bước
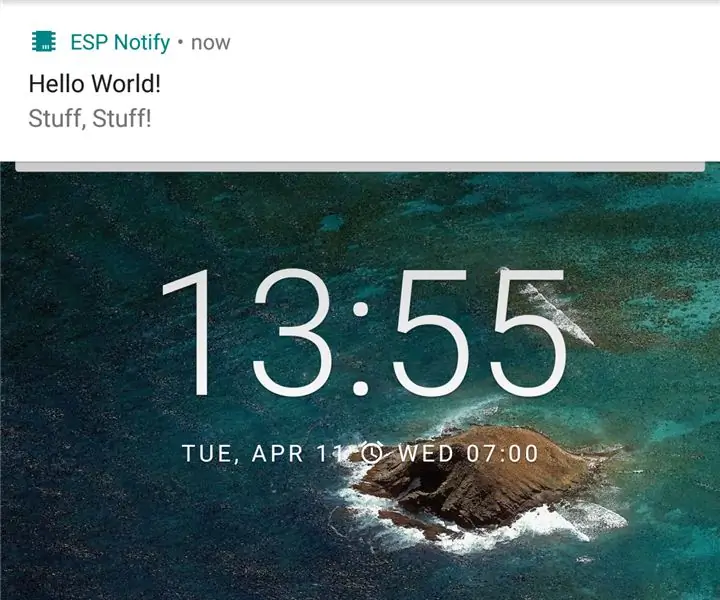
Gửi thông báo đến điện thoại của bạn từ ESP8266. Ứng dụng ESP Thông báo cho Android và thư viện arduino tương ứng của nó cho phép bạn đạt được điều đó một cách dễ dàng và có thể gửi thông báo từ bất kỳ ESP8266 nào
UVIL: Đèn ngủ có đèn nền đen (hoặc Đèn chỉ báo SteamPunk): 5 bước (có hình ảnh)

UVIL: Đèn ngủ có đèn nền đen (hoặc Đèn chỉ báo SteamPunk): Cách kết hợp một đèn báo tia cực tím tân cổ điển phát sáng kỳ lạ. . Ý tưởng của tôi là sử dụng những thứ này khi tôi
