
Mục lục:
- Tác giả John Day [email protected].
- Public 2024-01-30 13:30.
- Sửa đổi lần cuối 2025-01-23 15:14.
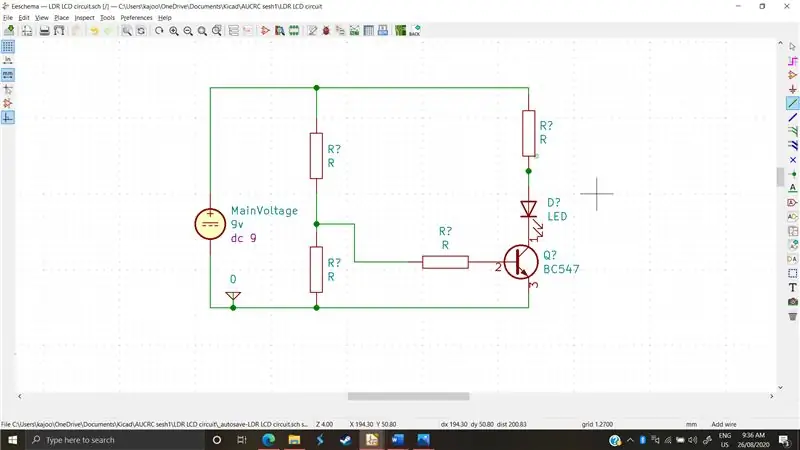
Vẽ và thiết kế mạch là một quá trình cũ, lâu đời như những linh kiện điện tử đầu tiên. Nó đã được dễ dàng sau đó. Có một số thành phần hạn chế và do đó một số cấu hình hạn chế, nói cách khác: mạch đơn giản hơn. Bây giờ, trong cái gọi là thời đại thông tin, có vô số-A LOT- các thành phần khác nhau, và mỗi thành phần điện tử có hơn một chục kiểu và mỗi kiểu được sản xuất bởi một số ít công ty. Không cần phải nói, mỗi mô hình và mỗi thành phần cụ thể của công ty khác nhau. Chúng có thể có sai số, sai số với dung sai khác nhau, điều kiện hoạt động tối đa và tối thiểu khác nhau và tất nhiên có thể thay đổi một chút cách phản hồi và hoạt động của mạch. Trên hết, các mạch ngày nay rất phức tạp; bao gồm tối đa hàng chục thành phần tương tác với nhau để thực hiện các tác vụ khác nhau dựa trên đầu vào.
Như bạn đã đoán đúng, sẽ là một cơn ác mộng nếu bạn cố gắng phân tích các mạch này bằng tính toán hoặc bằng tay. Hơn nữa, một số dung sai và sắc thái sẽ bị mất hoặc thay đổi vì chúng là sản phẩm cụ thể. Đây là lúc mô phỏng xuất hiện. Khai thác sức mạnh của công nghệ hiện đại và với tốc độ tiên tiến, một phân tích mạch mà lẽ ra sẽ đưa các nhóm người làm việc hàng giờ đồng hồ giờ đây chỉ đơn giản như thiết lập
Quân nhu
-Kicad phiên bản 5.0 trở lên
-Kết nối Internet để tải xuống thư viện
Bước 1: Điều kỳ diệu xảy ra như thế nào?
Hãy mở đầu điều này bằng cách nói rằng KiCad không xử lý mô phỏng. KiCad chỉ đơn thuần là một UI (Giao diện người dùng). Một phép tương tự có thể so sánh được là KiCad chỉ là người trung gian giữa bạn và chương trình mô phỏng, có thể là một trong nhiều phần mềm được gọi là “SPICE”.
SPICE là viết tắt của “Chương trình mô phỏng với điểm nhấn mạch tích hợp”. Trong trường hợp của KiCad, KiCad 5.0 trở lên được đóng gói sẵn với một chương trình SPICE có tên là ngspice. Ngspice có những điều kỳ quặc, trục trặc và hạn chế nhưng sẽ là phần mềm mà chúng tôi sẽ tập trung vào. Ngspice sử dụng "Thành phần" để mô hình hóa hành vi của mạch. Điều này có nghĩa là ngoài việc vẽ sơ đồ mạch, chúng ta cũng phải chú thích và "gán" các mô hình cho các thành phần riêng lẻ. Để giải quyết vấn đề có nhiều mô hình của các thành phần giống nhau, ngspice quyết định để mỗi công ty tạo "mô hình gia vị" sao chép các đặc tính và sắc thái của các đối tác thực của họ, sau đó đóng gói các mô hình này dưới dạng thư viện có thể tải xuống, để vẽ mạch sẽ đơn giản như tải xuống các thư viện được yêu cầu và gán mô hình cho các thành phần của chúng tôi. Nhưng đó là tất cả những gì nói, chúng ta hãy làm bẩn bàn tay của chúng ta và xem cách này thực sự hoạt động như thế nào.
Bước 2: Chọn mạch và lập mô hình các thành phần thụ động
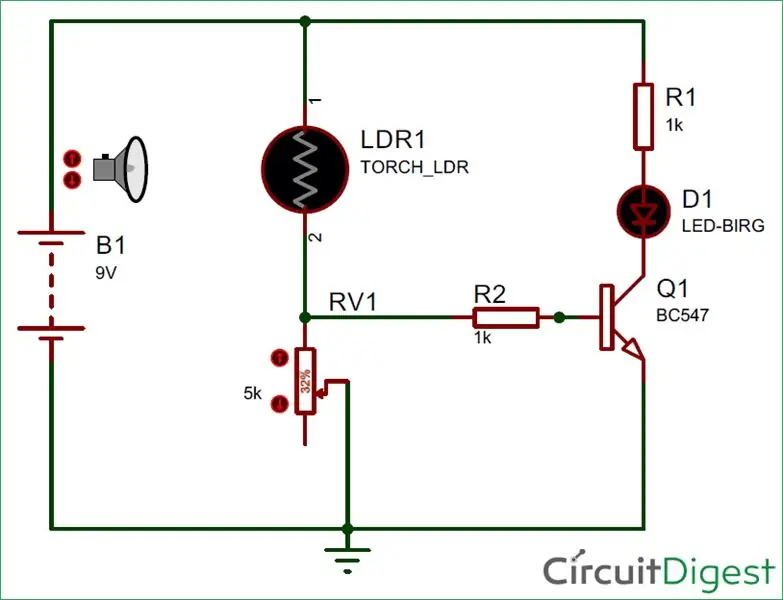
Chúng tôi đã chọn một mạch đơn giản cho phép chúng tôi chứng minh cách chúng tôi có thể cung cấp các giá trị SPICE của riêng mình cho các thành phần và cách chúng tôi có thể sử dụng các thành phần mà các nhà cung cấp đã liệt kê
Trước hết, như chúng ta có thể thấy từ hình; có 8 thành phần cho mạch này. • 2 điện trở
• 1 pin 9v
• 1 LDR
• 1 bóng bán dẫn BC 547 npn
• 1 đèn LED
• 1 bộ chỉnh âm •
1 trệt
Mô hình hóa các điện trở của tất cả các loại Ngspice “gán các mô hình” cho các điện trở, nói cách khác: nó nhận ra chúng. Vì vậy, chúng tôi không cần phải sửa đổi chúng hoặc tìm kiếm các thư viện để tạo ra chúng. Chúng tôi cũng nhận thấy rằng có một sự ngụy biện và một LDR. Trong ngspice, cả hai đều có thể được mô hình hóa dưới dạng điện trở không đổi mà chúng tôi sẽ sửa đổi các giá trị của chúng khi chúng tôi cần. Nói cách khác, nếu chúng tôi cần “tăng ánh sáng” hoặc tăng tải của bộ lưu biến, chúng tôi sẽ phải dừng mô phỏng, sửa đổi tải và sau đó chạy lại.
Bước 3: Lập mô hình nguồn & nền điện áp
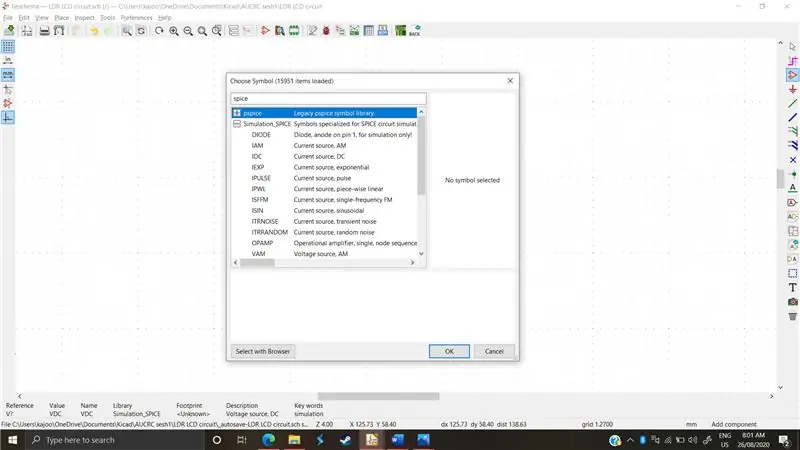
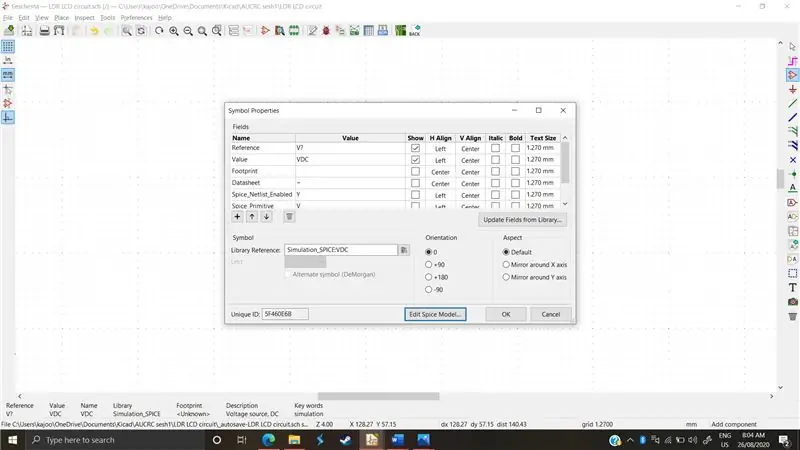
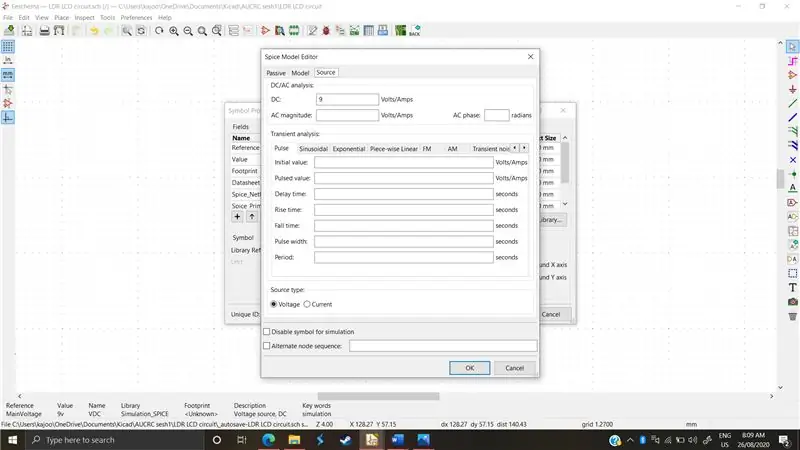
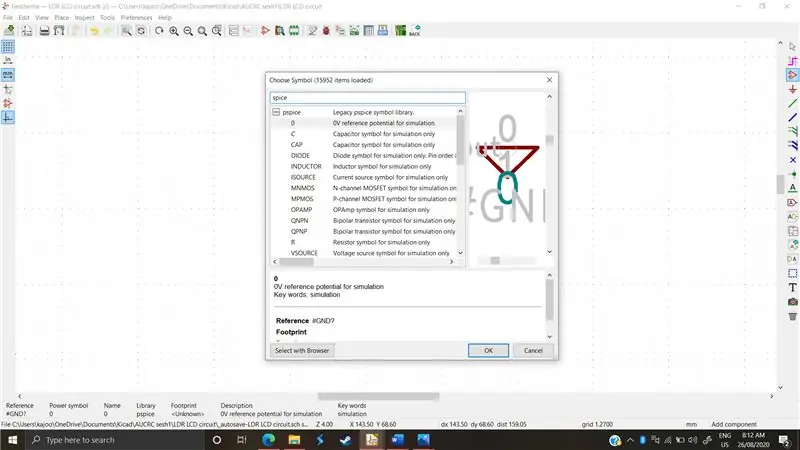
Ngspice không nhận ra nguồn điện áp "tiêu chuẩn"; những người được KiCad sử dụng. Nó cung cấp một thư viện đặc biệt cho các nguồn điện áp và mặt đất
Để truy cập thư viện, trước tiên, chúng ta phải chọn tab "Chọn biểu tượng" và tìm kiếm "gia vị"
* Như đã thấy trong (hình 1), chúng ta có thư viện “pspice” và “mô phỏng_spice”. Đối với nguồn điện áp, chúng tôi muốn cuộn xuống thư viện mô phỏng_spice và chọn nguồn điện áp một chiều
Sau đó, chúng ta phải đặt các giá trị của nó để trình mô phỏng hiểu được, trong mạch này, chúng ta muốn một nguồn một chiều 9v. Chúng tôi nhấp vào “E” trên nguồn điện áp và menu sau sẽ mở ra, được hiển thị trong (hình 2). Chúng tôi chọn tên tham chiếu cho nguồn điện áp, ví dụ như VoltageMain, sau đó chúng tôi nhấp vào “Chỉnh sửa mô hình gia vị”. Như được trình bày ở trên
Sau đó, chúng tôi chọn một giá trị là dc 9v, và đó là về nó. Như trong (hình 3)
Mặt đất
Đối với mặt đất, chúng tôi tìm kiếm "gia vị" một lần nữa và kết quả đầu tiên là điện thế tham chiếu 0V như được hiển thị trong. (Hình 4). Không giống như sơ đồ thông thường, phần mềm gia vị cần mặt đất vì nó tính toán điện áp của nó dựa trên tham chiếu 0v.
Bước 4: Mô hình hóa Transistor
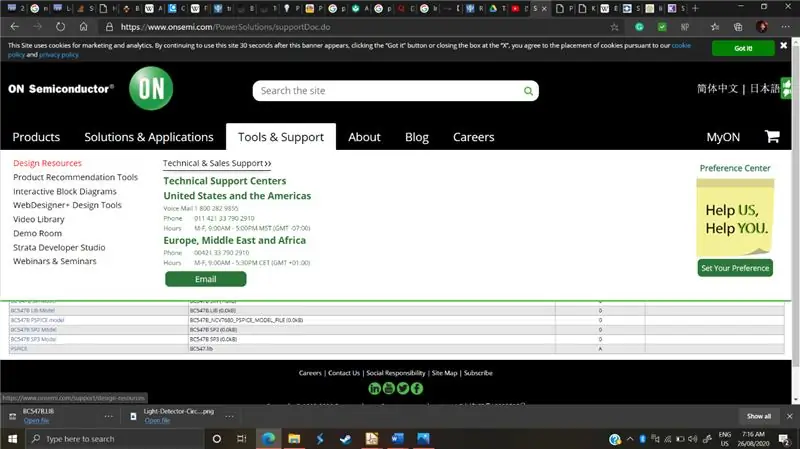
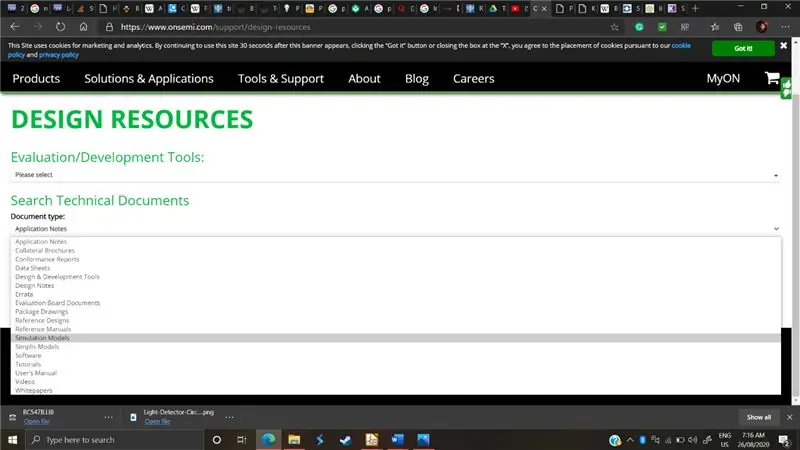
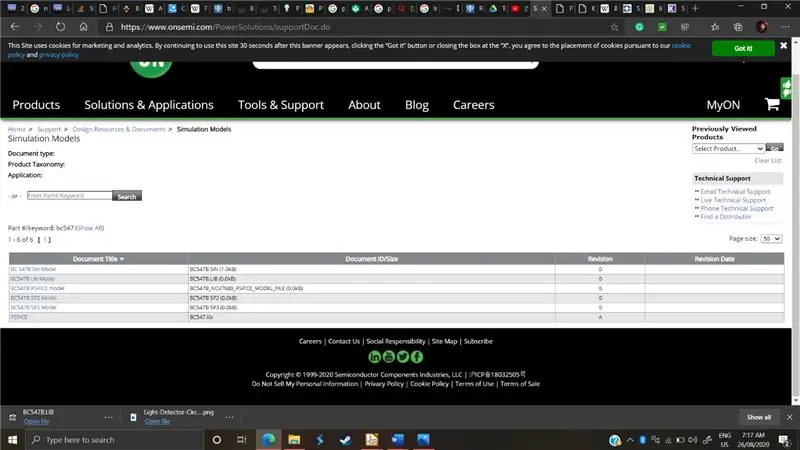
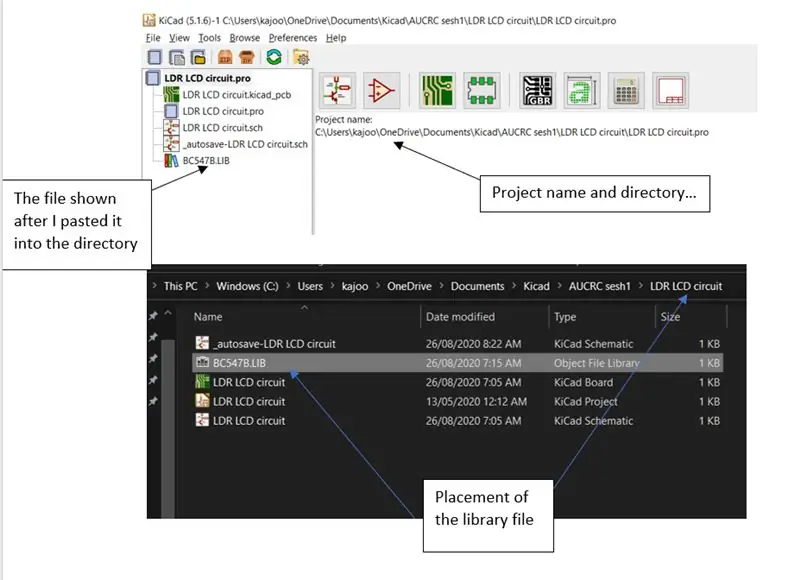
Như chúng ta có thể thấy từ hình ảnh mạch, bóng bán dẫn được sử dụng là một mô hình rất cụ thể, "BC547". Như một trường hợp chung, hầu hết tất cả các thành phần được sản xuất sẽ được tìm thấy trên trang web của nhà sản xuất tương ứng. Trong công cụ hoặc tab hỗ trợ của họ, sẽ có "mô hình mô phỏng" có số mô hình và mô hình gia vị tương đối. Trong trường hợp của chúng tôi, tôi đã tìm kiếm “bc547” trực tuyến và thấy rằng nó được sản xuất bởi một công ty có tên “Trên chất bán dẫn”. Tôi đã tìm kiếm trang web của họ “https://www.onsemi.com/” và tìm thấy mô hình bằng cách làm như sau:
- Tôi đã mở tab “Công cụ và hỗ trợ” của họ, bên dưới tôi tìm thấy tab tài nguyên thiết kế. (Hình 1)
- Bên dưới các tài nguyên thiết kế mà họ yêu cầu loại tài liệu, tôi chọn “Mô hình mô phỏng” (hình 2)
- Tôi đã tìm kiếm phần theo tên: “BC547”. Chúng tôi muốn có thư viện, vì vậy chúng tôi chọn “BC547 Lib Model” và tải xuống. (hình 3)
- Sau khi tải xuống, tôi đặt tệp lib vào thư mục dự án của mình. Bây giờ thư mục dự án của tôi được hiển thị trong cửa sổ KiCad ban đầu mà tôi đã mở, như trong (hình 4). Tôi đã nhấp vào đường dẫn đến thư mục đó, dán tệp thư viện như được hiển thị và quay lại để tìm nó được hiển thị cùng với tệp dự án của tôi
- Sau tất cả những gì đã nói và làm, chúng ta hãy vẽ biểu tượng bóng bán dẫn. Tôi đã nhấp vào bằng cách sử dụng menu "biểu tượng địa điểm" và chỉ cần tìm kiếm tên. Bạn thấy rằng hầu hết tất cả các thành phần đều tồn tại trong menu biểu tượng như trong (hình 5).
- Bây giờ, những gì còn lại là gán mô hình cho biểu tượng. Chúng tôi nhấp vào “E” như mọi khi trên biểu tượng và nhấp vào “Chỉnh sửa mô hình gia vị”.
-
Như chúng ta có thể thấy, các tab duy nhất có sẵn là mô hình, thụ động và nguồn. Vì bóng bán dẫn không phải là nguồn cũng như thụ động, chúng tôi chọn mô hình và chọn để bổ sung một thư viện để lấp đầy. Đầu tiên, menu sẽ mở đến thư mục của dự án, mà chúng tôi may mắn đã đưa thư viện vào đó. Chúng tôi nhấp vào tệp lib.
- Tuyệt vời!! Bây giờ ngspice đã xác định bóng bán dẫn là “BC547” và gần như sẵn sàng hoạt động. Có một chi tiết nhỏ cần được sắp xếp đầu tiên. Chúng ta phải bật trình tự nút thay thế và nhập “3 2 1”. Lý do chúng ta phải thực hiện bước này là ngspice đặt tên cho 3 thiết bị đầu cuối của bóng bán dẫn theo cách đối lập với cách KiCad hiển thị chúng. Vì vậy, nó có thể có 3 được gán cho bộ thu trong khi KiCad hiển thị 3 là bộ phát. Để tránh nhầm lẫn, chúng tôi định cấu hình lại thứ tự đặt tên của Spice, như thể hiện trong (hình 7)
- Anddddd đó là nó! Quá trình này gần như giống hệt nhau đối với các mô hình allvendor-supply. Khi bạn đã hoàn thành phần hướng dẫn này, bạn có thể sử dụng bất kỳ loại mô hình và linh kiện điện tử nào chỉ với một chút nghiên cứu.
Bước 5: Mô hình hóa đèn LED
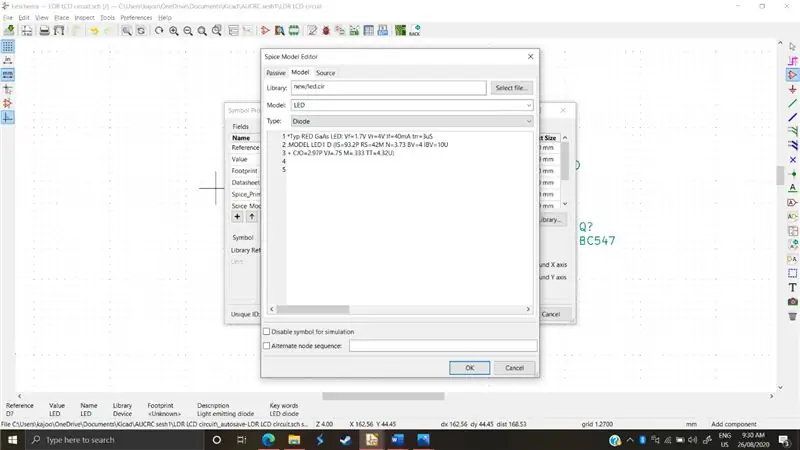
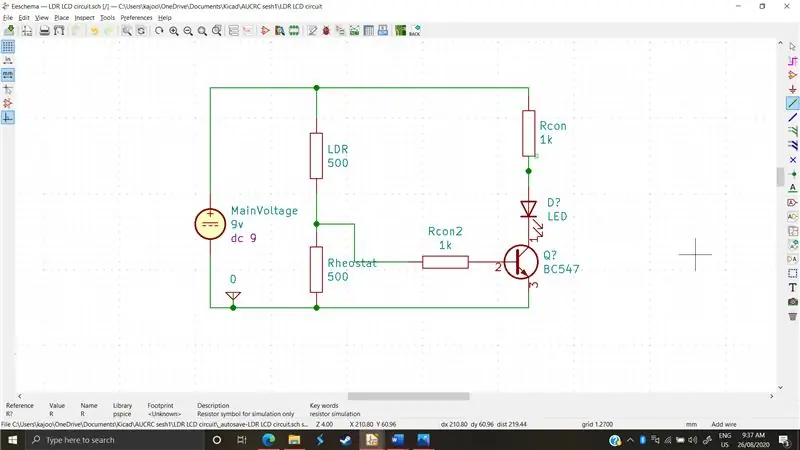
Đèn LED phức tạp hơn một chút trong thực tế là việc mô hình hóa chúng đòi hỏi một số kiến thức về các thông số và sự phù hợp đường cong của chúng. Vì vậy, để lập mô hình cho chúng, tôi chỉ cần tra cứu “LED ngspice”. Tôi thấy nhiều người đăng “các mẫu đèn LED” của họ và tôi quyết định sử dụng “* Đèn LED GaAs màu đỏ Typ RED: Vf = 1,7V Vr = 4V If = 40mA trr = 3uS. MÔ HÌNH LED1 D (IS = 93,2P RS = 42M N = 3,73 BV = 4 IBV = 10U + CJO = 2,97P VJ = 0,75 M = 0,333 TT = 4,32U)?”
Chúng tôi sẽ chọn “LED” từ menu biểu tượng và dán mã này vào không gian trống bên dưới các thư viện trong “Chỉnh sửa mô hình gia vị”. Chúng tôi cũng sẽ bật trình tự nút thay thế và viết "2 1", như được hiển thị trong hình 1
Sau khi thêm một số chạm cuối cùng, như điện trở và kết nối dây, chúng tôi đã sẵn sàng để bắt đầu mô phỏng !
Bước 6: Mô phỏng
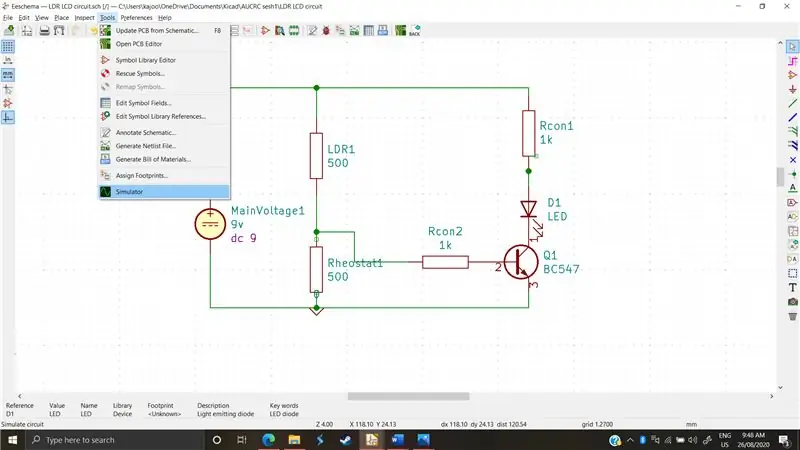
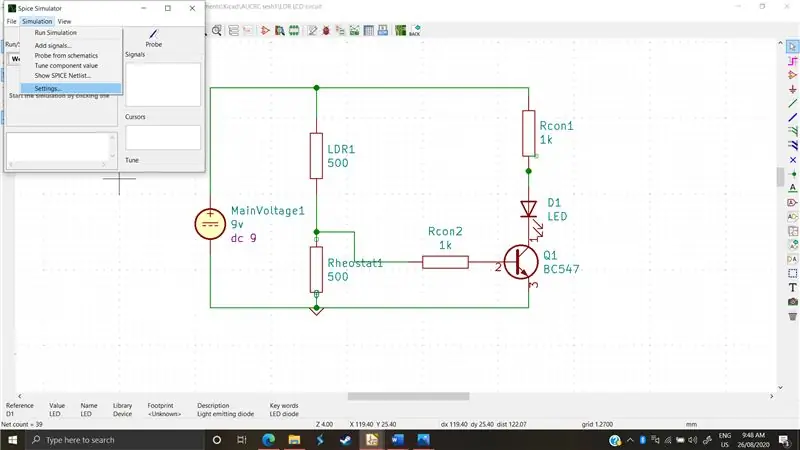
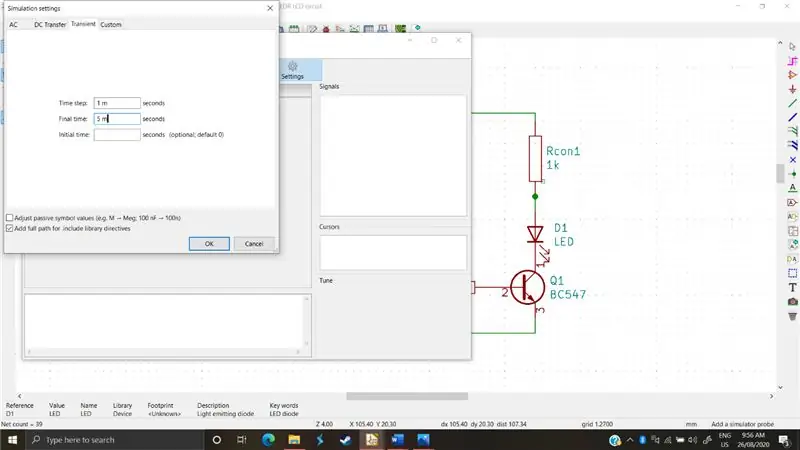
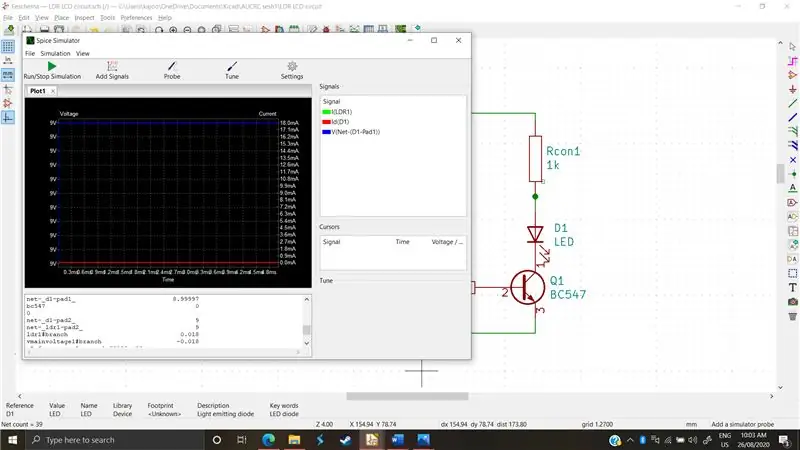
Việc mô phỏng rất phức tạp vì vậy trong hướng dẫn này, chúng tôi sẽ giải thích những điều cơ bản và cách bạn có thể bắt đầu
- Đầu tiên, chúng tôi mở trình mô phỏng từ tab công cụ trong dải băng phía trên (hình 1)
- Sau đó, chúng tôi chuyển đến tab mô phỏng trong dải băng phía trên và nhấp vào cài đặt, từ đó chúng tôi có thể chỉ định loại mô phỏng mà chúng tôi muốn chạy và các thông số của nó. (Hình 2)
Chúng tôi muốn chạy một mô phỏng tạm thời. Ngoài ra còn có quét DC và AC làm tùy chọn mô phỏng. Dc quét làm tăng giá trị của dòng Dc và báo cáo những thay đổi trong các vòng tròn trong khi AC giám sát đáp ứng tần số.
- Tuy nhiên, phân tích thoáng qua mô phỏng một mạch trong thời gian thực. Nó có 3 tham số, trong đó chúng tôi sẽ sử dụng hai tham số. Bước thời gian là tần suất trình mô phỏng sẽ ghi lại kết quả và thời gian cuối cùng là sau bao nhiêu giây thì quá trình ghi sẽ dừng lại. Chúng tôi nhập 1 mili giây và 5 mili giây rồi ok, sau đó chúng tôi chạy mô phỏng (hình 3)
- Như bạn có thể thấy, trong màn hình văn bản phía dưới, nó cho chúng ta thấy các giá trị điện áp và dòng điện trên các thành phần khác nhau. Chúng tôi cũng có thể vẽ biểu đồ các giá trị này bằng cách sử dụng nút "thêm tín hiệu" và sau đó chọn điện áp hoặc dòng điện của một thành phần nhất định. Chúng tôi cũng có thể thăm dò sau khi chúng tôi bắt đầu mô phỏng. Đầu dò cho phép chúng tôi theo dõi các đường cong điện áp và dòng điện trong một thành phần nhất định trực tiếp bằng cách nhấp vào nó. (hinh 4)
Bước 7: Kết thúc
Vì mạch này được cho là được tạo ra với một LDR và một điện trở, chúng tôi có thể thay đổi cả hai điện trở của các thành phần này và sau đó chạy lại mạch để xác định các giá trị điện trở mà chúng tôi muốn cho đèn LED điều khiển ánh sáng này bằng cách sử dụng bóng bán dẫn npn phát chung như một mạch chuyển đổi.
Đề xuất:
TỰ LÀM MÔ PHỎNG TRÒ CHƠI MÔ PHỎNG XÂY DỰNG PHẦN 1: 6 bước

TÒA NHÀ MÔ PHỎNG TRÒ CHƠI TỰ LÀM PHẦN 1: Xin chào các bạn Chào mừng các bạn, Hôm nay tôi sẽ giới thiệu cho các bạn cách tôi xây dựng " Trình mô phỏng Trò chơi Đua xe " với sự trợ giúp của Arduino UNO. Kênh YouTube " hãy đảm bảo bạn đăng ký kênh của tôi A Builds (Nhấp vào đây) " Đây là blog xây dựng, So le
MÔ PHỎNG TRÒ CHƠI TỰ LÀM MÔ PHỎNG -- MÔ PHỎNG F1: 5 bước

MÔ PHỎNG TRÒ CHƠI TỰ LÀM MÔ PHỎNG || F1 MÔ PHỎNG: Xin chào mọi người Chào mừng đến với kênh của tôi, Hôm nay tôi sẽ giới thiệu cho các bạn cách tôi xây dựng " Trình mô phỏng trò chơi đua xe " với sự trợ giúp của Arduino UNO. đây không phải là một blog xây dựng, nó chỉ là tổng quan và thử nghiệm của trình mô phỏng. Sắp có blog xây dựng hoàn chỉnh
Máy tính để bàn Wacky Waving Cánh tay thổi phồng có thể thổi phồng Man: 4 bước (có hình ảnh)

Máy tính để bàn Wacky Waving Inflatable Arm Flailing Tube Man: Tôi luôn muốn xây dựng một máy tính để bàn có kích thước " Wacky Waving Inflatable Arm Flailing Tube Man ", còn được gọi là Tube man, còn được gọi là Skydancer, Air dancer … Dự án này đã bắt đầu trở lại vào năm 2013, tôi đã trình bày nguyên mẫu thô đầu tiên được làm rất dí dỏm
Theo dõi nhiệt độ phòng ở / văn phòng trên máy tính để bàn của bạn: 4 bước

Theo dõi nhiệt độ phòng tại nhà / văn phòng trên máy tính để bàn của bạn: Để theo dõi các phòng hoặc văn phòng hoặc bất kỳ nơi nào chúng tôi có thể sử dụng dự án này và điều đó được hiển thị với rất nhiều chi tiết như biểu đồ, nhiệt độ thời gian thực và hơn thế nữa. Chúng tôi đang sử dụng: https://thingsio.ai/ Trước hết, chúng tôi phải tạo tài khoản trên nền tảng IoT này, một
Âm nhạc thông minh trong phòng ngủ và phòng tắm với Raspberry Pi - Tích hợp Multiroom, Báo thức, Điều khiển nút và Tự động hóa nhà: 7 bước

Âm nhạc thông minh trong phòng ngủ và phòng tắm với Raspberry Pi - Tích hợp nhiều phòng, báo thức, điều khiển bằng nút bấm và tự động hóa gia đình: Hôm nay chúng tôi muốn cung cấp cho bạn hai ví dụ về cách bạn có thể sử dụng Raspberry Pi với phần mềm Max2Play của chúng tôi để tự động hóa gia đình: trong phòng tắm và phòng ngủ . Cả hai dự án đều giống nhau ở chỗ, nhạc có độ trung thực cao từ nhiều nguồn khác nhau có thể được phát trực tiếp
