
Mục lục:
- Tác giả John Day [email protected].
- Public 2024-01-30 13:30.
- Sửa đổi lần cuối 2025-01-23 15:14.
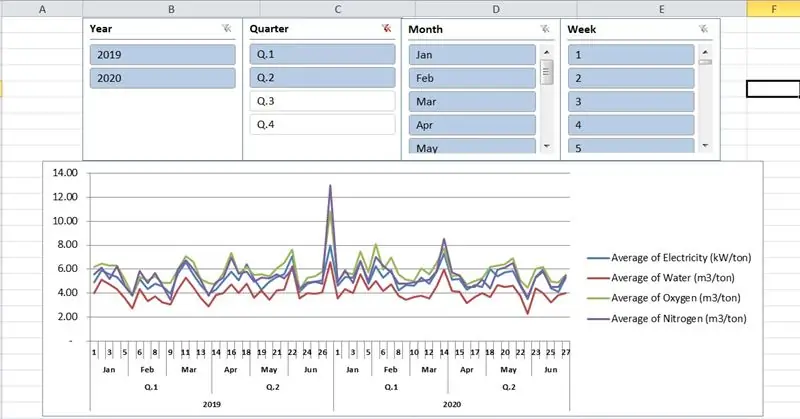
Đây là thủ thuật của tôi về báo cáo tiêu thụ định kỳ trong Excel 2010. Trong video hướng dẫn dưới đây, báo cáo này cho chúng ta biết mức tiêu thụ điện, nước, oxy, nitơ cụ thể trên một tấn thành phẩm, theo tuần, tháng, quý, năm. Trên thực tế, tất cả các dữ liệu sản xuất sẽ được ghi lại và nhập hàng ngày bởi các nhà khai thác. Để dễ hiểu, trong hướng dẫn của tôi, nó được mô phỏng trong 2 năm (2019 & 2020).
Bước 1: Tạo bảng Excel
Tạo một bảng Excel có tên "CONSUMPTION", với các cột như sau:
Ngày nhập liệu từ 1/1/2019 đến 2020-12-31
Tuần = WEEKNUM ([@ Date])
Tháng = TEXT ([@ Date], "mmm")
Quý = "Q." & ROUNDUP (THÁNG ([@ Date]) / 3, 0)
Năm = YEAR ([@ Date])
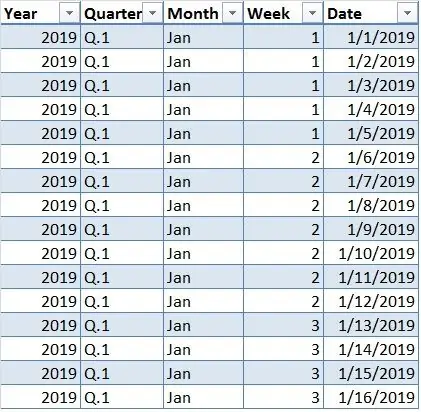
Nhập dữ liệu tiêu thụ tại các cột:
Điện (kW)
Nước (m3)
Oxy (m3)
Nitơ (m3)
Sản phẩm (tấn)
Để mô phỏng, tôi đã sử dụng hàm RANDBETWEEN (tối thiểu, tối đa) để tạo một số nguyên ngẫu nhiên giữa các số đã cho (tối thiểu, tối đa). Trên thực tế, chúng tôi sẽ ghi lại và nhập những dữ liệu này hàng ngày trong quá trình sản xuất.
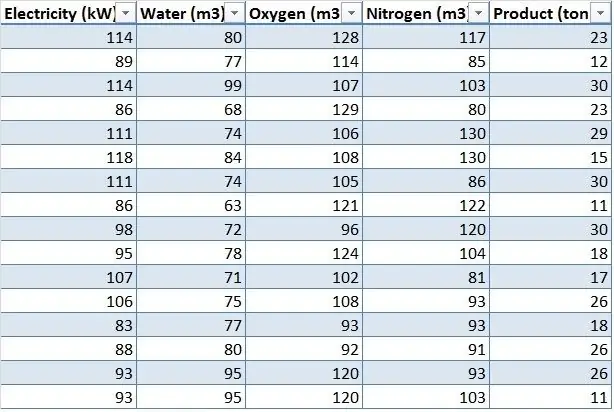
Bước 2: Tạo Pivot Table với Pivot Chart
Chọn bất kỳ ô nào trong bảng dữ liệu mới của bạn và đi tới Chèn Tab → Biểu đồ → Biểu đồ xoay vòng
Nhập tên bảng "TIÊU THỤ" tại Tab Bảng / Phạm vi
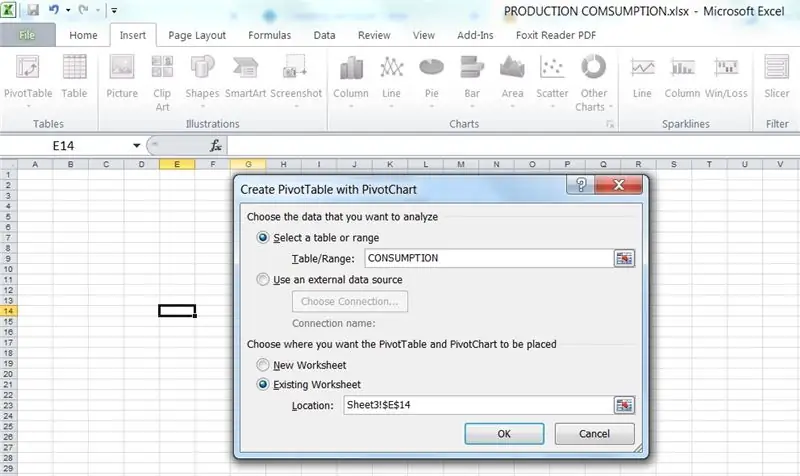
Bước 3: Tạo trường được tính toán
Để tính toán mức tiêu thụ cụ thể, hãy đi tới Công cụ PivotTable → Tùy chọn → Trường, Mục và Bộ → Trường Tính toán: Nhập tại Tab Tên & Công thức như sau:
Điện (kW / tấn) = 'Điện (kW)' / 'Sản phẩm (tấn)'
Nước (m3 / tấn) = 'Nước (m3)' / 'Sản phẩm (tấn)'
Oxy (m3 / tấn) = 'Oxy (m3)' / 'Sản phẩm (tấn)'
Nitơ (m3 / tấn) = 'Nitơ (m3)' / 'Sản phẩm (tấn)'
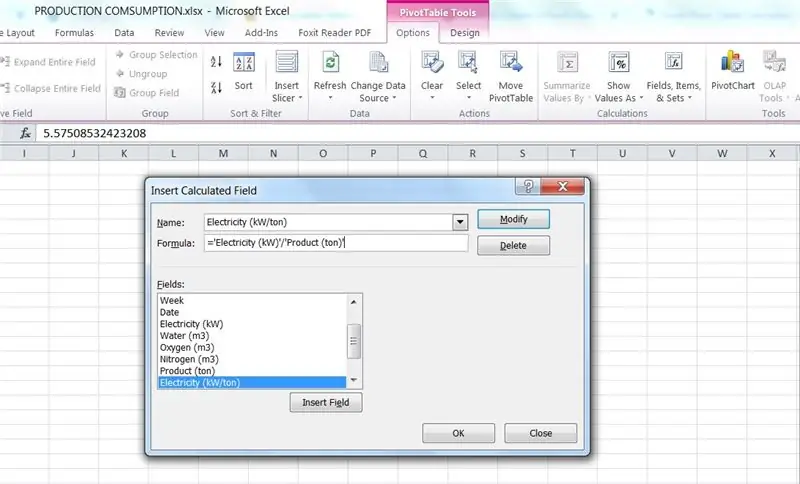
Bước 4: Chọn các trường để thêm vào báo cáo
Trong Danh sách Trường PivotTable, chúng tôi sẽ chọn các trường để thêm vào báo cáo và đặt chúng vào các khu vực chính xác:
1. Trường trục:
Năm
Phần tư
Tháng
Tuần
2. Giá trị:
Điện năng trung bình (kW / tấn)
Trung bình của nước (m3 / tấn)
Trung bình của Oxy (m3 / tấn)
Nitơ trung bình (m3 / tấn)
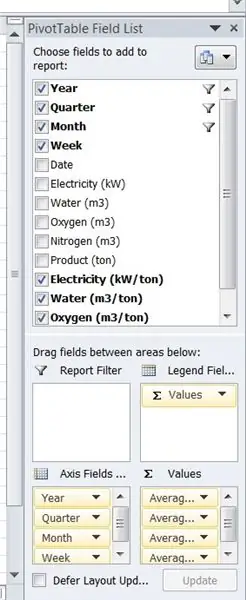
Bước 5: Chèn Slicer
Tính năng hữu ích này rất tuyệt vời để xem và so sánh các kết hợp dữ liệu khác nhau của bạn chỉ với một cú nhấp chuột đơn giản.
Để thêm Slicer trong Excel 2010:
Đi tới Công cụ PivotTable → Tùy chọn → Chèn Bộ cắt
Trong hộp thoại Chèn các lát cắt, hãy bấm vào các hộp kiểm: Năm, Quý, Tháng, Tuần
Chúng tôi có tất cả 4 máy cắt và trong mỗi cửa sổ máy cắt, chúng tôi có thể nhấp vào bất kỳ mục nào mà bạn muốn lọc
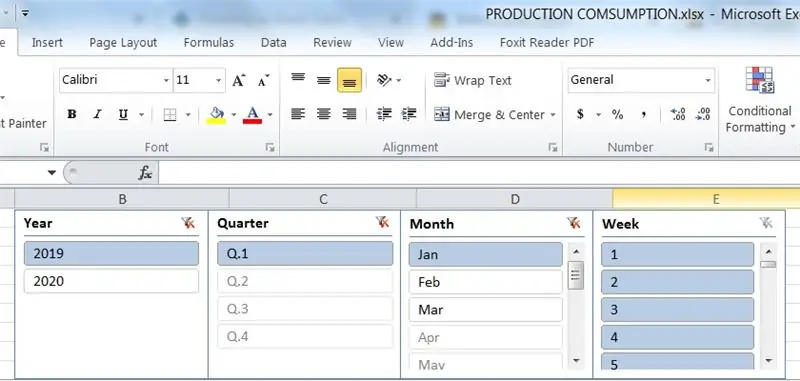
Bước 6: Báo cáo cuối cùng
Cuối cùng, bạn có thể gửi báo cáo hàng tuần / hàng tháng / hàng quý / năm cho người quản lý của mình và bạn cũng có thể so sánh mức tiêu thụ giữa các tuần trong tháng, tháng hoặc quý trong năm hoặc sao chép các biểu đồ này sang Microsoft PowerPoint để trình bày.
Tháng 1 năm 2019 - Báo cáo
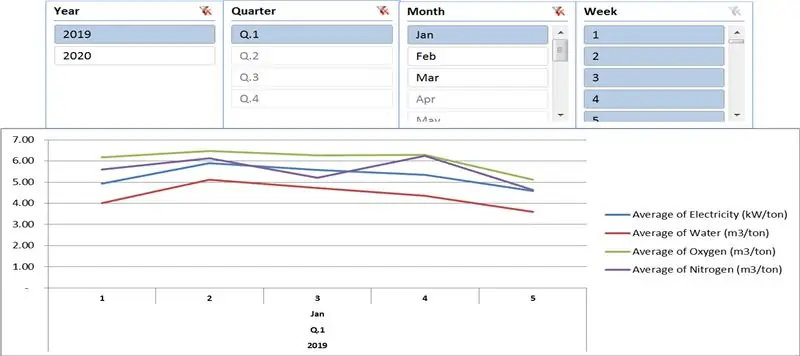
So sánh Báo cáo Quý 1 & 2/2019 so với Báo cáo Quý 1 & 2/2020 (giữ phím CTRL và nhấp vào nhiều mục)
Đề xuất:
Máy đo độ cao (máy đo độ cao) Dựa trên áp suất khí quyển: 7 bước (có hình ảnh)

Máy đo độ cao (Máy đo độ cao) Dựa trên Áp suất khí quyển: [Chỉnh sửa]; Xem phiên bản 2 ở bước 6 với đầu vào độ cao cơ sở theo cách thủ công Đây là mô tả cấu trúc của Máy đo độ cao (Máy đo độ cao) dựa trên Arduino Nano và cảm biến áp suất khí quyển BMP180 của Bosch. Thiết kế đơn giản nhưng các phép đo
Cảnh báo đẩy Arduino cho Chuông cửa, Báo trộm, Báo động khói, v.v.: 8 bước

Cảnh báo đẩy Arduino cho Chuông cửa, Báo trộm, Báo khói, v.v.: Thông báo IoT từ Chuông cửa, Báo trộm, Cảnh báo khói, v.v. bằng Arduino Uno và Ethernet Shield. Chi tiết đầy đủ trên trang web của tôi tại đây Giới thiệu Hộp cảnh báo đẩy Arduino Sử dụng Arduino Uno và Lá chắn Ethernet dựa trên chip Wiznet W5100 để
Xác định áp suất và độ cao bằng GY-68 BMP180 và Arduino: 6 bước
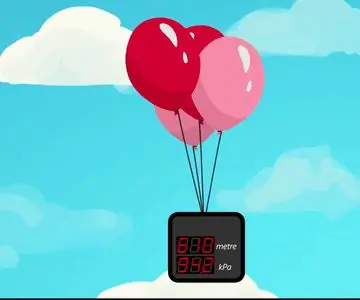
Xác định áp suất và độ cao bằng GY-68 BMP180 và Arduino: Tổng quan Trong nhiều dự án như rô bốt bay, trạm thời tiết, cải thiện hiệu suất định tuyến, thể thao, v.v., việc đo áp suất và độ cao là rất quan trọng. Trong hướng dẫn này, bạn sẽ học cách sử dụng cảm biến BMP180, một trong những cảm biến
Đưa nhạc vào trò chơi đua xe cào cào: 3 bước

Đưa nhạc vào trò chơi đua xe cào: Hướng dẫn này sẽ chỉ cho bạn từng bước, từng bước cách đưa nhạc của riêng bạn vào trò chơi đua xe BIY Scratch
KỸ THUẬT VIKING! Sừng LED trên mũ bảo hiểm Viking Space: Chỉ báo âm lượng + Mũ bảo hiểm Viking Transucent: 6 bước

KỸ THUẬT VIKING! Sừng LED trên mũ bảo hiểm Viking Space: Chỉ báo âm lượng + Mũ bảo hiểm Viking Transucent: Có! Đây là mũ bảo hiểm dành cho người Viking không gian. *** Cập nhật, Cái này nên được đổi tên thành Techno Viking Helmet *** Nhưng nó là tháng 10 năm 2010 và tôi chỉ mới biết về Techno Viking hôm nay. Ẩn sau đường cong meme. Whateva 'Anh ấy đang ở đây với năng suất cao hơn
