
Mục lục:
- Tác giả John Day [email protected].
- Public 2024-01-30 13:30.
- Sửa đổi lần cuối 2025-01-23 15:14.

Nếu bạn đang bắt đầu trong lĩnh vực chơi trò chơi trên Máy tính Cá nhân, bạn có thể phải thực hiện một số bước để đạt được điều đó. Hôm nay, tôi sẽ hướng dẫn bạn cách sử dụng bộ điều khiển trò chơi USB với những trò chơi PC cũ nhất, miễn phí.
Kỹ thuật chúng tôi sẽ sử dụng liên quan đến một phương pháp gọi là "Key Mapping", lấy các đầu vào kỹ thuật số được chuyển đổi tương tự của bộ điều khiển trò chơi của bạn và áp dụng các phím hành động cho các đầu vào. Các phím hành động này có thể là bất kỳ thứ gì phổ biến như đầu vào chuyển động WSAD tiêu chuẩn của trò chơi cho bất kỳ thứ gì mà trò chơi của bạn coi là "đầu vào tiêu chuẩn".
Hãy làm theo và tôi sẽ hướng dẫn bạn các bước đơn giản, cách sử dụng phần mềm ánh xạ khóa với bộ điều khiển của bạn. Hướng dẫn của tôi bao gồm các hệ điều hành của Linux Mint / Ubuntu và Windows.
Thưởng thức!
KHUYẾN CÁO: Tôi không chịu trách nhiệm về bất kỳ thiệt hại nào gây ra cho bạn, máy tính của bạn, bộ điều khiển hoặc phần cứng / phần mềm liên quan. Luôn luôn vui lòng chứng minh các quy trình an toàn thích hợp liên quan đến làm việc với thiết bị điện. Tôi không được liên kết hoặc tài trợ dưới bất kỳ hình thức nào với / bởi Snakebyte, Microsoft, Mojang Synergies AB hoặc nhóm phát triển AntiMicro.
Bước 1: Tải xuống AntiMicro
Đối với trình cài đặt Windows, hãy nhấp vào ĐÂY.
Đối với Linux Mint / Ubuntu, hãy thêm ppa:
$ sudo add-apt-repository ppa: ryochan7 / antimicro
$ sudo apt-get cập nhật
$ sudo apt-get install antimicro
Sau khi bạn cài đặt xong chương trình, hãy tiếp tục sang bước tiếp theo.
Bước 2: Khởi động và lập bản đồ

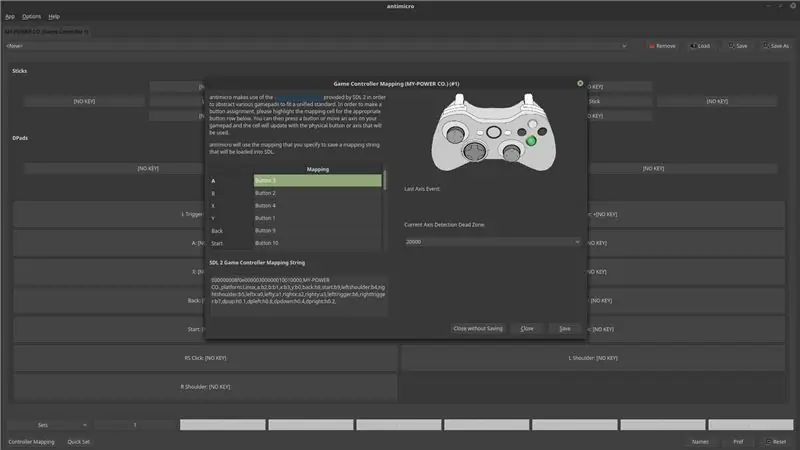
Nếu mọi việc suôn sẻ, bây giờ bạn có thể khởi động AntiMicro. Bây giờ bạn có thể cắm bộ điều khiển / cần điều khiển trò chơi của mình. Nếu mọi việc suôn sẻ, bây giờ bạn có thể khởi động AntiMicro.
Bạn sẽ được chào đón bởi một màn hình chỉ ra một loạt các nút ngẫu nhiên. Ở góc dưới cùng bên trái có một nút có tên "Nút ánh xạ". Nhấp vào nó. Một màn hình sẽ bật lên với bộ điều khiển Xbox 360 được mô tả. Đây được coi là cách bố trí bộ điều khiển "tiêu chuẩn". Trên bộ điều khiển Xbox, nút A màu xanh lục sẽ được tô sáng. Trên bộ điều khiển của bạn, nhấn nút tương ứng. Lặp lại với các nút thích hợp cho đến khi bạn hoàn thành. Sau khi hoàn tất, hãy nhấp vào "Lưu" ở phía dưới bên phải của cửa sổ. Thao tác này sẽ lưu cấu hình bộ điều khiển của bạn.
Nếu bạn có một bộ điều khiển như của tôi, (Hình trên), bố cục kỹ thuật số sẽ thay đổi một chút sau khi bạn hoàn thành ánh xạ tất cả các phím. Bây giờ bạn sẽ thấy hai ngón tay cái, D-pad và rất nhiều nút khác bên dưới chúng.
Bước 3: Cấu hình trò chơi
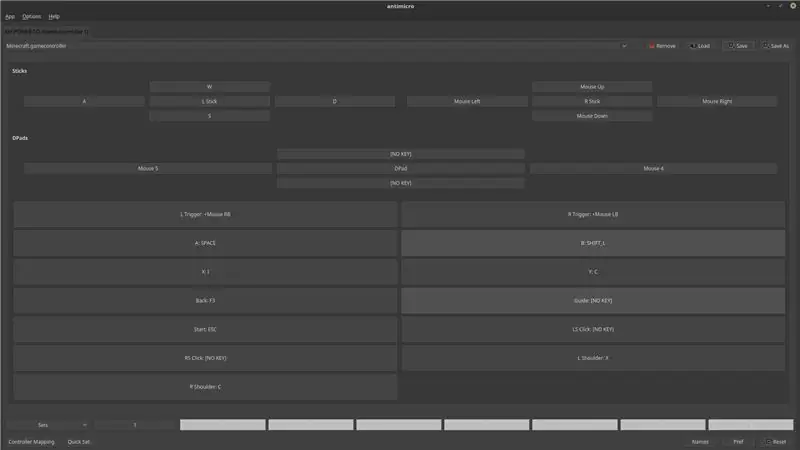
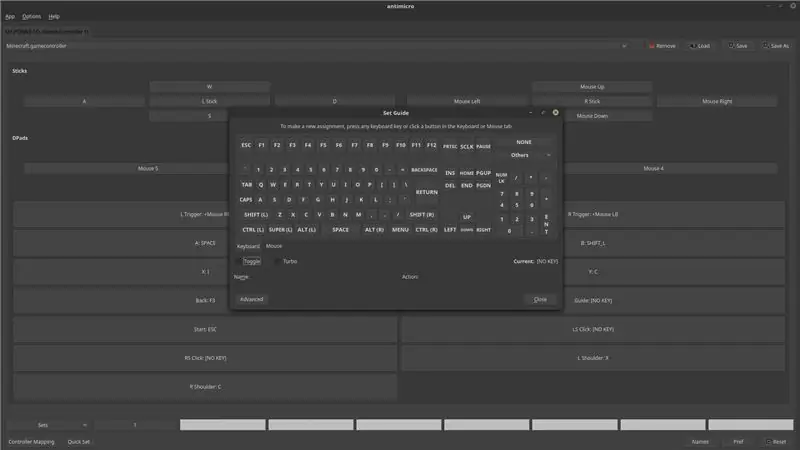
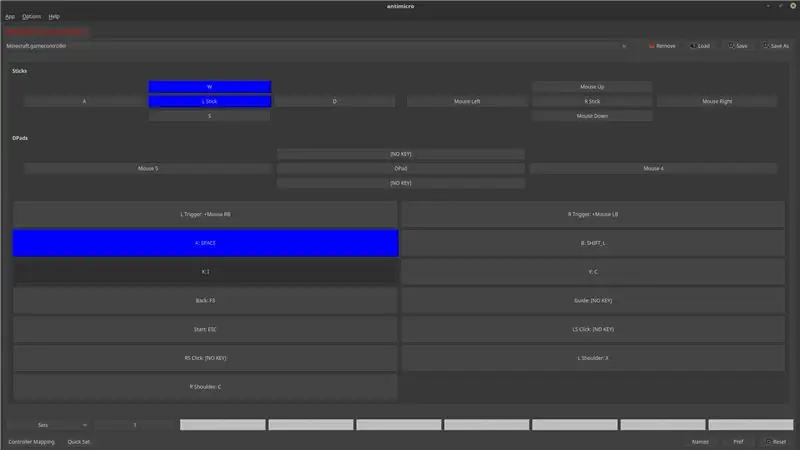
Một điều thú vị về AntiMicro là nó cho phép bạn lưu các cấu hình bộ điều khiển khác nhau cho nhiều trò chơi. Tôi sẽ trình bày cách định cấu hình bộ điều khiển của bạn với Minecraft.
Vì vậy, các điều khiển cơ bản cho Minecraft là: WSAD để di chuyển, Chuột để nhìn xung quanh, Chuột trái để phá vỡ các khối và Chuột phải để đặt các khối. Bạn sẽ nhận thấy trong cấu hình của tôi (Hình trên) rằng tôi có tất cả các phím này bị ràng buộc, cũng như một số phím khác cho các điều khiển trong trò chơi khác nhau.
Để liên kết nút điều khiển với đầu vào bàn phím / chuột, chỉ cần tìm nút bạn muốn liên kết, nhấp vào nút đó và chọn (các) phím bàn phím / chuột tương ứng mà bạn muốn liên kết từ cửa sổ "Set Guide" bật lên. Tôi thấy việc chạy trò chơi mà tôi muốn ràng buộc các phím trong khi đang làm như vậy sẽ rất hữu ích. (Lưu ý trong hình thứ ba rằng trong khi giữ một nút trên bộ điều khiển của bạn, đầu vào tương ứng sẽ hiển thị trên màn hình)
Để có các đầu vào đa dạng và được kiểm soát hơn, chẳng hạn như liên kết nhiều khóa với một nút, hãy nhấp vào nút "Nâng cao" trong khi liên kết một khóa.
Khi bạn hoàn tất việc định cấu hình bộ điều khiển của mình, hãy LƯU cấu hình bằng cách nhấp vào nút LƯU ở trên cùng bên phải của cửa sổ!
Bước 4: Micey Affairs

Tôi hiểu rằng một số trò chơi yêu cầu đầu vào chuột. Tôi có bạn bảo hiểm! Đôi khi trong khi chơi một trò chơi, chủ yếu là các trò chơi cũ, việc sử dụng bộ điều khiển có gắn chuột vào dường như quá sốt sắng trong việc làm cho nhân vật của tôi trông theo cách anh ấy muốn. Một số trò chơi không có tùy chọn độ nhạy, nhưng điều đó có thể được kiểm soát trong AntiMicro.
Để thay đổi cài đặt độ nhạy của chuột cho bộ điều khiển bị ràng buộc của bạn, hãy chọn các phím bị ảnh hưởng trong AntiMicro, nhấp vào tab "Chuột" hiển thị dưới bàn phím và nhấp vào "Cài đặt chuột". Có một loạt các số và tên lửa mà bạn có thể điều chỉnh theo ý thích của mình. Chỉ cần dành một chút thời gian để xem xét xung quanh và sửa đổi những gì bạn cần.
(Lưu ý rằng để làm cho độ nhạy nhất định thấp hơn, chỉ cần điều chỉnh số cho đầu vào được áp dụng thành số thấp hơn, ngược lại để điều chỉnh thành cao hơn.
Hãy nhớ lưu cấu hình của bạn sau khi bạn hài lòng với các sửa đổi của mình!
Bước 5: Chơi trò chơi

Sau khi bạn đã cấu hình bộ điều khiển của mình và hoạt động, việc chơi sẽ trở nên thật dễ dàng!
(Hãy nhớ lưu cấu hình bộ điều khiển của bạn để bạn không mất công sức!)
Tôi hy vọng bạn thích hướng dẫn này và vui vẻ. Nếu tôi bỏ lỡ bất cứ điều gì hoặc bạn cần trợ giúp, vui lòng hỏi tôi trong phần nhận xét hoặc "Google It!" Tôi rất vui được giúp đỡ. Nếu bạn có mọi thứ hoạt động bình thường và đang tận hưởng nó, BÌNH LUẬN!!!
Tôi rất thích nhận được phản hồi từ độc giả của tôi. Cảm ơn vì đã đọc và chúc một ngày tốt lành!
(Tôi đang tham gia Tài liệu hướng dẫn này vào Cuộc thi "Cuộc sống trong trò chơi". Nếu bạn thích nó hoặc thấy nó hữu ích, hãy bình chọn cho nó! Cảm ơn!)
Đề xuất:
Bộ điều khiển trò chơi nhịp điệu Arduino (dành cho trò chơi của riêng tôi): 6 bước

Bộ điều khiển trò chơi nhịp điệu Arduino (cho Trò chơi của riêng tôi): Trong phần hướng dẫn này, tôi sẽ chỉ cho bạn cách tôi tạo Bộ điều khiển trò chơi nhịp điệu này từ đầu. Nó liên quan đến các kỹ năng chế biến gỗ cơ bản, kỹ năng in 3d cơ bản và kỹ năng hàn cơ bản. Bạn có thể xây dựng dự án này thành công nếu bạn không có
Bộ điều khiển trò chơi tự làm dựa trên Arduino - Bộ điều khiển trò chơi Arduino PS2 - Chơi Tekken với tự làm trò chơi Arduino: 7 bước

Bộ điều khiển trò chơi tự làm dựa trên Arduino | Bộ điều khiển trò chơi Arduino PS2 | Chơi Tekken với Bàn điều khiển Arduino tự làm: Xin chào các bạn, chơi game luôn thú vị nhưng chơi với Bộ điều khiển trò chơi tùy chỉnh tự làm của riêng bạn sẽ thú vị hơn
Bộ điều khiển trò chơi không dây với Arduino và NRF24L01 + (hỗ trợ một hoặc hai bộ điều khiển): 3 bước

Bộ điều khiển trò chơi không dây với Arduino và NRF24L01 + (hỗ trợ một hoặc hai bộ điều khiển): Bạn có thể tìm thấy dự án hoàn chỉnh từ trang web của tôi (bằng tiếng Phần Lan): https://teukka.webnode.com/l/langaton-ohjain-atmega-lla- ja-nrf24l01-radiomoduulilla / Đây là một bản tóm tắt thực sự ngắn về dự án. Tôi chỉ muốn chia sẻ nó nếu ai đó muốn
Bộ điều khiển trò chơi Arduino có đèn phản ứng với trò chơi thống nhất của bạn :: 24 bước

Bộ điều khiển trò chơi Arduino có đèn phản ứng với trò chơi thống nhất của bạn :: Đầu tiên, tôi đã viết điều này thành word. Đây là lần đầu tiên tôi sử dụng có thể hướng dẫn nên bất cứ khi nào tôi nói: hãy viết mã ra như vậy để biết rằng tôi đang đề cập đến hình ảnh ở đầu bước đó. Trong dự án này, tôi sử dụng 2 arduino ’ s để chạy 2 bit riêng biệt
Trình mô phỏng trò chơi điện thoại thông minh- Chơi trò chơi Windows bằng IMU điều khiển bằng cử chỉ, Gia tốc kế, Con quay hồi chuyển, Từ kế: 5 bước

SmartPhone Game Simulator- Chơi Windows Games Sử dụng IMU Điều khiển bằng cử chỉ, Gia tốc kế, Con quay hồi chuyển, Từ kế: Hỗ trợ dự án này: https://www.paypal.me/vslcreations bằng cách quyên góp cho mã nguồn mở & hỗ trợ để phát triển hơn nữa
