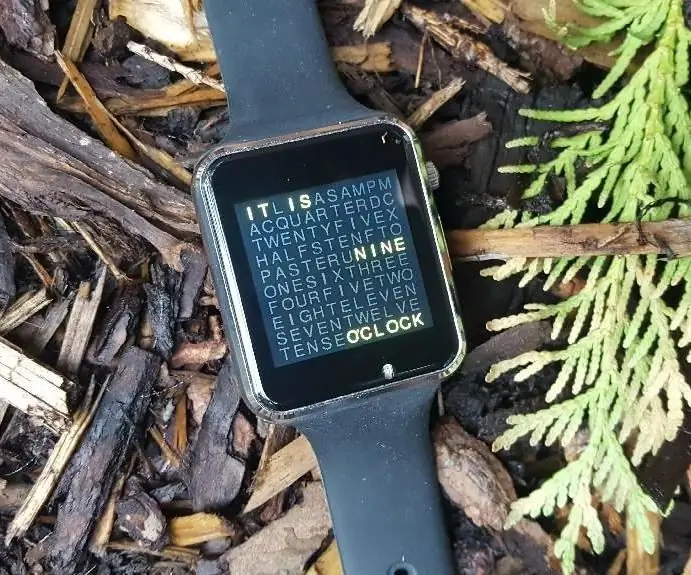
- Tác giả John Day [email protected].
- Public 2024-01-30 13:30.
- Sửa đổi lần cuối 2025-01-23 15:14.

Tài liệu hướng dẫn này chỉ cho bạn cách hiển thị thời gian theo kiểu ép xung trên đồng hồ chữ T Liligo.
Nhưng hơn nữa, tôi đã cố gắng tạo ra nhiều chức năng hơn bằng cách sử dụng phong cách ép xung điển hình này. Vì vậy, có thể hiển thị ngày, cài đặt ngày giờ, thay đổi màu sắc của chữ và nền, chuyển đổi giữa phiên bản tiếng Anh và tiếng Đức và cài đặt quản lý nguồn điện.
Mã arduino này sử dụng thư viện "TTGO_TWatch_Library-master". Bạn sẽ tìm thấy thư viện này trên https://github.com/Xinyuan-LilyGO/TTGO_TWatch_Library. Vui lòng làm theo hướng dẫn để cài đặt thư viện này trước.
Bước 1: Yêu cầu


Phần cứng
Liliygo® T-Watch 2020
Phần mềm
Arduino IDE (https://www.arduino.cc/en/Main/Software)
Thư viện
TTGO_TWatch_Library-master (https://github.com/Xinyuan-LilyGO/TTGO_TWatch_Library)
Bước 2: Cài đặt
Vui lòng cài đặt Arduini IDE trước. Làm theo hướng dẫn trên
www.arduino.cc/en/Main/Software.
Sau khi cài đặt Arduino IDE, bạn phải cài đặt thư viện TTGO T-watch từ
github.com/Xinyuan-LilyGO/TTGO_TWatch_Libr…
Bạn cũng sẽ tìm thấy một tài liệu tốt về mặt này. Thư viện này có rất nhiều trình điều khiển và cũng có một số ví dụ điển hình cho T-watch.
Kết nối đồng hồ T với một trong các cổng USB của bạn. Vui lòng chọn cổng trong phần “công cụ““cổng”.
Đối với những lần thử đầu tiên, bạn có thể tải một số ví dụ trong thư viện. Bạn sẽ tìm thấy những ví dụ này trong “ví dụ về tệp““““ví dụ về TTGO-T-watch“(bạn phải cuộn xuống trong menu)
LƯU Ý: Nếu bạn gặp sự cố khi kết nối T-watch qua USB, ví dụ: bạn không thể chọn cổng trong arduino IDE vì nó có màu xám, vui lòng xem tại đây để biết thêm thông tin và trợ giúp.
github.com/espressif/arduino-esp32/issues/…
Cảm ơn "beegee-tokyo"!
Tôi đã có vấn đề này. Sau khi kết nối đồng hồ với một trong các Cổng USB của mình, tôi không thể chọn cổng trong arduino IDE. Tên của cảng có màu xám. Sau khi cài đặt “Trình điều khiển VCP CP210x USB to UART Bridge”, mọi thứ đều hoạt động tốt. Bạn sẽ thấy trình điều khiển được bật
esp32.net/usb-uart/
và cũng trên
www.silabs.com/products/development-tools/…
Sau khi cài đặt Arduino IDE và thư viện, bạn có thể tải xuống gói wordclock từ GitHub:
github.com/Adosis/TTGO_TWatch_WordClock
Vui lòng tải xuống phần cuối của tệp zip, giải nén nó trong một thư mục riêng. Tải tệp „t-watch_wordclock_V1_0.ino“vào arduino IDE. Bằng cách nhấp đúp vào tên tệp, Arduino sẽ tự động bắt đầu và tệp sẽ được tải.
Trong Arduino IDE, chọn “tệp““mở” (hoặc STRG + o) và chọn tệp để mở. Sau khi tệp được tải, bạn sẽ tìm thấy 4 tab ở trên cùng của Arduino IDE.
t-watch_wordclock_V1_0 chương trình chính của wordclock
calcMatrix.can thuê ngoài một phần của chương trình
FreeSans12ptWordclock.h: Tệp có phông chữ được sử dụng. Phông chữ này là một biến thể của FreeSans12pt7p.h của ardufruit_GFX có trong T-watch-library.
tệp config.hA để chọn phần cứng. Hãy chắc chắn rằng dòng „#define LILYGO_WATCH_2020_V1 // Để sử dụng T-Watch2020, vui lòng bỏ ghi chú dòng này„ thực sự là bỏ ghi chú. Điều đó có nghĩa là hai dấu // ở đầu dòng đã bị xóa.
Giờ đây, bạn có thể tải mã lên đồng hồ bằng cách nhấp vào „phác thảo““tải lên” hoặc bằng cách nhấp vào biểu tượng có mũi tên ở bên phải
LƯU Ý: Đôi khi có sự cố với quá trình tải lên. Vui lòng bật đồng hồ bằng cách nhấn vào nút bên cạnh đồng hồ trong 2 giây. Cố gắng tải lên bản phác thảo một lần nữa.
Sau khi quá trình tải lên hoàn tất, bạn có thể ngắt kết nối đồng hồ khỏi cổng USB. Nếu mọi thứ đều o.k. chương trình sẽ tự động bắt đầu bằng cách hiển thị thời gian theo kiểu wordclock điển hình.
Bước 3: Chức năng


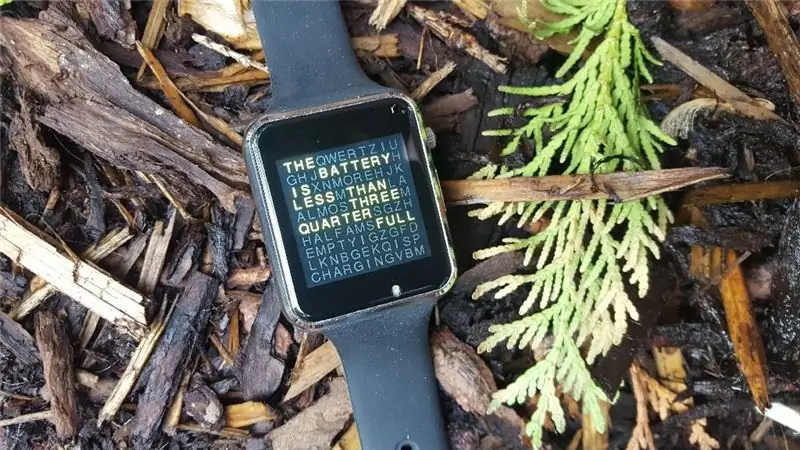

Bắt đầu từ màn hình chính - từ ép xung thông thường - bạn có thể gọi các chức năng khác nhau bằng cách lau trên màn hình:
Xóa bên trái: Lần lượt hiển thị ngày, tháng và năm. Khi kết thúc, màn hình chính sẽ hiển thị trở lại
Lau sang bên phải: Trạng thái của pin được hiển thị. Sau một vài giây, màn hình chính sẽ hiển thị trở lại
Xóa xuống dưới cùng: Menu được hiển thị. Bạn có thể chọn các điểm khác nhau của menu bằng cách nhập điểm trên màn hình. Nếu bạn không nhập bất cứ thứ gì, màn hình chính sẽ hiển thị sau vài giây
Bước 4: Menu và Cài đặt
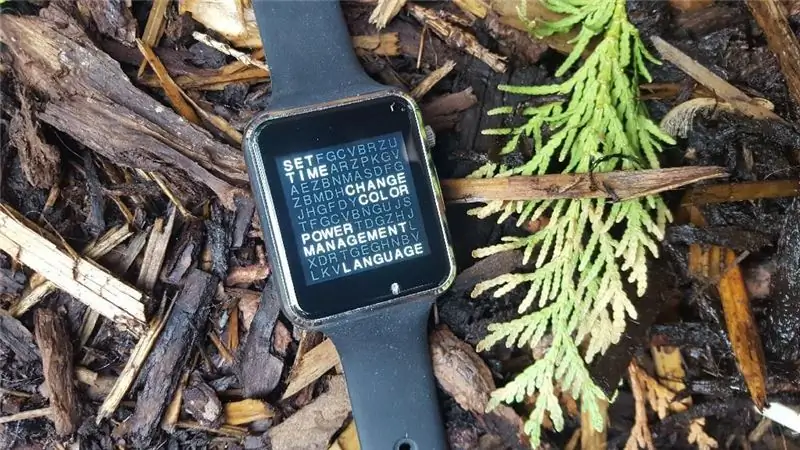

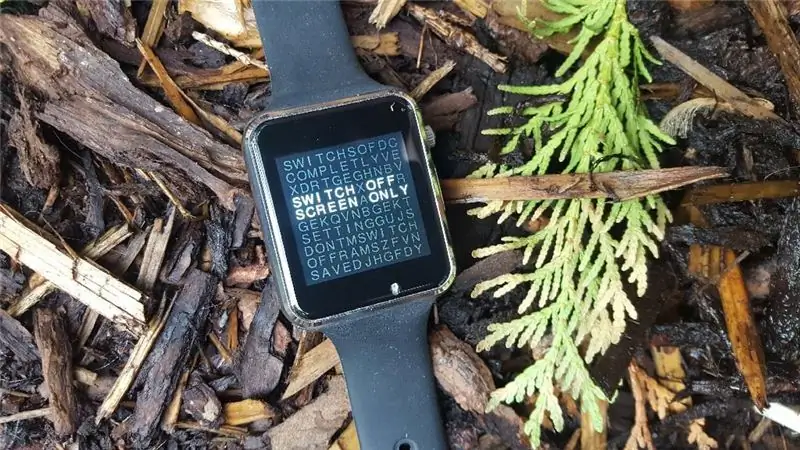
Cài đặt thời gian
Trước hết, ngày thực tế sẽ được hiển thị. Bằng cách gạt lên hoặc xuống, bạn có thể tăng hoặc giảm ngày. Khi bạn đến đúng ngày, hãy xóa sạch sang bên trái. Cài đặt cho tháng đã xuất hiện. Vui lòng đặt tháng - và cả năm, giờ và phút - giống như ngày.
Sau khi đặt phút, bạn phải lau sang trái một lần nữa. Ngày và giờ đã được lưu. Màn hình chính sẽ được hiển thị.
Thay đổi màu sắc
Trong menu này, bạn có thể thay đổi màu của ma trận và màu nền.
Tên màu của ma trận sẽ được hiển thị. Bằng cách lau xuống, bạn sẽ thay đổi màu nền. Bằng cách xóa sạch, bạn sẽ thay đổi màu sắc của ma trận. Có 23 màu sắc khác nhau cho nền ma trận và pháo đài.
Sau khi thiết lập màu sắc, bạn phải xóa sang bên trái để lưu màu. Màn hình chính sẽ được hiển thị.
Quản lý năng lượng
Có ba khả năng cho việc quản lý điện năng. Bằng cách chạm vào màn hình, bạn có thể chọn phương pháp. Sau khi chạm vào màn hình, phương pháp đã chọn sẽ được lưu và màn hình chính sẽ được hiển thị.
Tắt hoàn toàn
Khi màn hình chính hiển thị trong vài giây và không chạm vào màn hình, đồng hồ sẽ tắt nguồn hoàn toàn. Bạn có thể đánh thức đồng hồ bằng cách nâng cổ tay lên hoặc nhấp đúp. Sau khi thức dậy đồng hồ cần một vài giây trước khi hiển thị thời gian. Phương pháp này cần ít pin nhất.
Chỉ tắt màn hình
Khi màn hình chính được hiển thị trong vài giây và màn hình không được chạm vào, màn hình của đồng hồ sẽ tắt. Bạn có thể đánh thức đồng hồ bằng cách đưa đồng hồ vào vị trí để bạn có thể đọc màn hình. Thời gian hiển thị sẽ nhanh hơn nhiều nhưng phương pháp này cần nhiều pin hơn.
Đừng tắt đồng hồ
Đồng hồ sẽ không bị tắt nguồn - cho đến khi hết pin.
Ngôn ngữ
Hiện tại có hai ngôn ngữ: tiếng Anh và tiếng Đức. Chọn một ngôn ngữ bằng cách nhập ngôn ngữ trên màn hình. Sau khi chạm vào màn hình, ngôn ngữ đã chọn sẽ được lưu và màn hình chính sẽ được hiển thị.
Đề xuất:
Thiết kế PCB của bạn bằng cách sử dụng bố cục Sprint 2020 với cập nhật mới: 3 bước

Thiết kế PCB của bạn bằng cách sử dụng bố cục Sprint 2020 với các cập nhật mới: Hầu hết những người yêu điện tử đều tạo ra các mạch điện tử bằng các phương pháp khác nhau. đôi khi chúng ta cần làm PCB để có được đầu ra phù hợp và giảm tiếng ồn và kết thúc nhỏ gọn. ngày nay chúng ta có rất nhiều Phần mềm để thiết kế PCB riêng. Nhưng vấn đề là hầu hết
Esp8266 dựa trên Boost Converter với giao diện người dùng Blynk tuyệt vời với bộ điều chỉnh phản hồi: 6 bước

Esp8266 dựa trên Boost Converter với giao diện người dùng Blynk tuyệt vời với bộ điều chỉnh phản hồi: Trong dự án này, tôi sẽ chỉ cho bạn một cách hiệu quả và phổ biến cách tăng điện áp DC. Tôi sẽ cho bạn thấy việc xây dựng một bộ chuyển đổi tăng cường có thể dễ dàng như thế nào với sự trợ giúp của Nodemcu. Hãy xây dựng nó. Nó cũng bao gồm một vôn kế trên màn hình và một phản hồi
PWM Với ESP32 - Làm mờ đèn LED với PWM trên ESP 32 Với Arduino IDE: 6 bước

PWM Với ESP32 | Làm mờ LED với PWM trên ESP 32 Với Arduino IDE: Trong hướng dẫn này, chúng ta sẽ thấy cách tạo tín hiệu PWM với ESP32 bằng Arduino IDE & PWM về cơ bản được sử dụng để tạo ra đầu ra tương tự từ bất kỳ MCU nào và đầu ra tương tự có thể là bất kỳ thứ gì trong khoảng từ 0V đến 3,3V (trong trường hợp esp32) & từ
Chỉnh sửa ảnh nhanh chóng và tuyệt vời với Picasa: 10 bước (với ảnh)

Chỉnh sửa ảnh nhanh chóng và tuyệt vời với Picasa: Với một máy ảnh kỹ thuật số tuyệt vời, trách nhiệm lớn là quản lý hàng nghìn bức ảnh. Điều này có thể là một khó khăn, đặc biệt nếu bạn muốn sử dụng chúng để ghi lại một quy trình cho Các tài liệu hướng dẫn. Tôi biết cách sử dụng Photoshop, nhưng thường xuyên hơn là tôi chuyển sang sử dụng G
Vòi rảnh tay hoặc vòi có bàn đạp hoặc vòi tiết kiệm nước: 5 bước

Vòi rảnh tay hoặc vòi có bàn đạp hoặc vòi tiết kiệm nước: Đây là một phương pháp đơn giản và rẻ để chuyển vòi thoát nước thành vòi rảnh tay (hợp vệ sinh). rửa cả hai tay cùng một lúc và tiết kiệm nước
