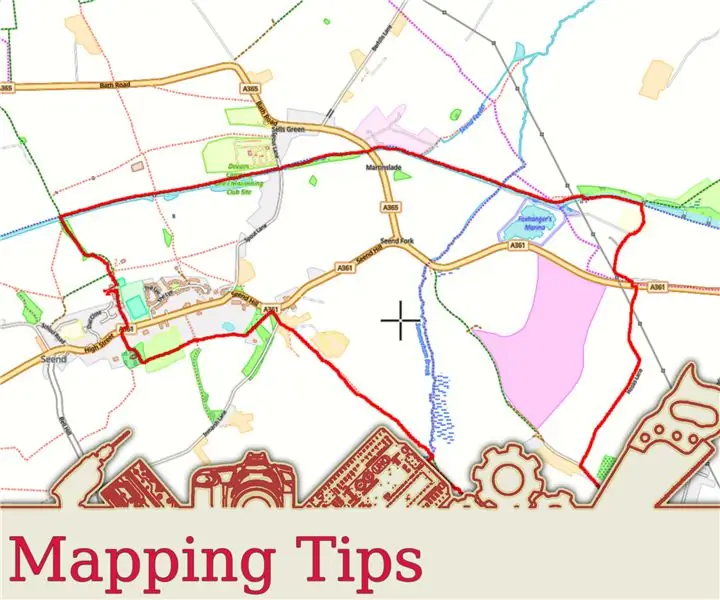
- Tác giả John Day [email protected].
- Public 2024-01-30 13:30.
- Sửa đổi lần cuối 2025-01-23 15:14.
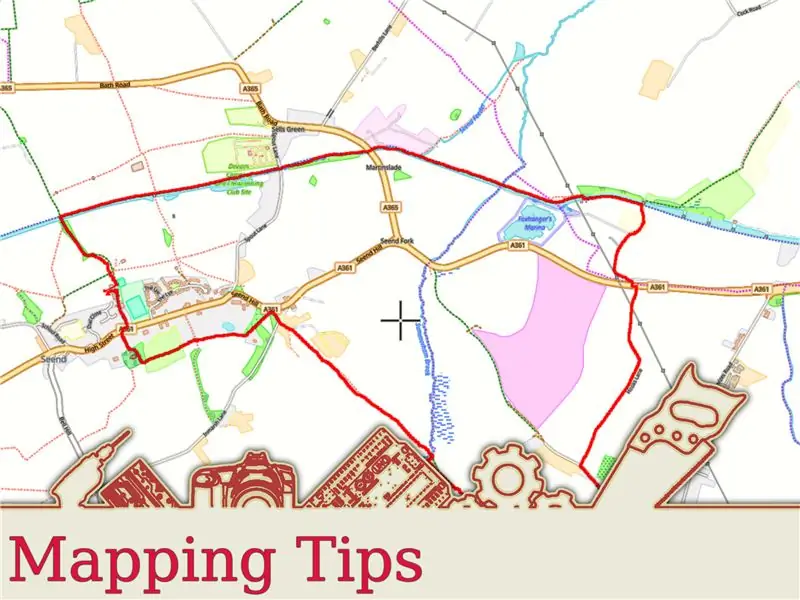
Dù hoạt động của bạn là gì, có thể là đi bộ, đi bộ đường dài, đi xe đạp hoặc thậm chí là lái xe, bạn có thể ghi lại các tuyến đường bạn đi. Sau đó, bạn có thể chia sẻ các tuyến đường đó với bạn bè và gia đình. Ngoài ra, bạn có thể sử dụng tuyến đường đã ghi để thêm vị trí vào bất kỳ ảnh nào bạn có thể đã chụp dọc tuyến đường
Cách rõ ràng nhất để làm điều này là sử dụng điện thoại của bạn. Có những ứng dụng bản đồ có thể ghi lại vị trí của bạn bằng vệ tinh GPS. Tùy thuộc vào ứng dụng bạn sử dụng, nó có thể đã tải dữ liệu lên trang bản đồ hoặc chỉ có thể lưu trên điện thoại của bạn.
Cách khác để làm điều này là sử dụng trình ghi dữ liệu. Đây là phương pháp tôi sẽ phác thảo ở đây, vì nó có phần liên quan hơn so với việc sử dụng điện thoại. Bộ ghi dữ liệu theo dõi tiến trình của bạn bằng vệ tinh GPS. Cuối cùng, bạn sẽ có một tệp mà bạn có thể tải lên máy tính xách tay hoặc máy tính để bàn của mình. Từ đó, bạn có thể tải nó vào một ứng dụng bản đồ hoặc trang web lập bản đồ và chia sẻ nó với bạn bè.
Bộ ghi dữ liệu tôi đang sử dụng trong hướng dẫn này là Canmore G-PORTER GP-102, vì đó là bộ tôi có. Thật không may, nó không còn khả dụng nữa, nhưng tôi đoán hầu hết các trình ghi dữ liệu hoạt động theo cách tương tự. Họ theo dõi tiến trình của bạn bằng vệ tinh GPS, sau đó lưu dữ liệu theo dõi ở định dạng. FIT (Truyền dữ liệu linh hoạt và tương tác).
Mô tả tệp FIT
Đối với hướng dẫn này, tôi đang sử dụng Wikiloc. Tôi đang sử dụng cái này vì bạn có thể tải lên trực tiếp các tệp. FIT mà không cần chuyển đổi chúng trước.
Bước 1: Đi dạo
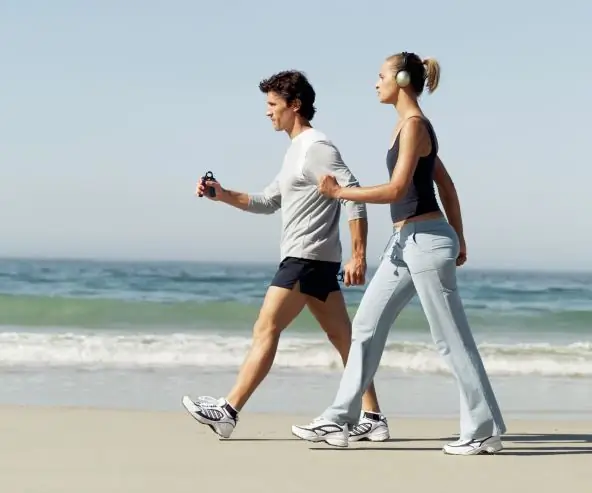
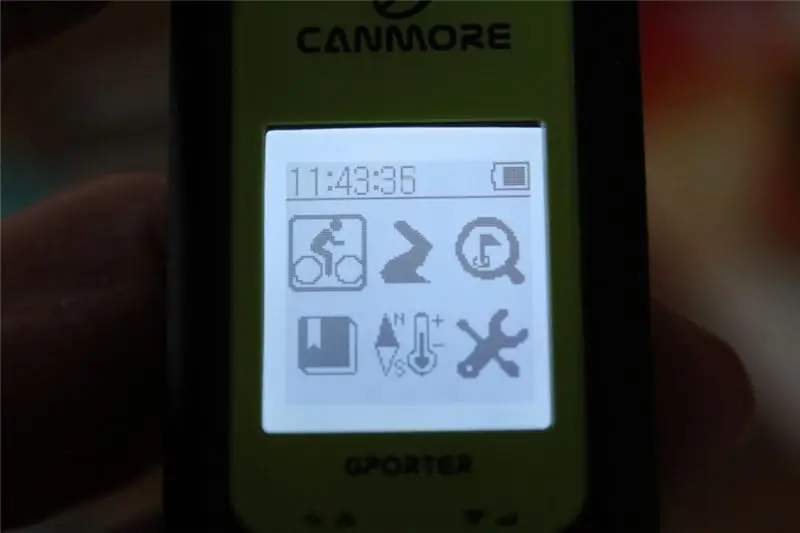
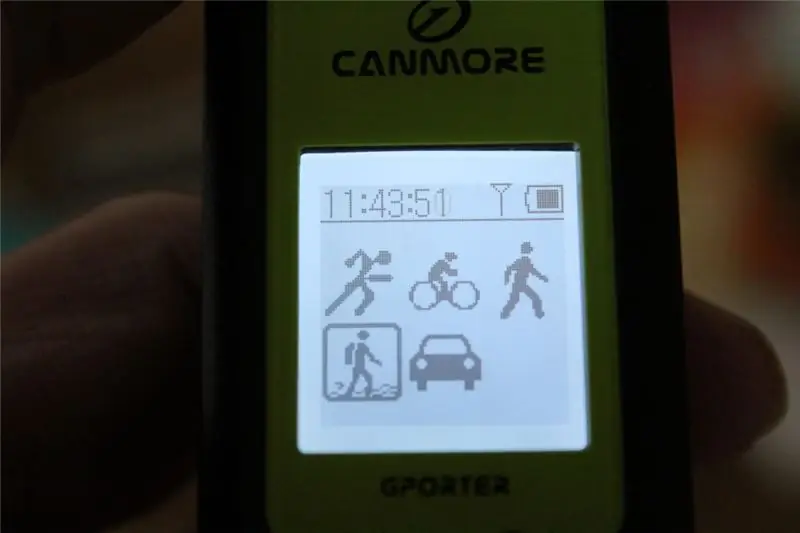
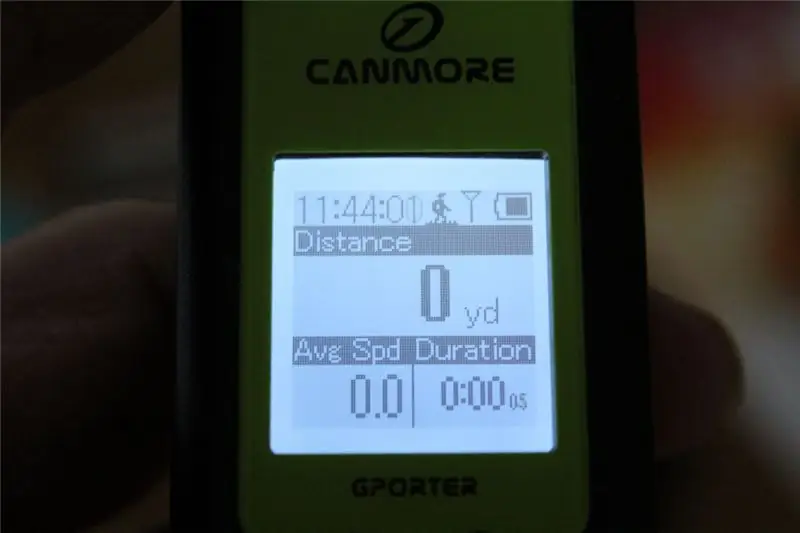
Đặt trình ghi dữ liệu của bạn để ghi lại tuyến đường của bạn, sau đó đi bộ / đi xe / lái xe. Bạn có thể phải chọn một hoạt động trên trình ghi nhật ký, nhưng có thể bạn chọn hoạt động nào không quan trọng. Nó vẫn sẽ hoạt động.
Canmore cung cấp cho tôi tùy chọn tiết kiệm POI (Điểm yêu thích) dọc theo lộ trình nếu tôi muốn, nhưng tôi không sử dụng điều này. Khi tôi đã tạo bản đồ của mình, khá rõ ràng là các địa danh, v.v. ở đâu. Nhưng bạn có thể muốn sử dụng tùy chọn này.
Khi bạn đã hoàn thành hành trình của mình, chỉ cần dừng trình ghi lại tuyến đường của bạn và bạn đã hoàn thành bước này.
Bước 2: Tải lên dữ liệu của bạn
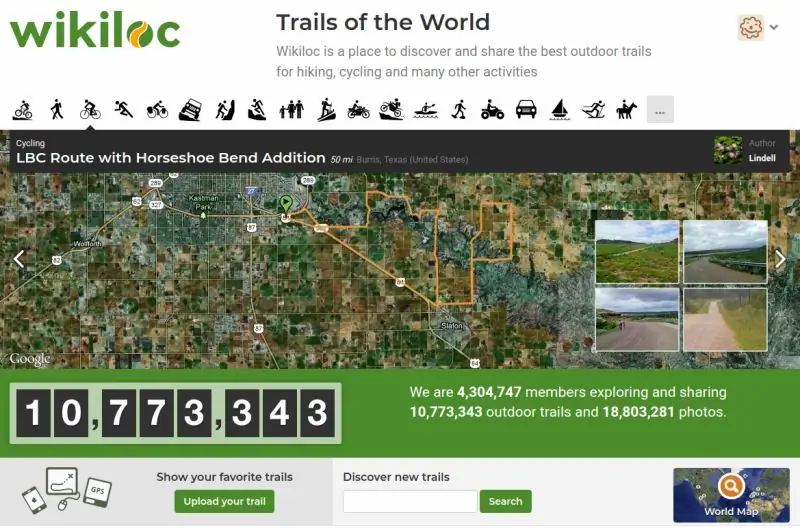
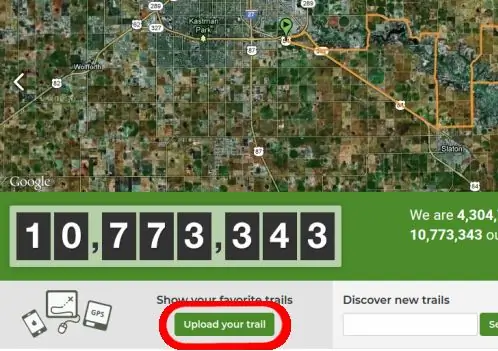

Bây giờ bạn đã ghi lại hành trình của mình, bạn có thể tải nó lên và tạo bản đồ.
Với Canmore của tôi, tôi có thể chỉ cần cắm nó vào máy tính bằng cáp USB được cung cấp và sau đó nó xuất hiện dưới dạng ổ đĩa. Trong Linux Mint với KDE (đó là những gì tôi sử dụng), nó xuất hiện dưới dạng một ổ đĩa có tên là CANMORE. Tôi đoán trong Windows * nó sẽ xuất hiện dưới dạng ổ D:, E: hoặc somesuch. Tôi không biết điều này sẽ hoạt động như thế nào với máy Mac.
Đối với bài tập này, tôi đang sử dụng một trang web lập bản đồ có tên là wikiloc (https://www.wikiloc.com/). Bạn sẽ cần tạo một tài khoản, nhưng nó miễn phí.
Khi bạn đã tạo xong tài khoản của mình, bạn sẽ thấy màn hình chính. Có một nút tải lên ở phía dưới bên trái hoặc có thể ở trên cùng, tùy thuộc vào cách bạn đến đó. Nhấp vào đây để được thực hiện qua quá trình tải lên. Nó khá không đau; chọn Tải tệp lên, và bạn sẽ thấy một trình duyệt tệp. Điều hướng theo cách của bạn đến ổ CANMORE và chọn tệp. FIT. (Bạn nên tìm nó trong / media / user / CANMORE / GP-102 / Các hoạt động, trong đó người dùng là tên người dùng của bạn trong linux, hoặc ?: / CANMORE / GP-102 / Các hoạt động. Ở đâu?: Là ổ đĩa trong Windows. Tôi không 'không có bất kỳ cách nào để kiểm tra cấu hình Windows, vì vậy bạn sẽ phải tìm kiếm xung quanh nếu nó không phải là nơi tôi đã mô tả.
Khi bạn đã tải xong tệp của mình, bạn sẽ thấy bản xem trước của bản đồ của mình. Nhấn Tiếp tục. Bạn sẽ được đưa đến trang tiếp theo, nơi bạn có thể nhập một số dữ liệu nếu muốn. Bạn có thể đổi tên bản đồ của mình, chọn một hoạt động và các tùy chọn khác. Nếu bạn không muốn bị làm phiền vì điều đó, bạn chỉ cần nhấp vào Tiếp tục.
Bước tiếp theo cung cấp cho bạn tùy chọn chia sẻ bản đồ của bạn với những người dùng wikiloc khác hoặc chỉ cần bỏ qua bước này. Sau đó, bạn được cung cấp tùy chọn chia sẻ bản đồ của mình trên Facebook hoặc Twitter. Một lần nữa, bạn có thể bỏ qua bước này.
* GP-102 đi kèm với phần mềm riêng, nTrip, hoạt động trên Windows. Tuy nhiên, tôi thấy việc truy cập trực tiếp vào thiết bị cũng dễ dàng như vậy.
Bước 3: Cuối cùng
Và đó là nó. Bản đồ của bạn đã hoàn thành.
Tôi đã sử dụng wikiloc cho hướng dẫn này, nhưng có sẵn các trang lập bản đồ khác. Lý do tôi sử dụng wikiloc là vì nó có thể đọc trực tiếp các tệp. FIT, trong khi với các tệp khác, bạn phải chuyển đổi tệp sang. GPX hoặc KML trước. Nhưng nếu bạn quan tâm đến các trang web lập bản đồ khác, đây là một số trong số chúng:
Google My Maps (đừng nhầm với Google Maps)
Ứng dụng bản đồ Google Earth
Strava
iFootpath
Tôi hy vọng bạn thấy hướng dẫn này hữu ích.
Đề xuất:
Không nhìn thấy ngay bây giờ, thiết bị điều chỉnh hành vi vật nuôi ngăn mèo đi tiểu xung quanh nhà của bạn: 4 bước

No Pee Now, Thiết bị điều chỉnh hành vi vật nuôi ngăn mèo đi tiểu trong nhà của bạn: Tôi rất phiền vì mèo con thích tè trên giường của tôi, tôi đã kiểm tra mọi thứ nó cần và tôi cũng đưa nó đến bác sĩ thú y. Sau khi tôi giải quyết mọi thứ có thể suy nghĩ và nghe theo lời bác sĩ, tôi nhận ra cô ấy chỉ có một số hành vi xấu. Vì vậy, th
Mèo cao su: BadUSB với Meo meo meo: 4 bước
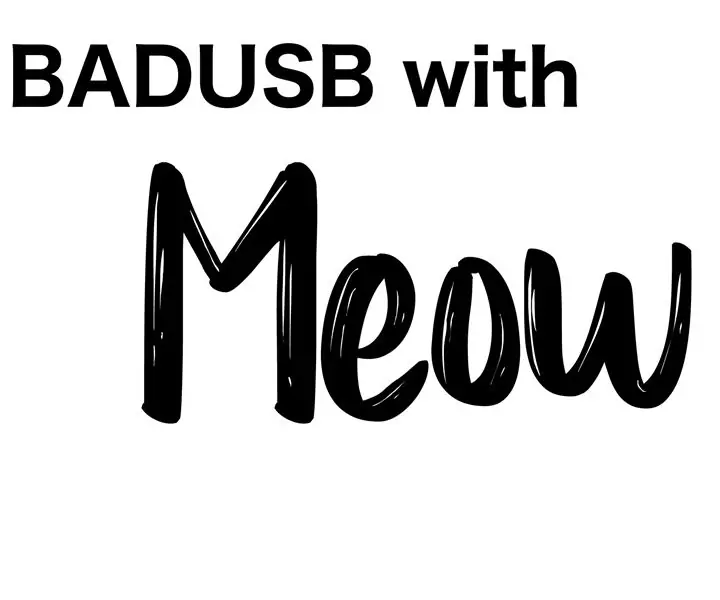
Mèo cao su: BadUSB With Meow Meow: Hola a todosHoy les voy a mostrar como hacer una BadUSB con un Meow Meow, pero antes que todo debo explicarles que es una " BADUSB " Un BadUSB es un dispositivo que se hace pasar por otro dispositivo como bởi ejemplo: teclados, ratones … que
Led Cube với tiếng kêu meo meo: 8 bước

Led Cube With Meow Meow: Para los que conocen Meow Meow, normalmente se conoce como una tarjeta a la cual se le puede conectar objetos de la vida diaria como fruta, catup o casi cualquier cosa que se les ocurra, los cuales la tarjeta hace que la computadora los Dete com
Bỏ rác MẸO SẮT BÁN HÀNG CỦA BẠN: 9 Bước (có Hình ảnh)

Rác thải MẸO SẮT BÁN HÀNG CỦA BẠN: Trong hình ảnh trên, bạn có thể thấy rõ ràng trước và sau và mọi thứ trong quá trình diễn ra chưa đầy 3 phút. *** ĐỌC SÁCH *** Tôi biết rằng đó không phải là phương pháp tốt nhất để làm sạch nó, nhưng nếu bạn lười biếng và bạn không ngại thỉnh thoảng mua các mẹo mới,
Lập trình trong VB6: Mẹo và Thủ thuật: 3 bước

Lập trình trong VB6: Mẹo và Thủ thuật: Tôi lập trình trong thời gian rảnh rỗi và là một lập trình viên khá thành thạo sử dụng VB6. Nó thật dễ dàng và tôi vẫn chưa tìm thấy bất cứ điều gì tôi cần nó để hoàn thành mà nó không thể, mặc dù đôi khi nó có thể khó khăn để hoàn thành nhiệm vụ của bạn. Trên đường đi, tôi đã tìm thấy rất nhiều
