
Mục lục:
- Quân nhu
- Bước 1: Thiết lập đèn LED trên Breadboard
- Bước 2: Thiết lập đèn LED trên Arduino
- Bước 3: Thiết lập Photocell trên Breadboard
- Bước 4: Kết nối Photocell với Arduino
- Bước 5: Cắm Arduino
- Bước 6: Bắt đầu mã của bạn
- Bước 7: Thiết lập Void
- Bước 8: Vòng lặp Void
- Bước 9: Thay đổi màu sắc
- Bước 10: Mã LED RGB cuối cùng
- Bước 11: Kiểm tra ánh sáng
- Bước 12: Khắc phục sự cố
- Bước 13: Sản phẩm cuối cùng
2025 Tác giả: John Day | [email protected]. Sửa đổi lần cuối: 2025-01-23 15:14



Tôi được giao nhiệm vụ tạo ra một nguyên mẫu bằng cách sử dụng một số loại cảm biến để tạo ra kết quả đầu ra. Tôi quyết định sử dụng tế bào quang điện, đo lượng ánh sáng trong môi trường và đèn LED RGB làm đầu ra. Tôi biết tôi muốn kết hợp khả năng của đèn LED để hiển thị nhiều màu sắc khác nhau, bởi vì tôi nghĩ sẽ rất vui nếu có. Nếu tôi có thể tạo ra bất kỳ loại đầu ra nào tôi muốn, tôi nghĩ rằng tôi cũng có thể có nó càng nhiều màu sắc càng tốt.
Ước tính chi phí:
$ 37 - Bộ Elegoo Super Starter (bao gồm tất cả các vật dụng)
$ 53 - Để mua tất cả các nguồn cung cấp riêng lẻ
Liên kết hữu ích:
LED RGB -
create.arduino.cc/projecthub/muhammad-aqib…
Tế bào quang -
create.arduino.cc/projecthub/MisterBotBreak/how-to-use-a-photoresistor-46c5eb
Phần mềm Arduino -
www.arduino.cc/en/software
Bộ Elegoo Super Start -
www.amazon.com/gp/product/B01D8KOZF4/ref=p…
Quân nhu
- 1 đèn LED RGB
- 1 tế bào quang điện (hay còn gọi là điện trở quang)
- 1 bảng Arduino UNO
- 1 bảng bánh mì
- 1 cáp USB cho Arduino
- 7 dây jumper
- 3 điện trở 220 ohm
- 1 điện trở 10k ohm
- Phần mềm Arduino (tải xuống miễn phí)
Không bắt buộc
- cặp kìm mũi kim
Bước 1: Thiết lập đèn LED trên Breadboard



Đầu tiên, đèn LED RGB phải được thiết lập đúng cách trên bảng mạch
Đặt đèn LED với mỗi chân trong số bốn chân vào các lỗ riêng biệt của cùng một cột (được chỉ ra bằng các chữ cái). Chân dài nhất phải là chân thứ hai tính từ trên xuống.
Trong hàng (được biểu thị bằng số) của chân dài nhất, hãy cắm một đầu của dây nhảy.
Đối với mỗi chân trong số ba chân ngắn hơn, đặt một điện trở 220 ohm. Mỗi điện trở nên có cả hai chân trong cùng một hàng với các chân LED. Đây là nơi tôi sẽ sử dụng kìm mũi kim, vì chân của điện trở có thể khó cắm bằng tay.
Cắm ba dây jumper vào mặt của điện trở đối diện với đèn LED. Đối với ba hàng này, nên có một dây nhảy, một điện trở và một chân của đèn LED.
Bước 2: Thiết lập đèn LED trên Arduino




Bây giờ đèn LED đã được thiết lập đúng cách trên breadboard, nó cần được kết nối với Arduino.
Dây jumper đầu tiên được kết nối với chân dài nhất (phải là hàng thứ hai của đèn LED) cần được kết nối với đất, được biểu thị bằng "GND" trên Arduino.
Ba dây jumper khác, theo thứ tự giảm dần, cần được cắm vào cổng 11, 10 và 9. Dây ở hàng trên cùng phải được kết nối với 11, dây tiếp theo xuống (nên là hàng thứ ba) kết nối với 10, và dây cuối cùng kết nối với 9. Ba dây này phải chạy song song với nhau và không được chồng lên nhau.
Bước 3: Thiết lập Photocell trên Breadboard



Để đèn LED phản ứng với độ sáng của môi trường, nó cần nhận thông tin từ một cảm biến.
Cắm tế bào quang điện vào breadboard với cả hai chân trên cùng một cột, tương tự như cách cắm đèn LED.
Cắm điện trở 10k ohm vào với một chân cùng hàng với chân dưới cùng của tế bào quang điện. Cắm chân thứ hai của điện trở xuống sâu hơn trong cùng một cột.
Bước 4: Kết nối Photocell với Arduino




Cắm một dây nhảy vào cùng hàng với điện trở 10k ohm, nhưng không cùng hàng với tế bào quang điện.
Kết nối đầu kia của dây jumper này với mặt đất (GND) trên Arduino.
Cắm hai dây jumper khác nhau, một dây cùng hàng với mỗi chân của tế bào quang điện.
Cắm dây xa nhất đến đầu vào cổng 5V trên Arduino.
Cắm dây xa nhất ở phía dưới vào cổng A0 trên Arduino.
Bước 5: Cắm Arduino




Bây giờ breadboard đã được thiết lập và kết nối với Arduino, hãy sử dụng đầu nối USB để kết nối Arduino với máy tính của bạn.
Bước 6: Bắt đầu mã của bạn


Sử dụng chương trình Arduino, tạo một bản phác thảo mới.
Trong một nhận xét, hãy viết tên của bạn, một số chi tiết về bản phác thảo và liên kết bất kỳ tài nguyên nào bạn đã sử dụng.
Bên trên thiết lập void, hãy thiết lập các biến toàn cục. Vui lòng sao chép và dán đoạn mã dưới đây. Khi bạn viết mã, các phần nhất định sẽ trở thành các màu khác nhau. Điều này được cho là sẽ xảy ra.
int red_light_pin = 11; int green_light_pin = 10; int blue_light_pin = 9; int photocellReading = 0; int photocell = 5;
Nếu bạn để ý, các số được gán cho các biến này tương ứng với vị trí các dây được cắm trên bảng Arduino.
Bước 7: Thiết lập Void

Thiết lập đèn LED RGB làm đầu ra.
pinMode (red_light_pin, OUTPUT); pinMode (green_light_pin, OUTPUT); pinMode (blue_light_pin, OUTPUT);
Khởi động màn hình nối tiếp để xem các số đọc của tế bào quang điện.
Serial.begin (9600); Serial.println ("Màn hình nối tiếp đã bắt đầu"); delay (500); Serial.println ("."); delay (500); Serial.println ("."); delay (500); Serial.println ("."); chậm trễ (500);
Đảm bảo mã thiết lập void được chứa trong một cặp dấu ngoặc nhọn {}
Bước 8: Vòng lặp Void


Viết mã cho phần vòng lặp void.
Mã trong hình ảnh đầu tiên in các giá trị đọc của tế bào quang điện trên các dòng riêng biệt. Điều này làm cho dễ đọc hơn.
giá trị int = analogRead (A0); photocellReading = analogRead (tế bào quang điện); Serial.println (tế bào quang điện); chậm trễ (40);
Mã trong hình ảnh thứ hai là những gì tương ứng với các giá trị đọc nhất định với màu mà đèn LED sẽ hiển thị.
if (photocellReading 0) {RGB_color (255, 0, 0); // Màu đỏ} if (photocellReading 99) {RGB_color (255, 255, 0); // Màu vàng} if (photocellReading 199) {RGB_color (0, 255, 0); // Màu xanh lá cây} if (photocellReading 299) {RGB_color (0, 0, 255); // Màu xanh lam} if (photocellReading 399) {RGB_color (255, 0, 255); // Màu đỏ tía}
Thay đổi giá trị số của RGB_color (0 và 255) sẽ thay đổi màu được hiển thị. Đây là những màu tôi đã chọn, nhưng bạn có thể tự do thay đổi hoặc chuyển đổi chúng tùy ý.
Kiểm tra kỹ xem phần vòng lặp void có nằm trong một cặp dấu ngoặc nhọn không {}
Bước 9: Thay đổi màu sắc

Đây là một số màu khác để lựa chọn cho bước trước. Tôi đã sử dụng mã này làm tài liệu tham khảo cho bản phác thảo của mình.
Bước 10: Mã LED RGB cuối cùng

Ở cuối bản phác thảo, bên ngoài phần void loop, hãy chèn mã này để xác định cổng nào trên Arduino giao tiếp giá trị đèn đỏ, giá trị đèn xanh và giá trị đèn xanh.
void RGB_color (int red_light_value, int green_light_value, int blue_light_value) {analogWrite (red_light_pin, red_light_value); analogWrite (green_light_pin, green_light_value); analogWrite (blue_light_pin, blue_light_value); }
Cũng giống như với phần thiết lập void và phần vòng lặp void, hãy đảm bảo rằng phần này được chứa trong một cặp dấu ngoặc nhọn {}
Bước 11: Kiểm tra ánh sáng



Tải mã lên bảng Arduino bằng cách nhấn nút tải lên trong chương trình. Nếu bạn làm đúng, đèn LED sẽ hiển thị màu tùy thuộc vào lượng ánh sáng xung quanh.
Màu đỏ là môi trường tối nhất, khả năng đọc của tế bào quang điện thấp nhất.
Màu vàng là một môi trường sáng hơn một chút / đọc tế bào quang điện cao hơn. Nó trông giống màu xanh mòng két trong hình ảnh, nhưng nó lại ánh lên màu vàng trong người.
Ba màu tiếp theo, xanh lá cây, xanh lam và đỏ tươi, tất cả đều tương ứng với các số đọc ngày càng cao từ tế bào quang điện.
Bước 12: Khắc phục sự cố

Nếu màu sắc không thay đổi hoặc phải thay đổi quá nhiều để màu sắc thay đổi, hãy kiểm tra số đọc tế bào quang điện trong màn hình nối tiếp. Mỗi môi trường có mức độ ánh sáng khác nhau, vì vậy điều quan trọng là mã phản ánh điều đó.
Nhấp vào Công cụ ở đầu chương trình Arduino -> Nhấp vào Màn hình nối tiếp.
Một cửa sổ sẽ bật lên hiển thị danh sách các số liên tục. Điều chỉnh số lượng câu lệnh if từ bước Void Loop.
Bước 13: Sản phẩm cuối cùng

Bằng cách thực hiện tất cả các bước này, bạn sẽ có được đèn có thể thay đổi màu sắc tùy thuộc vào độ sáng của môi trường xung quanh.
Đối với tôi, ở độ sáng trung bình của căn phòng của tôi, ánh sáng tỏa ra màu xanh lục, nhưng tôi có thể dễ dàng thay đổi màu sắc bằng cách che tế bào quang điện hoặc tăng mức độ ánh sáng ở đó.
Đề xuất:
Ghế nóng: Chế tạo đệm sưởi thay đổi màu sắc: 7 bước (có hình ảnh)

Ghế nóng: Làm đệm sưởi thay đổi màu sắc: Bạn muốn giữ cho mình trở nên ngon miệng trong những ngày đông lạnh giá? Hot Seat là một dự án sử dụng hai khả năng thú vị nhất của dệt điện tử - thay đổi màu sắc và nhiệt! Chúng tôi sẽ chế tạo một chiếc đệm ngồi có khả năng sưởi ấm và khi nó sẵn sàng đi vào hoạt động, nó sẽ tiết lộ t
Cách sử dụng tế bào quang điện để thay đổi màu sắc của đèn LED RGB: 3 bước

Cách sử dụng tế bào quang điện để thay đổi màu sắc của đèn LED RGB: Đối với dự án Arduino của tôi, phần 01, ý tưởng ban đầu của tôi là sử dụng cảm biến nhiệt độ để bật và tắt đèn LED, nhưng than ôi, cảm biến nhiệt độ của tôi vẫn chưa xuất hiện khiến tôi phải đã chọn từ các cảm biến có sẵn trong bộ khởi động Elegoo và tự hỏi liệu
Đèn LED vòng thay đổi màu sắc: 11 bước

Đèn LED vòng thay đổi màu sắc: Hôm nay chúng ta sẽ tạo ra đèn vòng LED đổi màu 20 inch. Tôi biết đèn vòng thường có hình tròn nhưng đèn này sẽ có hình vuông để làm cho mọi thứ dễ dàng hơn một chút. Dự án nhỏ này chủ yếu dành cho các nhiếp ảnh gia cần budg
Đèn thời tiết - Thay đổi màu sắc theo nhiệt độ: 6 bước
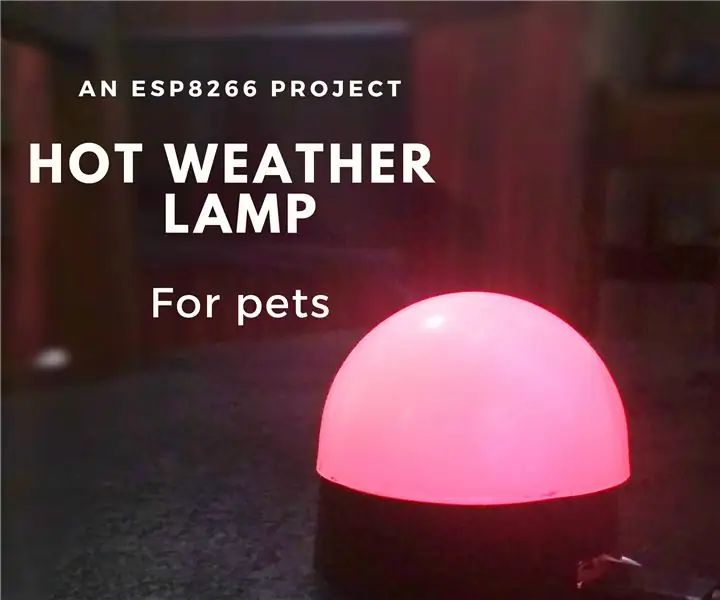
Đèn thời tiết - Thay đổi màu sắc theo nhiệt độ: Xin chào! Đã bao lần bạn nằm lạnh dưới cái điều hòa trong phòng, không biết bên ngoài nóng như thế nào. Hãy tưởng tượng tình trạng của thú cưng của bạn. Nó không có AC hay quạt. Có thể nó không phổ biến lắm, nhưng ít xảy ra
Tự làm thay đổi màu sắc Kệ LED gỗ thô: 10 bước (có hình ảnh)

Tự làm Kệ đèn LED gỗ thô đổi màu: Trong bài viết có hướng dẫn này, tôi sẽ hướng dẫn bạn từng bước cách làm một chiếc kệ đèn LED gỗ thô đổi màu tuyệt đẹp có một không hai này. Dự án này rất vui khi thực hiện và tôi rất hài lòng với thành phẩm. Nhìn chung, dự án này sẽ không tốn
