
Mục lục:
- Bước 1: Hướng dẫn bằng video
- Bước 2: Tải xuống Arduino IDE
- Bước 3: Thiết lập trình cài đặt Arduino
- Bước 4: Cài đặt Arduino và trình điều khiển
- Bước 5: Thiết lập lần đầu tiên ESP8266
- Bước 6: Thêm bo mạch ESP8266 thông qua trình quản lý bo mạch Arduino
- Bước 7: Cắm Bo mạch ESP8266 của bạn bằng dây Micro USB
- Bước 8: Cấu hình ESP8266
- Bước 9: Nhấp nháy ESP8266
- Bước 10: Hoàn thành
- Tác giả John Day [email protected].
- Public 2024-01-30 13:30.
- Sửa đổi lần cuối 2025-01-23 15:14.

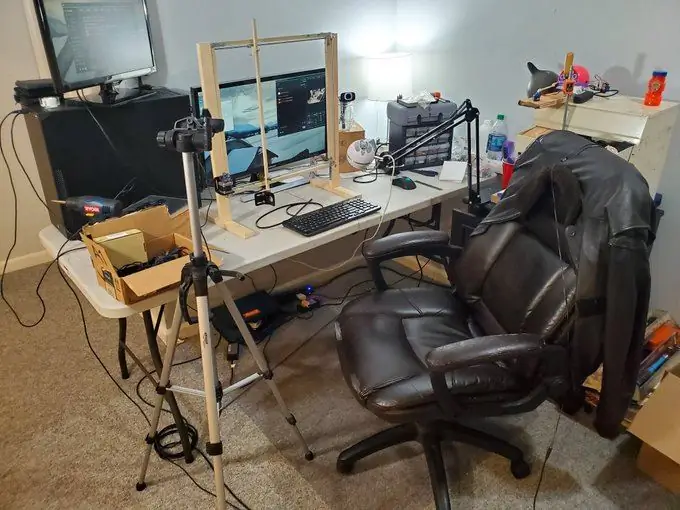
Tôi tạo ra các thiết bị được điều khiển bằng Twitch; bảng điều khiển tùy chỉnh, bộ điều khiển và các phát minh khác! Các buổi phát trực tiếp diễn ra vào thứ Tư và thứ Bảy hàng tuần lúc 9 giờ tối theo giờ EST trên https://www.twitch.tv/noycebru, nổi bật trên TikTok @noycebru và bạn có thể xem hướng dẫn trên YouTube tại
Hướng dẫn này là cách thiết lập Arduino IDE (1.8.9) lần đầu tiên và cách định cấu hình Arduino IDE của bạn cho chip NodeMcu ESP8266.
Chip chính xác được liệt kê ở đây: Ban phát triển NodeMcu ESP8266 ESP-12E (mua tại đây:
Nếu bạn đã cài đặt Arduino IDE, vui lòng chuyển sang bước 4
Tôi hy vọng bạn thấy nó hữu dụng!
noycebru
Bước 1: Hướng dẫn bằng video
Bước 2: Tải xuống Arduino IDE
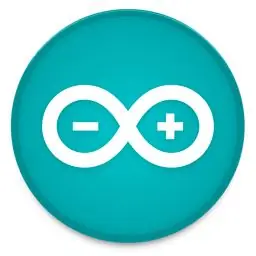
Tải xuống Arduino IDE:
Bước 3: Thiết lập trình cài đặt Arduino
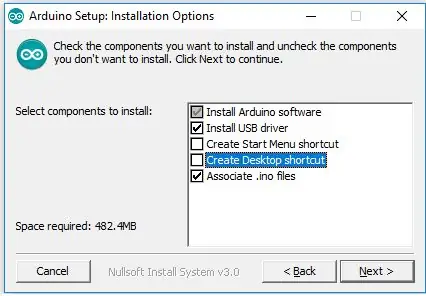
Mở trình cài đặt và đảm bảo rằng 'trình điều khiển USB cài đặt' và 'Liên kết tệp.ino' được chọn
Bước 4: Cài đặt Arduino và trình điều khiển
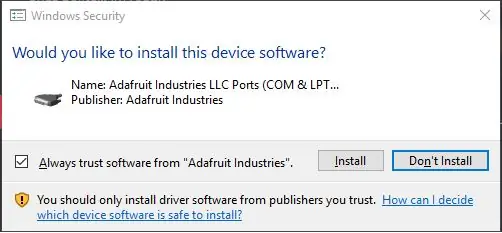
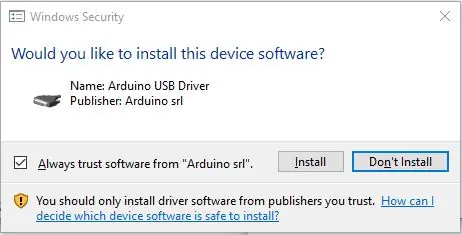
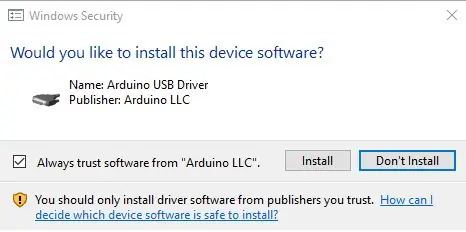
Cài đặt Arduino và cài đặt trình điều khiển khi được nhắc (xem hình ảnh đính kèm). Trình điều khiển có thể khác nhau đối với các PC khác nhau.
Hoàn tất cài đặt và sau đó mở Arduino sau khi cài đặt.
Bước 5: Thiết lập lần đầu tiên ESP8266
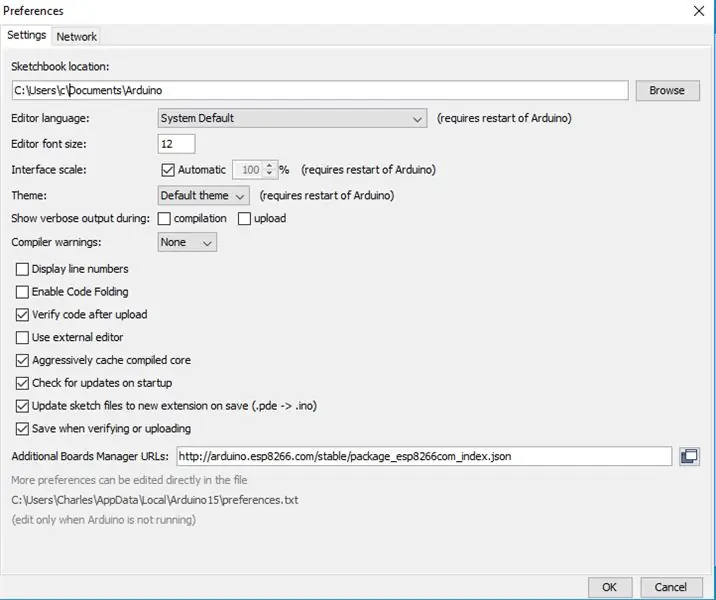
Các bước sau là cách cấu hình Arduino IDE để hoạt động với ESP8266
Chọn FilePreferences
Sao chép và dán URL này vào trường 'URL trình quản lý bảng bổ sung:
arduino.esp8266.com/stable/package_esp8266com_index.json
Chọn OK
Bước 6: Thêm bo mạch ESP8266 thông qua trình quản lý bo mạch Arduino
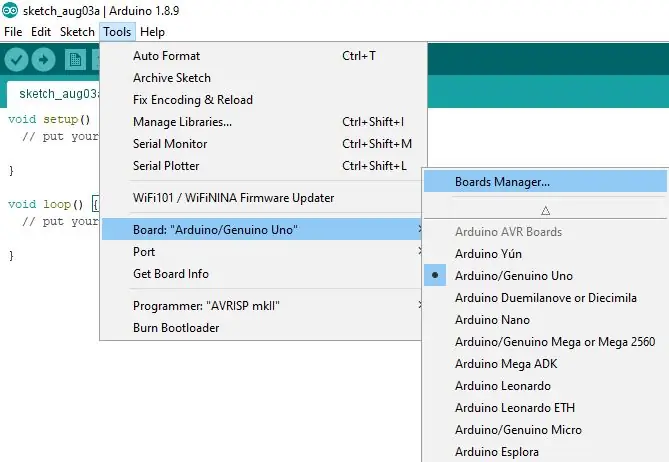
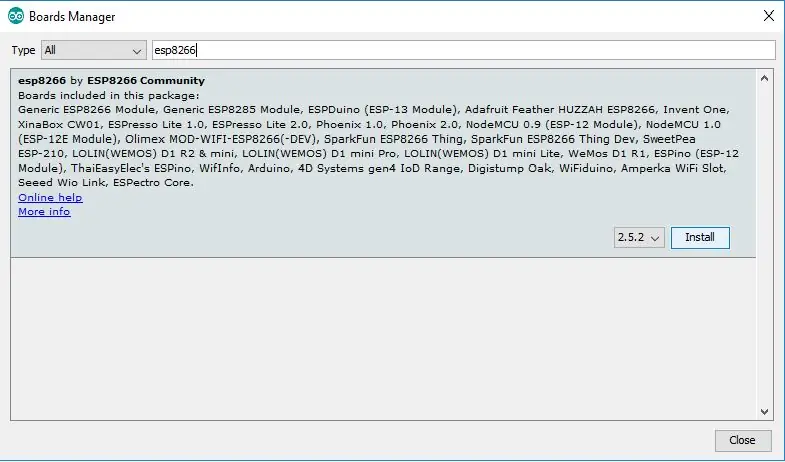
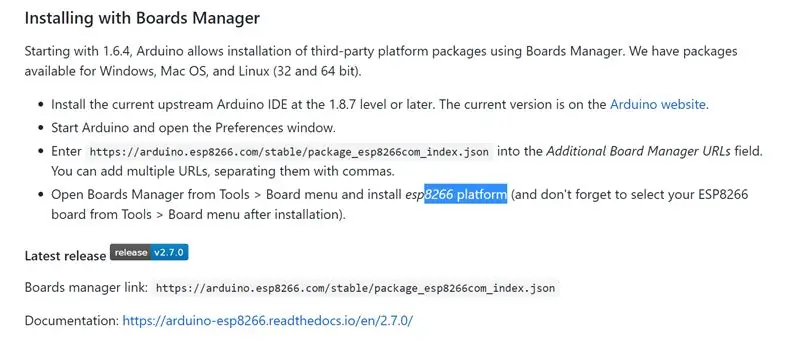
Chọn ToolsBoardBoard Manager
Sau đó nhập ESP8266 và cài đặt ESP8266 bởi Cộng đồng ESP8266 (trong hình)
hướng từ github:
Bước 7: Cắm Bo mạch ESP8266 của bạn bằng dây Micro USB
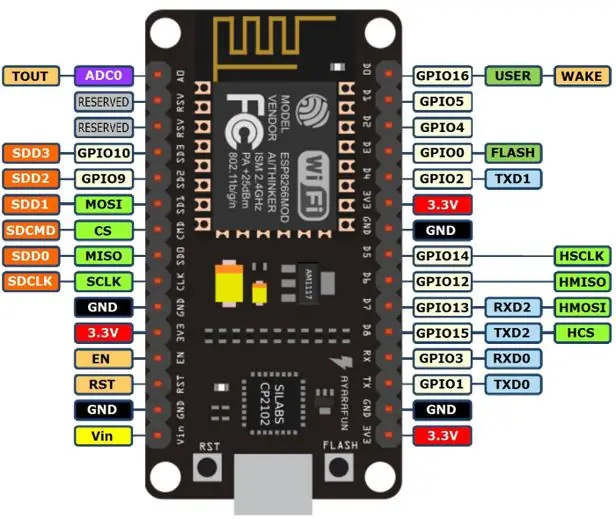
Bước 8: Cấu hình ESP8266
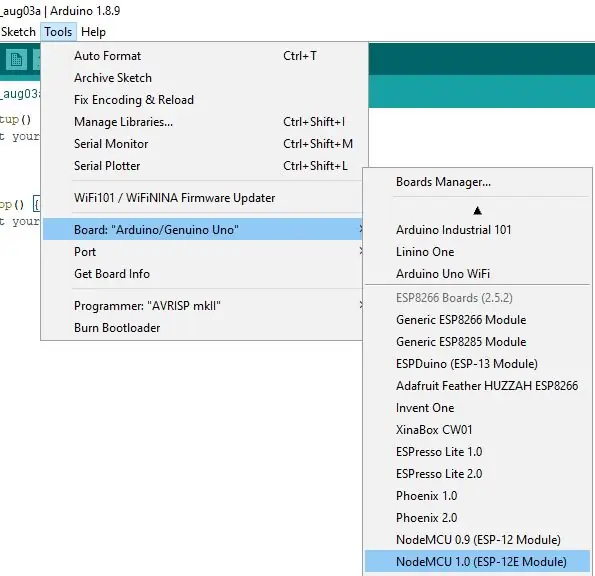
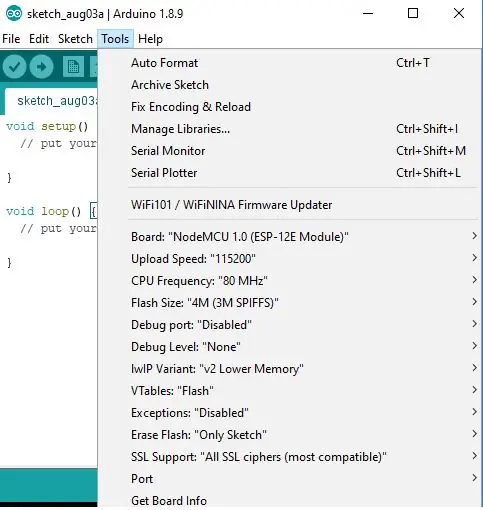
Chọn bảng của bạn như trong hình NodeMCU 1.0 (Mô-đun ESP-12E)
Cấu hình bảng như hình:
Kích thước đèn flash -> 4M (3M SPIFFS)
Tần số CPU -> 80 Mhz
Tốc độ tải lên -> 115200
Cổng Com X (X = với bất kỳ cổng nào được liên kết với ESP8266 của bạn. Nếu bạn không chắc chắn, hãy rút phích cắm chip của mình, truy cập toolsport và lưu ý cổng com được kết nối. Kết nối lại chip của bạn và ghi lại số cổng mới, đó là com cổng cho chip của bạn, hãy chọn cổng đó. Để tham khảo, tôi là 'Com 6'
Bước 9: Nhấp nháy ESP8266
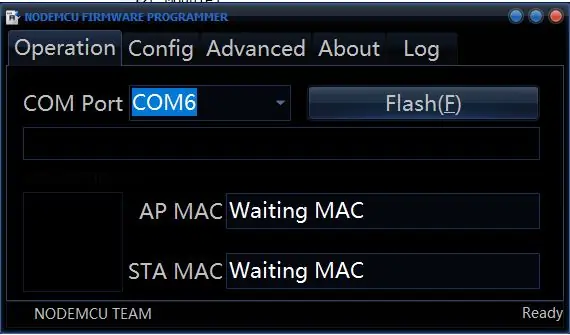
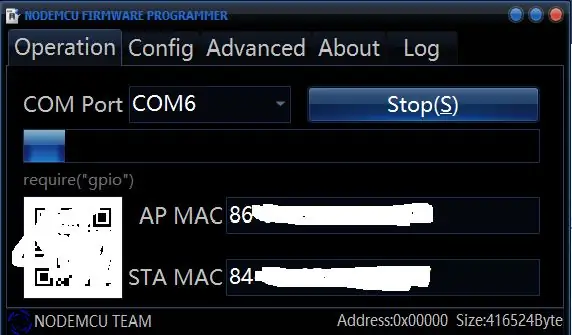
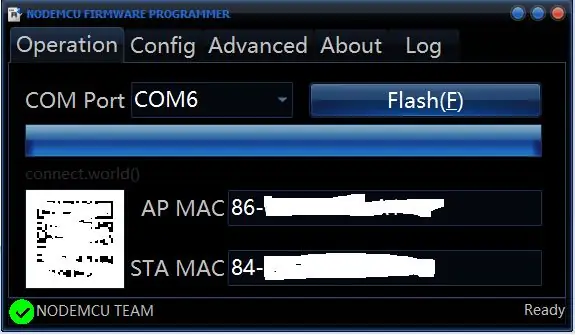
Điều này chỉ cần được thực hiện một lần:
Tải xuống và chạy bộ nhấp nháy 32 hoặc 64 bit *:
32 bit - https://github.com/nodemcu/nodemcu-flasher/blob/m…64 bit-
* Nếu bạn không biết PC của mình là 32 bit hay 64 bit, hãy nhập "about" vào thanh tìm kiếm trên thanh tác vụ. Nó sẽ được liệt kê trong trường: 'loại hệ thống'
Chọn nút tải xuống trên github và mở tệp sau khi tải xuống.
Chọn cổng chip từ bước trước (Com 6 đối với tôi), sau đó chọn flash (điều này chỉ nên thực hiện một lần) đóng chương trình flash sau khi hoàn thành. Quá trình hoàn tất khi bạn nhận được dấu kiểm màu xanh lá cây ở góc dưới cùng bên trái.
Bước 10: Hoàn thành
Đó là nó! NodeMCU ESP8266 của bạn hiện đã sẵn sàng để nhận mã!
Hãy nhớ xem https://www.twitch.tv/noycebru để xem các dự án đang được thực hiện trực tiếp hoặc xem hướng dẫn trên YouTube tại https://www.twitch.tv/noycebru. Tôi đăng hàng ngày lên twitter @noycebru
Các dự án mà tôi đã thực hiện trên luồng sẽ được tải lên YouTube:
Servo điều khiển trò chuyện trên Twitch
Chuyển tiếp kỹ thuật số có kiểm soát trò chuyện trên Twitch
Động cơ bước có kiểm soát trò chuyện trên Twitch
Động cơ DC điều khiển trò chuyện trên Twitch
Arduino Pro Micro Streamdeck
Cần điều khiển Arduino Pro Micro PC
Đề xuất:
Thiết lập RPi Zero không đầu cuối cùng cho người mới bắt đầu: 8 bước

Thiết lập RPi Zero không đầu cuối cùng cho người mới bắt đầu: Trong phần Có thể hướng dẫn này, chúng tôi sẽ xem xét thiết lập cơ sở của tôi cho tất cả các dự án Raspberry Pi Zero. Chúng tôi sẽ làm tất cả từ một máy Windows, không cần thêm bàn phím hoặc màn hình! Khi chúng tôi hoàn tất, nó sẽ có trên internet, chia sẻ tệp qua mạng, wo
Thiết lập lập trình NodeMCU với Arduino IDE: 3 bước

Thiết lập lập trình NodeMCU với Arduino IDE: Trong phần hướng dẫn này, tôi sẽ chỉ cho bạn cách lập trình bo mạch NodeMCU bằng Arduino IDE. Để làm điều này, bạn cần cài đặt trình điều khiển và thêm bảng NodeMCU vào danh sách bảng Arduino. Hãy làm từng bước một
Cài đặt Raspbian trong Raspberry Pi 3 B Không cần HDMI - Bắt đầu với Raspberry Pi 3B - Thiết lập Raspberry Pi 3: 6 bước của bạn

Cài đặt Raspbian trong Raspberry Pi 3 B Không cần HDMI | Bắt đầu với Raspberry Pi 3B | Thiết lập Raspberry Pi 3 của bạn: Như một số bạn đã biết máy tính Raspberry Pi khá tuyệt vời và bạn có thể tải toàn bộ máy tính chỉ trên một bo mạch nhỏ. Raspberry Pi 3 Model B có ARM Cortex A53 lõi tứ 64-bit. tốc độ 1,2 GHz. Điều này đặt Pi 3 khoảng 50
Bắt đầu với Esp 8266 Esp-01 Với Arduino IDE - Cài đặt Bo mạch Esp trong Arduino Ide và Lập trình Esp: 4 bước

Bắt đầu với Esp 8266 Esp-01 Với Arduino IDE | Cài đặt bo mạch Esp-01 trong Arduino Ide và Lập trình Esp: Trong phần hướng dẫn này, chúng ta sẽ tìm hiểu cách cài đặt bo mạch esp8266 trong Arduino IDE và cách lập trình esp-01 và tải lên mã trong đó. điều này và hầu hết mọi người đều phải đối mặt với vấn đề
Cách thiết lập Arduino IDE để hoạt động với các bo mạch Tinusaur.: 3 bước

Cách thiết lập Arduino IDE để hoạt động với bo mạch Tinusaur: Đây là hướng dẫn ngắn gọn về cách thiết lập Arduino IDE để hoạt động với bo mạch Tinusaur. Về cơ bản những gì nó làm là làm cho nó hoạt động với vi điều khiển Atmel ATtiny85 / 45/25 . Sự khác biệt duy nhất là nó sẽ xuất hiện trong danh sách các bảng dưới dạng Tinusau
