
Mục lục:
- Tác giả John Day [email protected].
- Public 2024-01-30 13:31.
- Sửa đổi lần cuối 2025-01-23 15:14.


Lên đến Đỉnh bằng phẳng trên sườn phía tây của Dãy núi Rocky, tôi bắt gặp tấm biển này trên con đường mà tôi đang khám phá. Nó nói, "ĐỂ BẢO VỆ BATS, CAVES VÀ MỎ ĐƯỢC ĐÓNG ĐỂ CON NGƯỜI NHẬP CẢNH". Tôi nghĩ điều này thật kỳ lạ vì nó nằm trong một thung lũng rộng lớn, không có mỏ hay hang động dài hàng dặm! Nó đeo bám tôi khi tôi lái xe và tôi nghĩ, "Chúa ơi, TÔI ĐANG Ở QUỐC GIA BAT!" Bạn tôi ngồi ghế phụ cứ nhìn lên và phẩy tay trên không trung một cách điên cuồng. (Nỗi sợ hãi và nỗi sợ hãi ở Las Vegas dành cho những người không hiểu) Dù sao, tôi nghĩ vì chúng tôi không thấy cái nào nên tôi sẽ thêm một cái vào bức tranh. Thật phù hợp cho Halloween.
Bước 1: Bắt đầu hình ảnh


Tôi có thể đã làm điều này một cách khó khăn, nhưng tôi vẫn đang học hỏi. Tôi đã yêu chương trình này. Đầu tiên, tìm hai hình ảnh bạn muốn kết hợp.
Bước 2: Tích hợp




Trước tiên, hãy mở ảnh bạn muốn ở chế độ nền trong Trình chỉnh sửa nâng cao của Pixlr. Sau đó, chuyển đến tùy chọn Lớp và nhấp vào Mở dưới dạng Lớp, và chọn hình ảnh thứ hai của bạn. Nó sẽ mở ra trên đầu hình ảnh đầu tiên của bạn. Tiếp theo, nhấp vào tùy chọn Lasso ở bên trái và cẩn thận vẽ xung quanh đối tượng của bạn càng gần các cạnh càng tốt. Cố gắng vẽ ngay bên ngoài các cạnh. Tạo một vòng lặp hoàn chỉnh xung quanh đối tượng của bạn. Sau đó nhấp vào tùy chọn Move Object, nó trông giống như một con trỏ chuột nhỏ. Đặt con trỏ trên đối tượng của bạn và kéo nó ra khỏi nền mà nó đã ở trong đó và di chuyển nó sang một bên. Khi nó nằm ngoài nền ban đầu, hãy kéo nền thừa đó sang phía đối diện và ra khỏi vị trí hoàn toàn. Đối tượng của bạn sẽ di chuyển cùng với nó, vì vậy hãy đảm bảo giữ nó hoàn toàn trong tầm nhìn. Bây giờ bạn sẽ chỉ còn lại đối tượng của bạn và hình nền. Định vị đối tượng của bạn ở nơi bạn muốn và lưu mọi thứ. Sau đó đóng cửa sổ.
Bước 3: Xóa bất kỳ dư lượng nào


Mở lại hình ảnh đã lưu của bạn một lần nữa. Khi bạn di chuyển và di chuyển vật thể của mình, bạn có thể để lại một số đường dư gây khó chịu ở đâu đó trong hình ảnh của bạn. Không vấn đề gì. Chuyển đến góc dưới cùng bên phải và nhấp vào bảng màu. Bây giờ, khi bạn di chuyển con trỏ vào bức ảnh một lần nữa, nó sẽ giống như một giọt Thuốc nhỏ mắt. Di chuyển Thuốc nhỏ mắt đến khu vực ngay bên cạnh vạch dư và nhấp vào. Thao tác này sẽ lấy mẫu màu tại điểm đó trong ảnh của bạn. Một bong bóng sẽ bật lên và hỏi đây có phải là màu bạn muốn hay không, hãy nhấp vào OK. Bây giờ bạn sẽ có màu phù hợp để thay thế các đường dư. Vẽ các đường dư bằng cái này, nó giống như tẩy. Bạn có thể phải lấy mẫu một vài lần nếu màu nền thay đổi. Lưu ảnh của bạn và đóng cửa sổ.
Bước 4: Vẽ lại nền


Bây giờ bạn đã có một chút kinh nghiệm với việc lấy mẫu màu và áp dụng chúng, đã đến lúc làm sạch các cạnh của đối tượng của bạn. Mở lại hình ảnh của bạn và phóng to ảnh lớn nhất có thể. Tìm điểm bắt đầu trên một trong các cạnh của đối tượng của bạn. Chọn bàn chải và sau đó làm cho nó có kích thước nhỏ. Bạn có thể thực hiện việc này ở đầu cửa sổ. Nó sẽ bắt đầu ở tuổi 50, tôi thấy rằng kích thước 9 hoạt động rất tốt. Với bút vẽ nhỏ, quay lại bảng màu và lấy mẫu nền xung quanh đối tượng của bạn. Sử dụng màu này để vẽ xung quanh đối tượng của bạn, điều này sẽ loại bỏ bất kỳ nền gốc nào đi kèm với đối tượng của bạn. Một lần nữa, bạn sẽ phải lấy mẫu nhiều lần để phù hợp với nền mới của mình. Tùy thuộc vào mức độ thay đổi màu sắc và mức độ chi tiết mà bạn muốn bức ảnh mới của mình, quá trình này có thể mất một lúc. Cuối cùng khi bạn đã hài lòng, hãy lưu ảnh của bạn và đóng cửa sổ. LƯU Ý: Tôi thấy rằng thỉnh thoảng có thể giảm phóng đại ảnh của bạn để kiểm tra tiến trình của bạn.
Bước 5: Làm mềm các cạnh

Mở lại hình ảnh của bạn. Trong một số bức ảnh đầu tiên của tôi, tôi thấy phiền rằng nó vẫn giống như đối tượng của tôi là từ một bức tranh khác. Tôi cần trộn đối tượng của mình vào nền mới. Để làm điều này, tôi đã sử dụng tùy chọn Blur. Phóng to ảnh của bạn một lần nữa ở kích thước lớn nhất có thể và nhấp vào tùy chọn Làm mờ. Và một lần nữa, hãy đặt nó thành kích thước 9 hoặc kích thước mà bạn cảm thấy thoải mái. Giữ nhấp chuột trái và chạy con trỏ Làm mờ trên các cạnh đối tượng của bạn, Bạn phải nhấp lại mỗi lần vượt qua bạn thực hiện. Điều này sẽ làm mềm các cạnh của đối tượng của bạn và hòa trộn nó với nền xung quanh một cách kỳ diệu. Khi bạn đã hoàn thành với sự hài lòng của mình, hãy lưu ảnh của bạn và đóng cửa sổ.
Bước 6: Bóng


Tôi thấy rằng một cách khác để pha trộn thêm đối tượng của bạn và làm cho nó trông như thể thuộc về nó, là thêm một số bóng đổ. Trước tiên, hãy nhìn vào phông nền của bạn và xác định nơi ánh sáng chiếu đến và hướng đổ bóng. Quan sát độ dài của bóng và độ tối của chúng trên khung cảnh. Khi bạn đã xác định được chúng đến từ đâu, hãy nhấp vào tùy chọn Brush. Lấy mẫu màu bề mặt nơi bạn sẽ thêm bóng. Thay vì chỉ nhấp vào OK, Di chuyển vòng tròn màu về phía cuối màu đen của viên kim cương màu. điều này sẽ cung cấp cho bạn một phiên bản tối hơn của màu bề mặt. Chọn một kích thước bàn chải phù hợp. Sau đó, ngay bên cạnh tùy chọn kích thước bàn chải, hãy quay số giá trị mờ xuống khoảng 20% để bắt đầu. Bây giờ thêm bóng của bạn khi bạn thấy phù hợp. Bạn sẽ phải thực hiện nhiều đường chuyền để chiếm được đúng bóng tối. Đừng ngại hoàn tác bất cứ điều gì bạn đã làm nếu nó không ổn.
Bước 7: Thêm hiệu ứng



Bây giờ bức tranh của bạn có thể hoàn thành hoặc có thể chưa hoàn thành. Pixlr có nhiều hiệu ứng bạn có thể thêm vào hình ảnh của mình để mang lại cảm giác như bạn muốn. Điều này hoàn toàn tùy thuộc vào bạn, nhưng thật thú vị khi chơi xung quanh. Vậy là xong, tôi hy vọng bạn có nhiều niềm vui như tôi có. Đây là một vài điều nữa mà tôi cũng đã làm.
Đề xuất:
Chụp những bức ảnh đẹp bằng iPhone: 9 bước (có ảnh)

Chụp những bức ảnh đẹp bằng iPhone: Hầu hết chúng ta đều mang theo điện thoại thông minh ở khắp mọi nơi ngày nay, vì vậy điều quan trọng là bạn phải biết cách sử dụng camera trên điện thoại thông minh của mình để chụp những bức ảnh đẹp! Tôi mới chỉ có một chiếc điện thoại thông minh trong vài năm và tôi thích có một chiếc máy ảnh tốt để ghi lại những thứ tôi '
Tự tạo bộ điều hợp bộ Ekit cho ban nhạc rock của riêng bạn (không có bộ điều hợp kế thừa), không bị phá hủy !: 10 bước

Tự tạo bộ điều hợp bộ điều hợp băng tần Rock của riêng bạn (không có bộ điều hợp kế thừa), không bị phá hủy !: Sau khi nghe một người dẫn chương trình podcast nổi tiếng đề cập đến mối quan tâm của anh ấy về việc bộ điều hợp cũ có dây của anh ấy sắp chết, tôi đã tìm kiếm một giải pháp DIY để kết nối eKit tùy chỉnh / tốt hơn với RB . Cảm ơn Mr DONINATOR trên Youtube, người đã thực hiện một video mô tả chi tiết về p
TỰ LÀM AUX TÍCH HỢP BỘ PHUN XĂM THỜI GIAN TÍCH HỢP: 3 bước

TỰ LÀM AUX TÍCH HỢP JACK SPLITTER: Lý do đằng sau dự án này là tách một jack cắm aux nữ tích hợp mà tôi có trong máy tính xách tay của mình. vấn đề với việc có giắc cắm tích hợp là bạn cần sử dụng tất cả trong một tùy chọn cho loa và mike HOẶC bạn cần mua một bộ chuyển đổi chia nhỏ quảng cáo
Mành thông minh có điều khiển bằng Alexa tích hợp: 8 bước (có hình ảnh)
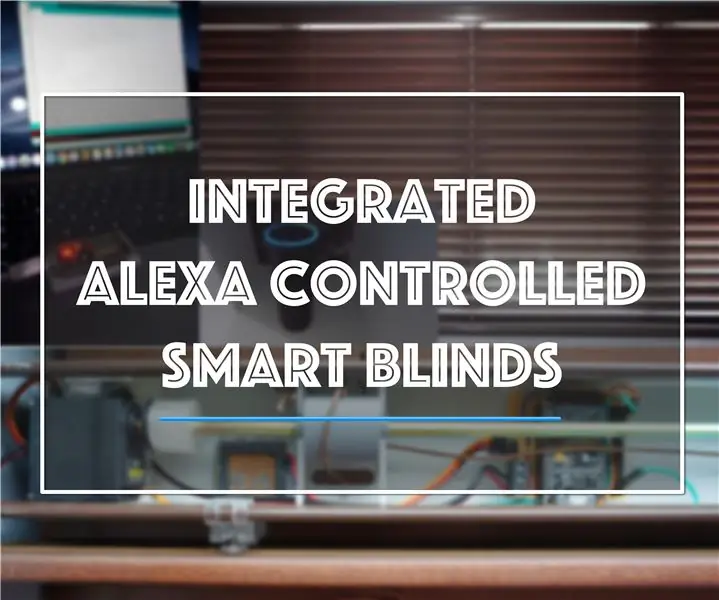
Mành thông minh có điều khiển bằng Alexa được tích hợp: Có rất nhiều dự án về Mành thông minh và Sách hướng dẫn hiện có sẵn trực tuyến. Tuy nhiên, tôi muốn đặt dấu ấn của riêng mình vào các dự án hiện tại với mục đích làm cho mọi thứ nội bộ trong tầm mắt bao gồm tất cả các mạch điện. Điều này có nghĩa là
Cảm biến cửa chạy bằng pin với tích hợp tự động hóa tại nhà, WiFi và ESP-NOW: 5 bước (có hình ảnh)

Cảm biến cửa chạy bằng pin với tích hợp tự động hóa tại nhà, WiFi và ESP-NOW: Trong phần hướng dẫn này, tôi chỉ cho bạn cách tôi tạo cảm biến cửa chạy bằng pin với tích hợp tự động hóa gia đình. Tôi đã thấy một số cảm biến và hệ thống báo động tốt đẹp khác, nhưng tôi muốn tự mình làm một cái. Mục tiêu của tôi: Một cảm biến phát hiện và báo cáo một hành động
