
Mục lục:
2025 Tác giả: John Day | [email protected]. Sửa đổi lần cuối: 2025-01-23 15:14

Tên tôi là Sam KODO, Trong hướng dẫn này, tôi sẽ hướng dẫn bạn từng bước cách sử dụng cảm biến Arduino IMU để xây dựng hệ thống theo dõi đầu cho VR.
Trong dự án này, bạn sẽ cần:
- Màn hình LCD HDMI:
www.amazon.com/Elecrow-Capacitive-interfac…
- Một Arduino Nano
www.amazon.com/ELEGOO-Arduino-ATmega328P-W…
-5mm đường kính cho thấu kính (Hoặc có thể tự chế tạo bằng cách sử dụng chai nước)
-Một con quay hồi chuyển 9 trục để theo dõi chuyển động của đầu
www.amazon.com/HiLetgo-Gyroscope-Accelerat…
-Một máy in 3D
-Một quạt để làm mát thẻ màn hình nhưng là tùy chọn
Bước 1: Kiểm tra màn hình

Bạn cần đảm bảo rằng màn hình của bạn được hỗ trợ bởi thẻ máy tính bằng cách kết nối nguồn điện và HDMI với máy tính của bạn.
Nhấp chuột phải vào màn hình của bạn> hiển thị cài đặt> hiển thị, bạn sẽ thấy màn hình thứ hai của mình ở đâu đó…
sau đó nhấp vào đó, màn hình LCD của bạn sẽ hiển thị màn hình máy tính của bạn.
Nếu mọi thứ hoạt động tốt, thì bạn đã sẵn sàng chuyển sang bước thứ hai.
Bước 2: Xây dựng Goggles dựa trên IPD của bạn



Tại thời điểm này, bạn cần phải chính xác hết mức có thể, IPD sẽ kích hoạt tai nghe của bạn để mang lại cho bạn trải nghiệm đắm chìm tốt hơn.
Bạn có thể tìm hiểu cách đo lường điều đó bằng cách nhấp vào liên kết sau:
doc-ok.org/?p=898
Khi bạn đã có các giá trị khoảng cách chính xác cho mắt thì bạn có thể in 3D kính bảo hộ và một bề mặt khác để giữ cạc đồ họa cho màn hình.
Kích thước sẽ phụ thuộc vào kích thước màn hình LCD của bạn
Bước 3: Kết nối MPU6050 với Arduino Nano của bạn

Sau khi kết nối thành công MPU6050, hãy tải bản phác thảo này lên Arduino của bạn để kiểm tra Con quay hồi chuyển.
Bằng cách mở trên Màn hình nối tiếp, bạn sẽ thấy các giá trị hiển thị khi di chuyển Mpu650 Gyro theo các trục và góc khác nhau…
github.com/SamKodo/Gyroscop_Master
Bước 4: Kiểm tra MPU6050 với Unity 3D

Trước khi tải Sketch lên Arduino nano, đừng quên cài đặt thư viện vào thư mục Arduino của bạn, bạn có thể tìm thư viện từ liên kết GitHub:
github.com/ElectronicCats/mpu6050
Bước 5: Mã cuối cùng của Arduino
Khi mọi thứ hoạt động hoàn hảo, hãy tải lại mã cuối cùng này lên Arduino của bạn và mở dự án Unity của bạn.
Tạo một Đối tượng trò chơi đơn giản như một Khối lập phương và dán mã Unity C # bên dưới Mã Arduino từ tệp.
Nếu mọi thứ đều ổn, bạn sẽ thấy Khối lập phương hoặc đối tượng 3D xoay khi bạn di chuyển Con quay hồi chuyển.
Lưu ý rằng, để di chuyển Máy ảnh từ Con quay hồi chuyển để có chế độ xem 360, bạn cần đính kèm mã vào máy ảnh từ cảnh của bạn và tạo màn hình cạnh nhau từ dự án của bạn.
github.com/SamKodo/Sensor_Code
Bước 6:
Bước 7:

github.com/SamKodo/Unity_Code/tree/master
Bước 8: HỖ TRỢ DỰ ÁN NÀY
www.paypal.com/cgi-bin/webscr?cmd=_s-xclick&hosted_button_id=FFRGT8XM53BQL
Đề xuất:
Theo dõi & theo dõi các cửa hàng nhỏ: 9 bước (có hình ảnh)

Theo dõi & theo dõi cho các cửa hàng nhỏ: Đây là một hệ thống dành cho các cửa hàng nhỏ được cho là gắn vào xe đạp điện hoặc xe tay ga điện tử để giao hàng trong phạm vi ngắn, ví dụ như một tiệm bánh muốn giao bánh ngọt. Theo dõi và theo dõi nghĩa là gì? Theo dõi và theo dõi là một hệ thống được sử dụng bởi ca
Làm thế nào để sử dụng đồng hồ vạn năng trong tiếng Tamil. Hướng dẫn cho người mới bắt đầu - Đồng hồ vạn năng cho người mới bắt đầu: 8 bước

Làm thế nào để sử dụng đồng hồ vạn năng trong tiếng Tamil. Hướng dẫn cho người mới bắt đầu | Đồng hồ vạn năng dành cho người mới bắt đầu: Xin chào các bạn, Trong hướng dẫn này, tôi đã giải thích cách sử dụng đồng hồ vạn năng trong tất cả các loại mạch điện tử theo 7 bước khác nhau, chẳng hạn như 1) kiểm tra tính liên tục khi phần cứng gặp sự cố 2) Đo dòng điện một chiều 3) kiểm tra Diode và đèn LED 4) Đo Resi
Bộ dụng cụ theo dõi xe ô tô tự làm bằng rô bốt thông minh Theo dõi ô tô cảm quang: 7 bước

Tự làm bộ dụng cụ theo dõi rô bốt thông minh theo dõi ô tô Theo dõi ô tô cảm quang: Thiết kế bởi SINONING ROBOT Bạn có thể mua từ rô bốt theo dõi ô tô ChipLM393 so sánh hai điện trở quang, khi có một đèn LED cảm quang một bên TRẮNG thì bên của động cơ sẽ dừng ngay lập tức, bên kia của động cơ quay lên, để
Theo dõi thời tiết M5Stack M5stick C dựa trên ESP32 với DHT11 - Theo dõi nhiệt độ độ ẩm & chỉ số nhiệt trên M5stick-C với DHT11: 6 bước

Theo dõi thời tiết M5Stack M5stick C dựa trên ESP32 với DHT11 | Theo dõi nhiệt độ độ ẩm và chỉ số nhiệt trên M5stick-C Với DHT11: Xin chào các bạn, trong phần hướng dẫn này, chúng ta sẽ học cách giao tiếp cảm biến nhiệt độ DHT11 với m5stick-C (một bảng phát triển của m5stack) và hiển thị nó trên màn hình của m5stick-C. Vì vậy, trong hướng dẫn này, chúng ta sẽ đọc nhiệt độ, độ ẩm & nhiệt tôi
Theo dõi chuyển động 3D Tfcd thông qua cảm biến điện dung và đầu ra LED: 6 bước (có hình ảnh)
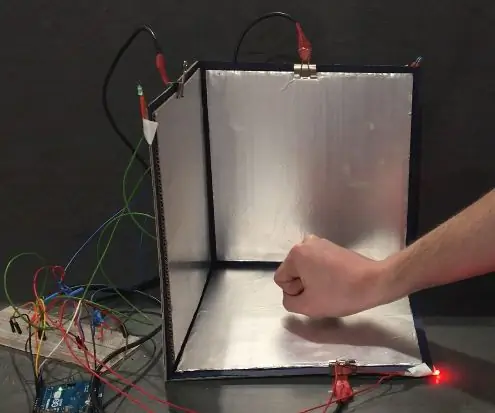
Theo dõi chuyển động 3D Tfcd thông qua cảm biến điện dung và đầu ra đèn LED: Trong hướng dẫn này sẽ giải thích cách chuyển động của bàn tay có thể được theo dõi trong không gian 3D bằng cách sử dụng nguyên tắc cảm biến điện dung. Bằng cách thay đổi khoảng cách giữa lá nhôm tích điện và bàn tay của bạn, dung lượng của tụ điện sẽ thay đổi
