
Mục lục:
- Tác giả John Day [email protected].
- Public 2024-01-30 13:30.
- Sửa đổi lần cuối 2025-01-23 15:14.
Trong hướng dẫn này, chúng ta sẽ học cách tạo Bộ đếm tần số đơn giản bằng Arduino.
Xem video!
Bước 1: Những gì bạn sẽ cần


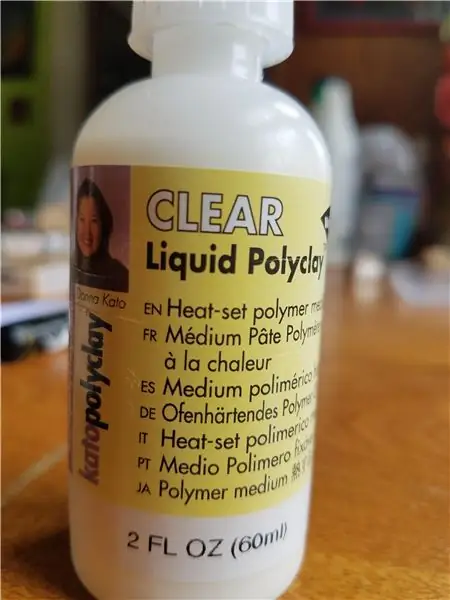
- Màn hình LCD OLED
- Dây nhảy
- Một số loại máy phát tần số, nó có thể là một Arduino khác nhưng trong trường hợp của chúng tôi, chúng tôi sẽ sử dụng một mô-đun 555 rẻ tiền.
- Arduino Uno hoặc bất kỳ bảng Arduino nào khác
- Phần mềm Visuino: Tải tại đây
Bước 2: Mạch
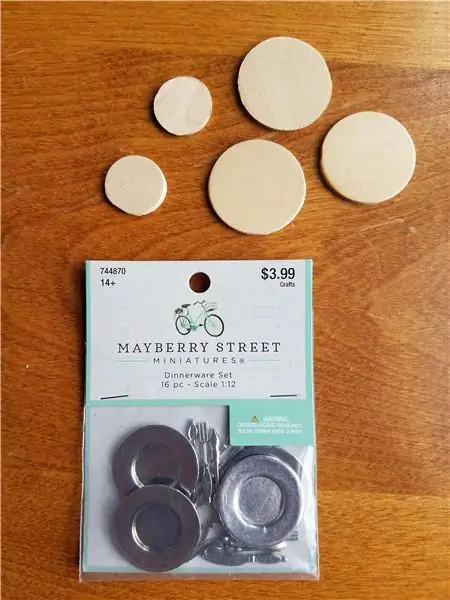
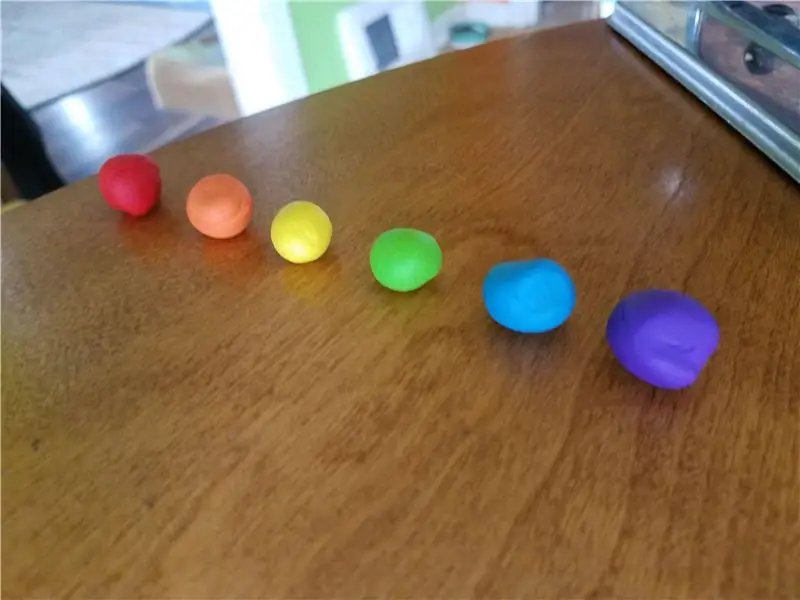
- Kết nối chân mô-đun 555 [VCC] với chân Arduino [5V]
- Kết nối chân mô-đun 555 [GND] với chân Arduino [GND]
- Kết nối chân mô-đun 555 [OUT] với chân ngắt Arduino [2]
- Kết nối chân Màn hình OLED [VCC] với chân Arduino [5V]
- Kết nối chân Màn hình OLED [GND] với chân Arduino [GND]
- Kết nối chân Màn hình OLED [SDA] với chân Arduino [SDA]
- Kết nối chân Màn hình OLED [SCL] với chân Arduino [SCL]
- Lưu ý nếu bạn định sử dụng một số nguồn tần số khác, hãy đảm bảo rằng bạn kết nối (chia sẻ) GND với arduino GND.
Bước 3: Khởi động Visuino và chọn loại bảng Arduino UNO
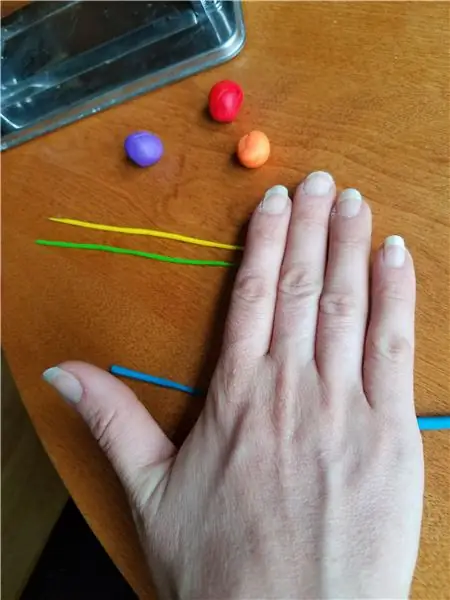
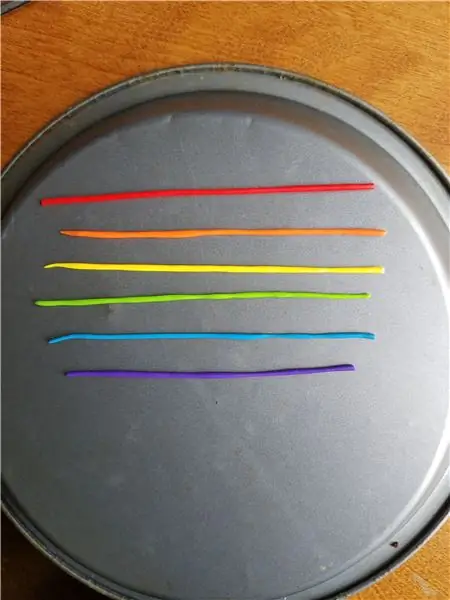
Visuino: https://www.visuino.eu cũng cần được cài đặt. Tải xuống phiên bản miễn phí hoặc đăng ký dùng thử miễn phí.
Khởi động Visuino như trong hình đầu tiên Nhấp vào nút "Công cụ" trên thành phần Arduino (Hình 1) trong Visuino Khi hộp thoại xuất hiện, chọn "Arduino UNO" như hiển thị trên Hình 2
Bước 4: trong Visuino Add, Set & Connect Components
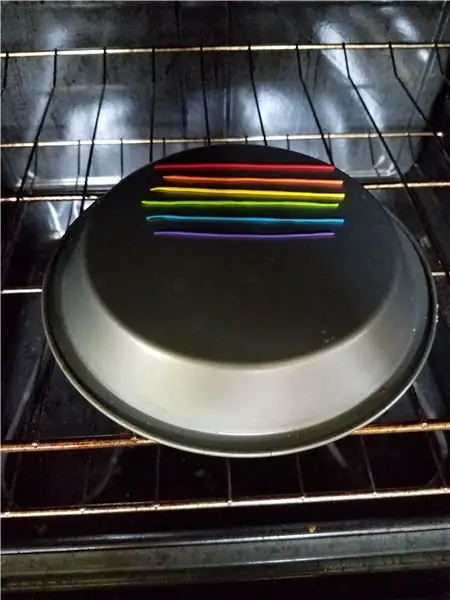
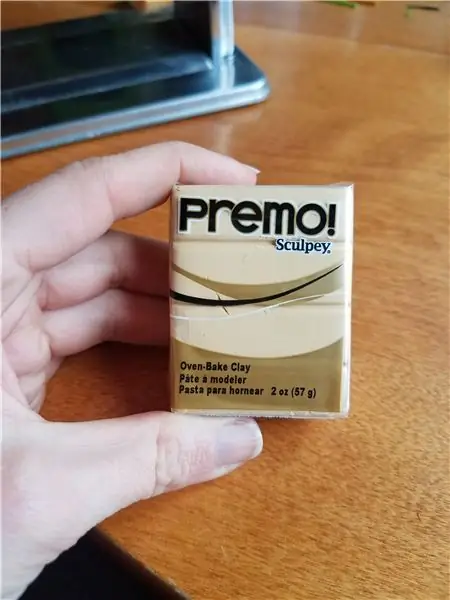

Thêm thành phần "Máy đo tần suất"
Thêm thành phần màn hình "OLED"
Nhấp đúp vào "DisplayOLED1"
- Trong cửa sổ phần tử, kéo "Vẽ Văn bản" sang bên trái
- Trong cửa sổ thuộc tính, đặt kích thước thành 2 và văn bản thành: Tần số
- Trong cửa sổ phần tử, kéo "Văn bản" sang bên trái
- Trong cửa sổ thuộc tính, đặt kích thước thành 2 và Y thành 30
- Đóng cửa sổ Thành phần
- Kết nối chân I2C Out của "DisplayOLED1" với chân I2C In của bảng Arduino
- Kết nối chân kỹ thuật số Arduino [2] với chân Trong "FrequencyMeter1"
- Kết nối chân "FrequencyMeter1" với DisplayOLED1> Đồng hồ pin 1 trường văn bản
- Kết nối chân "FrequencyMeter1" với đầu ra DisplayOLED1> Trường văn bản 1 chân vào
Bước 5: Tạo, biên dịch và tải lên mã Arduino

Trong Visuino, ở dưới cùng nhấp vào Tab "Xây dựng", đảm bảo rằng cổng chính xác được chọn, sau đó nhấp vào nút "Biên dịch / Xây dựng và Tải lên".
Bước 6: Chơi
Nếu bạn cấp nguồn cho mô-đun Arduino UNO, Màn hình OLED sẽ bắt đầu hiển thị tần số tính bằng Hz mà mô-đun 555 tạo ra.
Với mô-đun 555, bạn có thể điều chỉnh tần số bằng cách xoay các tông đơ.
Xin chúc mừng! Bạn đã hoàn thành dự án của mình với Visuino. Cũng được đính kèm là dự án Visuino, mà tôi đã tạo cho Có thể hướng dẫn này, bạn có thể tải xuống và mở nó trong Visuino:
Đề xuất:
Tự làm máy đo tần số Arduino đơn giản lên đến 6,5MHz: 3 bước

Tự làm Máy đo tần số Arduino đơn giản lên đến 6,5MHz: Hôm nay tôi sẽ chỉ cho bạn cách tạo Bộ đếm tần số đơn giản có khả năng đo tần suất của tín hiệu hình tam giác, hình sin hoặc hình tam giác lên đến 6,5 MHz
Mạch biến tần đơn giản: 8 bước
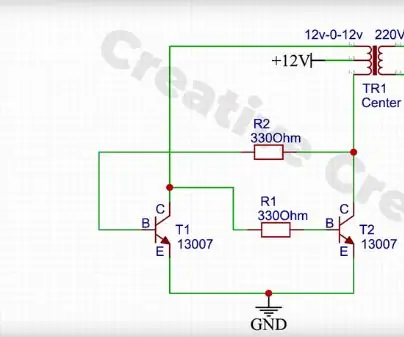
Mạch biến tần đơn giản: Đây là mạch biến tần dễ sử dụng dựa trên Transistor 13007. Biến tần cần thiết hoạt động trên cấu hình Đẩy-Kéo. Biến tần này phù hợp với các phụ tải nhỏ như Bóng đèn LED 15w, bộ sạc di động và các Phụ kiện Điện khác
Máy ảnh tua nhanh thời gian đơn giản bằng Raspberry Pi: 3 bước

Máy ảnh tua nhanh thời gian đơn giản bằng Raspberry Pi: Bài đăng này sẽ chỉ cho bạn cách bạn có thể tạo một chiếc máy ảnh tua nhanh thời gian đơn giản bằng Raspberry Pi. Độ phân giải, thời lượng và thời gian có thể được cập nhật dễ dàng trong script. Chúng tôi đã tạo ra một thứ tương tự bằng cách sử dụng bảng ESP32-CAM nhưng máy ảnh Raspberry Pi
Ánh sáng ban đêm đơn giản bằng đèn thần tiên: 3 bước (có hình ảnh)

Đèn ngủ đơn giản sử dụng đèn thần: Tôi đã từng sử dụng bóng đèn ngủ đơn giản, nhưng sau đó tôi có một số đèn thần tiên tuyệt vời, tôi nghĩ tại sao không sử dụng chúng làm đèn ngủ thay thế? Điều này cũng ngăn ánh sáng từ bóng đèn làm gián đoạn giấc ngủ nếu tôi thức dậy vào ban đêm và quan trọng nhất là quang cảnh tuyệt vời.
Làm cho máy ảnh của bạn thành "chế độ chụp đêm quân sự", thêm hiệu ứng ban đêm hoặc tạo chế độ chụp ảnh ban đêm trên bất kỳ máy ảnh nào !!!: 3 bước

Đặt Máy ảnh của bạn thành "Chế độ chụp đêm quân sự", Thêm Hiệu ứng Ban đêm hoặc Tạo Chế độ Cảnh báo Ban đêm trên Bất kỳ Máy ảnh nào !!!: *** Điều này đã được đưa vào CUỘC THI KỸ THUẬT SỐ DAYS PHOTO , Hãy bình chọn cho tôi ** * Nếu bạn cần bất kỳ trợ giúp nào, vui lòng gửi email: [email protected] Tôi nói tiếng Anh, Pháp, Nhật, Tây Ban Nha và tôi biết các ngôn ngữ khác nếu bạn
