
Mục lục:
2025 Tác giả: John Day | [email protected]. Sửa đổi lần cuối: 2025-01-23 15:14
Trong dự án này, chúng ta sẽ học cách sử dụng mô-đun FAN L9110 bằng bo mạch M5StickC ESP32.
Bước 1: Những gì bạn sẽ cần


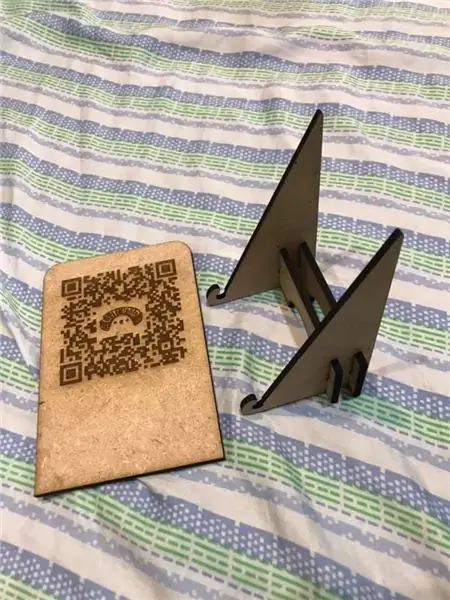
- M5StickC ESP32
- Mô-đun FAN L9110
- Phần mềm Visuino: Tải Visuino tại đây:
Bước 2: Mạch
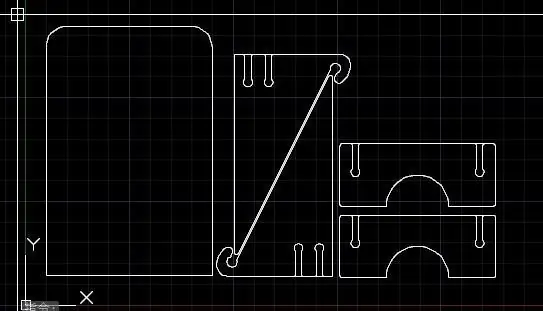
- Kết nối chân StickC 5V với chân mô-đun FAN VCC
- Kết nối chân StickC GND với chân mô-đun FAN GND
- Kết nối chân StickC G26 với chân INA của mô-đun FAN
Bước 3: Khởi động Visuino và chọn loại bảng M5 Stack Stick C
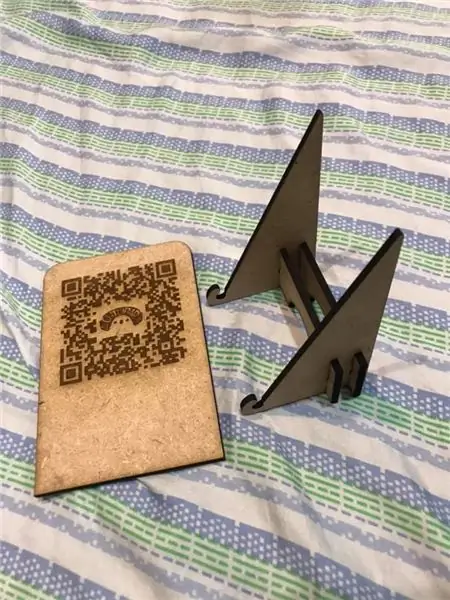

Khởi động Visuino như trong hình đầu tiên Nhấp vào nút "Công cụ" trên thành phần Arduino (Hình 1) trong Visuino Khi hộp thoại xuất hiện, chọn "M5 Stack Stick C" như hiển thị trên Hình 2
Bước 4: Trong Visuino Thêm & Đặt các thành phần


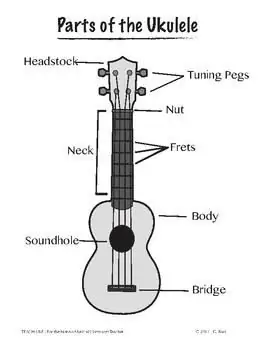
- Thêm thành phần "Phát hiện cạnh"
- Thêm thành phần "Toggle (T) Flip-Flop"
- Thêm thành phần "Đa nguồn kỹ thuật số"
- Thêm thành phần "Giá trị văn bản"
- Nhấp đúp vào "TextValue1" và trong cửa sổ Elments:
- kéo "Đặt giá trị" sang bên trái và trong cửa sổ thuộc tính, đặt Giá trị thành "BẬT QUẠT"
- kéo "Đặt giá trị" sang bên trái và trong cửa sổ thuộc tính, đặt Giá trị thành "TẮT QUẠT"
- Đóng cửa sổ Thành phần
-
Chọn bảng "M5 Stack Stick C" và trong cửa sổ thuộc tính, mở rộng Mô-đun> Hiển thị ST7735 và:
- đặt Định hướng thành Đi phải
-
Chọn Phần tử và nhấp vào nút 3 chấm và trong cửa sổ phần tử
kéo "Văn bản: Trường" sang bên trái và trong cửa sổ thuộc tính, đặt kích thước thành 3 và Giá trị ban đầu thành "TẮT QUẠT"
- Đóng cửa sổ Thành phần
Bước 5: Trong các thành phần kết nối Visuino
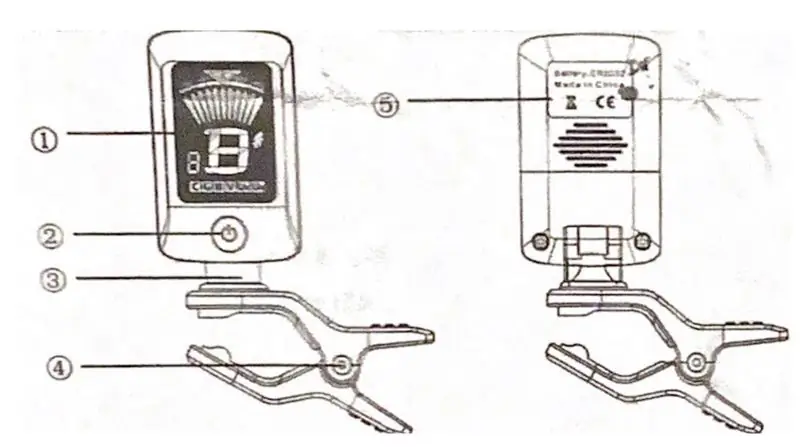

- Kết nối chân nút A (M5) của nút "M5 Stack Stick C" với chân "DetectEdge1"
- Kết nối "DetectEdge1" pin Out với "TFlipFlop1" pin Clock
- Kết nối chân "TFlipFlop1" với chân vào "DigitalMultiSource1"
- Kết nối pin "TFlipFlop1" Đảo ngược với "TextValue1"> Đặt giá trị2> pin Đồng hồ
- Kết nối chân "DigitalMultiSource1" [0] với "TextValue1"> Đặt giá trị1> pin Đồng hồ
- Kết nối chân "DigitalMultiSource1" [1] với chân "M5 Stack Stick C" GPPIO26
- Kết nối "TextValue1" pin Out với "M5 Stack Stick C" pin Text Field1 pin Clock
- Kết nối "TextValue1" pin Out với "M5 Stack Stick C" pin Text Field1 pin In
Bước 6: Tạo, biên dịch và tải lên mã

Trong Visuino, ở dưới cùng nhấp vào Tab "Xây dựng", đảm bảo rằng cổng chính xác được chọn, sau đó nhấp vào nút "Biên dịch / Xây dựng và Tải lên".
Bước 7: Chơi
Nếu bạn cấp nguồn cho mô-đun M5StickC, QUẠT sẽ bắt đầu quay và bạn có thể TẮT hoặc BẬT nó bằng Nút màu cam M5, bạn cũng sẽ thấy trạng thái trên Màn hình.
Xin chúc mừng! Bạn đã hoàn thành dự án của mình với Visuino. Cũng được đính kèm là dự án Visuino, mà tôi đã tạo cho Có thể hướng dẫn này, bạn có thể tải xuống và mở nó trong Visuino:
Bước 8: Khắc phục sự cố

- Đảm bảo rằng bạn đã chọn đúng bảng StickC, hãy kiểm tra mô hình của bạn
- Đôi khi bạn cần TẮT / BẬT mô-đun StickC trước khi sử dụng, bạn có thể làm điều đó bằng cách giữ nút bên trong hơn 5 giây.
Đề xuất:
Làm thế nào để thêm điều khiển WiFi vào bất kỳ dự án nào -- Hướng dẫn dành cho người mới bắt đầu của ESP32: 5 bước

Làm thế nào để thêm điều khiển WiFi vào bất kỳ dự án nào || Hướng dẫn dành cho người mới bắt đầu sử dụng ESP32: Trong dự án này, tôi sẽ chỉ cho bạn mức độ dễ / khó khi sử dụng ESP32 với Arduino IDE để thêm điều khiển WiFi vào bất kỳ dự án điện tử nào. Trong quá trình thực hiện, tôi sẽ hướng dẫn bạn cách sử dụng ESP32 để tạo một máy chủ WiFi đơn giản và cách tạo
IOT cho người mới bắt đầu-với Mcu nút: 7 bước

IOT cho người mới bắt đầu-với Node Mcu: Xin chào tôi, tôi là Samarth, trong hướng dẫn này, tôi sẽ dạy bạn cách tạo các dự án IOT của riêng bạn bằng cách sử dụng mô-đun wifi NODE MCU và ứng dụng Blynk
PWM Với ESP32 - Làm mờ đèn LED với PWM trên ESP 32 Với Arduino IDE: 6 bước

PWM Với ESP32 | Làm mờ LED với PWM trên ESP 32 Với Arduino IDE: Trong hướng dẫn này, chúng ta sẽ thấy cách tạo tín hiệu PWM với ESP32 bằng Arduino IDE & PWM về cơ bản được sử dụng để tạo ra đầu ra tương tự từ bất kỳ MCU nào và đầu ra tương tự có thể là bất kỳ thứ gì trong khoảng từ 0V đến 3,3V (trong trường hợp esp32) & từ
Tự làm miếng đệm làm mát máy tính xách tay - Hack cuộc sống tuyệt vời với quạt CPU - Ý tưởng sáng tạo - Quạt máy tính: 12 bước (có hình ảnh)

Tự làm miếng đệm làm mát máy tính xách tay | Hack cuộc sống tuyệt vời với quạt CPU | Ý tưởng sáng tạo | Fan máy tính: Bạn cần xem video này cho đến khi kết thúc. để hiểu video
Sử dụng bất kỳ hệ thống loa 5.1 nào với bất kỳ máy nghe nhạc MP3 hoặc máy tính nào, với giá rẻ !: 4 bước

Sử dụng bất kỳ hệ thống loa 5.1 nào với bất kỳ máy nghe nhạc MP3 hoặc máy tính nào, với giá rẻ !: (Đây là tài liệu hướng dẫn đầu tiên của tôi và tiếng Anh không phải là ngôn ngữ mẹ đẻ của tôi) Trước đây, tôi đã mua một bộ loa Creative Inspire 5100 với giá rẻ. Tôi đã sử dụng nó với máy tính để bàn của mình có card âm thanh 5.1 (PCI). Sau đó, a đã sử dụng nó với máy tính xách tay của tôi, người có
