
Mục lục:
2025 Tác giả: John Day | [email protected]. Sửa đổi lần cuối: 2025-01-23 15:14
Trong Hướng dẫn này, chúng ta sẽ học cách tạo Kính bảo hộ SteamPunk huyền thoại có thể thay đổi màu sắc bằng cách sử dụng Nhẫn LED và Arduino.
Xem video!
Bước 1: Những gì bạn sẽ cần



- Kính hàn
- 2X NeoPixel - Vòng LED RGB Ws2812 (với 12 đèn LED)
- Arduino UNO (hoặc bất kỳ Arduino nào khác)
- Dây nhảy
- Phần mềm Visuino: Tải xuống Visuino
- Lưu ý: để sử dụng Arduino Nano (vì nó nhỏ hơn) chỉ cần kết nối nó với cùng một chân và trong Visuino thay vì Arduino UNO, hãy chọn Arduino Nano
Bước 2: Mạch
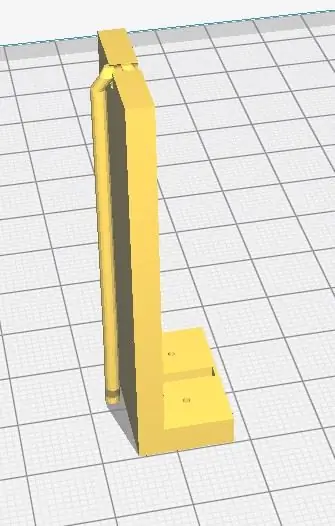
- Kết nối chân 5V của bảng Arduino với chân LEDRing đầu tiên VCC
- Kết nối chân bo mạch Arduino GND với chân GND đầu tiên của LedRing
- Kết nối bảng Arduino Chân kỹ thuật số 2 với chân DI của LedRing đầu tiên
- Kết nối chân 5V của bảng Arduino với chân LEDRing thứ hai VCC
- Kết nối chân bo mạch Arduino GND với chân GND thứ hai của LedRing
- Kết nối bảng Arduino Chân kỹ thuật số 3 với chân LEDRing thứ hai DI
Nối dây mọi thứ theo sơ đồ sau đó sử dụng keo nóng và gắn từng LedRing lên kính bảo hộ
Bước 3: Khởi động Visuino và chọn loại bảng Arduino UNO
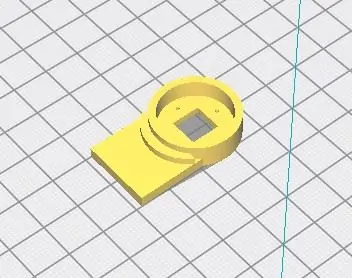

Visuino: https://www.visuino.eu cũng cần được cài đặt. Tải xuống phiên bản miễn phí hoặc đăng ký dùng thử miễn phí.
Khởi động Visuino như trong hình đầu tiên Nhấp vào nút "Công cụ" trên thành phần Arduino (Hình 1) trong Visuino Khi hộp thoại xuất hiện, chọn "Arduino UNO" như hiển thị trên Hình 2
Bước 4: Trong Visuino Thêm thành phần


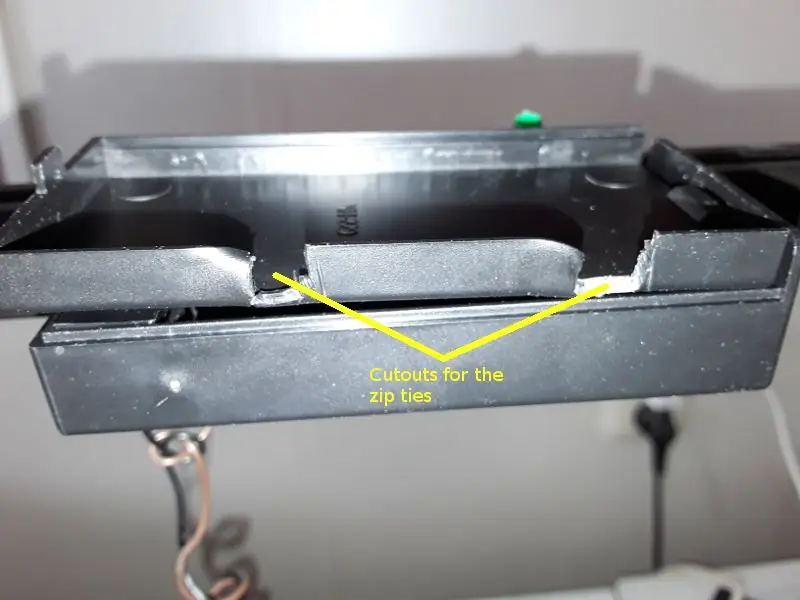
- Thêm thành phần "Trình tạo tương tự ngẫu nhiên" 2X
- Thêm thành phần "Trình tạo tương tự hình sin"
- Thêm thành phần "Trình tạo không dấu Sine"
- Thêm thành phần "Analog To Color"
- Thêm thành phần "NeoPixels" 2X
Bước 5: Trong Visuino Set Components
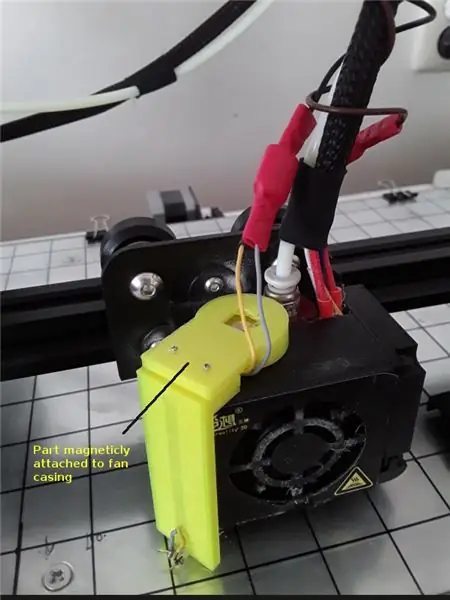

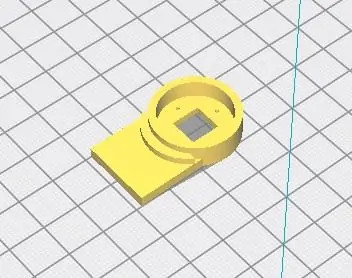
Chọn "SineUnsignedGenerator1" và trong cửa sổ thuộc tính, đặt Biên độ thành 6, Tần số (Hz) thành 0,8 và Offset thành 6
- Nhấp đúp vào "NeoPixels1" và trong cửa sổ "PixelGroups", kéo "Color Pixel" sang phía bên trái và trong cửa sổ thuộc tính, đặt cửa sổ "Count Pixels" thành 12 PixelGroups"
- Nhấp đúp vào "NeoPixels2" và trong cửa sổ "PixelGroups", kéo "Color Pixel" sang bên trái và trong cửa sổ thuộc tính, đặt "Count Pixels" thành 12 <đây là số lượng đèn LED trên LEDRing Đóng cửa sổ "PixelGroups"
Bước 6: Trong các thành phần kết nối Visuino

- Kết nối chân "RandomAnalogGenerator1" với chân "AnalogToColor1" Màu đỏ
- Kết nối chân "RandomAnalogGenerator2" với chân "AnalogToColor1" Màu xanh lá cây
- Kết nối chân "SineAnalogGenerator1" với chân "AnalogToColor1" Màu xanh lam
- Kết nối pin Out "AnalogToColor1" với pin "NeoPixels1" Color
- Kết nối chân "AnalogToColor1" với màu chân "NeoPixels2"
- Kết nối pin Out "SineUnsignedGenerator1" với "NeoPixels1" pin Index
- Kết nối pin Out "SineUnsignedGenerator1" với "NeoPixels2" pin Index
- Kết nối chân "NeoPixels1" với chân số 2 của Arduino
- Kết nối chân "NeoPixels2" với chân 3 kỹ thuật số Arduino
Bước 7: Tạo, biên dịch và tải lên mã Arduino

Trong Visuino, ở dưới cùng nhấp vào Tab "Xây dựng", đảm bảo rằng cổng chính xác được chọn, sau đó nhấp vào nút "Biên dịch / Xây dựng và Tải lên".
Bước 8: Chơi
Nếu bạn cấp nguồn cho mô-đun Arduino, các LEDRings sẽ bắt đầu thay đổi màu sắc.
Xin chúc mừng! Bạn đã hoàn thành dự án của mình với Visuino. Cũng được đính kèm là dự án Visuino, mà tôi đã tạo cho Có thể hướng dẫn này, bạn có thể tải xuống và mở nó trong Visuino:
Bước 9: Cấp nguồn
Nếu bạn định cấp nguồn cho Arduino bằng pin, bạn có thể sử dụng PowerBank có đầu nối USB để bạn có thể kết nối dễ dàng.
Nếu bạn định sử dụng pin 9V hoặc tương tự, hãy sử dụng dây kết nối chân âm của pin (-) với chân Arduino [GND] và kết nối chân dương của pin (+) với chân Arduino [VIN]
Đề xuất:
D.I.Y ĐIỆN KHÔNG DÂY ĐƠN GIẢN TỪ GIÀN GIÁO: 4 bước (có hình ảnh)

D.I.Y NGUỒN ĐIỆN KHÔNG DÂY ĐƠN GIẢN TỪ VÁCH NGĂN: Hôm nay mình xin chia sẻ cách phát sáng đèn LED bằng cách truyền điện không dây từ bộ sạc bàn chải đánh răng và cuộn dây van điện từ nhặt được từ bãi phế liệu. Trước khi bắt đầu, mời các bạn xem video bên dưới:
"Bộ dụng cụ robot" đơn giản cho Câu lạc bộ, Không gian làm việc cho giáo viên, v.v.: 18 bước

"Bộ dụng cụ robot" đơn giản cho câu lạc bộ, không gian làm việc cho giáo viên, v.v.: Ý tưởng là xây dựng một bộ dụng cụ nhỏ, nhưng có thể mở rộng, dành cho các thành viên của " Hiệp hội nghệ thuật robot Trung TN ". Chúng tôi lên kế hoạch cho các hội thảo về bộ công cụ, đặc biệt là cho các cuộc thi, chẳng hạn như theo dõi dòng và chuyến đi nhanh. Chúng tôi đã kết hợp Arduino
CÁCH LÀM PHONG CÁCH TỰ LÀM RẤT ĐƠN GIẢN: 3 bước
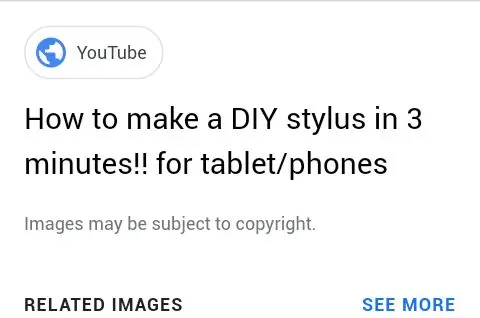
CÁCH LÀM PHONG CÁCH TỰ LÀM RẤT ĐƠN GIẢN: HÔM NAY BẠN SẼ HỌC CÁCH LÀM PHONG CÁCH TỰ LÀM RẤT ĐƠN GIẢN (TỰ LÀM) TẠI NHÀ. SAO LÀ PHONG CÁCH? MÀN HÌNH NHƯNG CHỈ CÓ THỂ ĐƯỢC SỬ DỤNG VỚI THIẾT BỊ CẢM ỨNG. ĐÓ LÀ SỰ GIÚP ĐỠ
Cuộc đua không gian: Trò chơi Arduino Clicker đơn giản để thực hiện với trẻ em: 7 bước
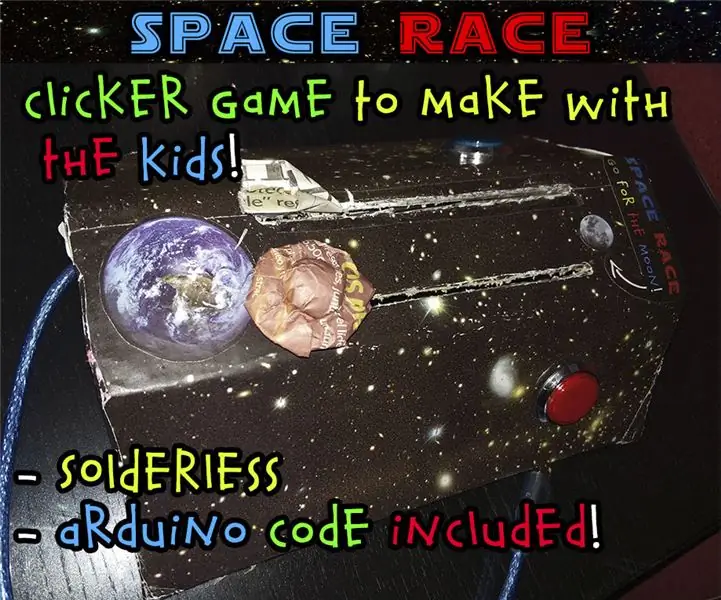
Space Race: Trò chơi Arduino Clicker đơn giản để làm với trẻ em: ¡ Tôi đang tải lên một video cho thấy nó hoạt động như thế nào hôm nay! Hãy theo dõiHãy vui vẻ với một hướng dẫn theo chủ đề không gian có thể được tạo ra cùng với trẻ em và sau đó được chúng thưởng thức một mình như một món đồ chơi. Bạn có thể sử dụng nó như một phương tiện để dạy chúng lịch sử về đồng
CÁCH DỄ DÀNG NHẤT ĐỂ LÀM ĐÈN NHỎ GỌN !! 3 BƯỚC ĐƠN GIẢN !!: 3 bước

CÁCH DỄ DÀNG NHẤT ĐỂ LÀM ĐÈN NHỎ GỌN !! 3 BƯỚC ĐƠN GIẢN !!: Những gì bạn sẽ cần - Giấy bạc 1 pin AA (một số pin AAA sẽ hoạt động) 1 Bóng đèn mini (bóng đèn được sử dụng cho hầu hết các đèn pin; tham khảo hình ảnh) Thước (nếu cần)
