
Mục lục:
- Tác giả John Day [email protected].
- Public 2024-01-30 13:30.
- Sửa đổi lần cuối 2025-01-23 15:14.



Những kỷ niệm là một vấn đề nan giải đối với bà tôi, năm nay đã 94 tuổi. Vì vậy, tôi đã thêm một kênh truyền hình vào TV của cô ấy để giúp cô ấy ghi nhớ các thành viên trong gia đình và những khoảnh khắc quan trọng trong cuộc sống của cô ấy. Đối với điều này, tôi đã sử dụng tài khoản Dropbox miễn phí, Raspberry Pi và VCR, nhưng VCR là tùy chọn tùy thuộc vào usecase của bạn. Với hệ thống này, các thành viên trong gia đình tôi có thể thêm ảnh của họ vào thư mục Dropbox được chia sẻ và chúng sẽ tự động hiển thị trên kênh.
Vì vậy, dòng chảy như sau:
- Raspberry Pi có trình duyệt Chrome toàn màn hình và được kết nối với TV.
- Raspberry pi được kết nối với mạng Wi-Fi cục bộ.
- Trình duyệt Chrome tải ứng dụng web.
- Ứng dụng web nói chuyện với Dropbox và yêu cầu một bức ảnh ngẫu nhiên từ một thư mục cụ thể.
- Ứng dụng web hiển thị hình ảnh trong một giao diện đẹp cùng với đồng hồ và biểu ngữ tin tức.
Bạn có thể kết nối Raspberry Pi trực tiếp với TV bằng HDMI và sử dụng nó làm nguồn đầu vào hoặc bạn có thể sử dụng VCR để tạo kênh của riêng bạn. Chi tiết về điều đó sẽ được giải thích trong bước cuối cùng.
Dự án hoàn toàn là mã nguồn mở và bạn có thể tìm thấy mã nguồn tại đây trên trang GitHub của tôi.
Quân nhu:
- Raspberry Pi, không quan trọng phiên bản nào
- Cáp HDmi
- (Miễn phí) Tài khoản Dropbox
- Tùy chọn: VCR
Bước 1: Thiết lập DietPi trên Raspberry Pi
Tại sao tôi sử dụng DietPi thay vì Raspbian thông thường? Dietpi là một hệ điều hành được tối ưu hóa hơn cho nhiều thiết bị bo mạch đơn và bao gồm một trình cấu hình phần mềm tiện dụng, bao gồm một trình duyệt web toàn màn hình.
Để cài đặt DietPi trên Raspberry Pi, bạn có thể làm theo hướng dẫn tại đây.
Nếu bạn thích hướng dẫn bằng video, đây là video YouTube nêu bật những điều cơ bản về cài đặt DietPi và phần mềm.
Nhưng ý chính của nó là như sau:
- Tải xuống bản phát hành mới nhất từ trang web của họ.
- Tải xuống và cài đặt Etcher
- Gắn thẻ nhớ microSD vào máy tính của bạn
- Sử dụng Etcher để ghi hình ảnh đã trích xuất vào thẻ nhớ microSD
- Đi tới "máy tính của tôi", chọn thẻ SD và mở nó.
- Tìm tệp có tên dietpi.txt và mở tệp đó bằng wordpad.
- Đặt AUTO_SETUP_NET_WIFI_ENABLED = 1
- Mở dietpi-wifi.txt và mở nó bằng wordpad.
- Thay đổi aWIFI_SSID [0] = 'MySSID' và aWIFI_KEY [0] = 'MyWifiKey'
- Lưu các thay đổi đối với các tệp đã chỉnh sửa
- Cắm thẻ nhớ microSD vào pi raspberry của bạn, nhưng hãy tắt nó đi, chúng tôi sẽ thiết lập nó sau.
Bây giờ bạn đã cài đặt hệ điều hành Dietpi!
Bước 2: Thiết lập Dropbox
Truy cập Dropbox.com và tạo một tài khoản Dropbox miễn phí với 2GB dung lượng lưu trữ. Sau đó, thêm một thư mục mới nơi bạn muốn ảnh của mình được lưu trữ và thêm một vài ảnh như một bài kiểm tra.
Bây giờ là phần khó, thiết lập mã thông báo truy cập. Chúng tôi cần điều này để lấy ảnh từ tài khoản của bạn một cách an toàn và hiển thị nó trong ứng dụng web.
- Đăng nhập vào tài khoản Dropbox của bạn và theo liên kết này:
- Nhấp vào nút màu xanh lam có dòng chữ "Tạo ứng dụng"
- Chọn tùy chọn API Dropbox.
- Chọn tùy chọn "Full Dropbox"
- Điền tên quảng cáo phù hợp nhất mà bạn có thể tìm thấy trong phần nhập "Tên ứng dụng".
- Nhấp vào "Tạo ứng dụng" để gửi.
- Ở giữa trang có phần Đã tạo mã thông báo truy cập, nhấp vào "Tạo".
- Sao chép mã thông báo truy cập đã tạo và lưu nó vào một tệp văn bản ở đâu đó, chúng tôi sẽ cần nó sau
- Hấp dẫn adrenaline bởi vì bạn đang xây dựng một thứ gì đó thú vị!
Nếu bạn muốn đánh dấu mới ở dưới cùng như tôi có, hãy thêm tệp có tên "ticker.txt" vào thư mục ảnh của bạn. Sau đó, mỗi dòng trong tệp txt đó sẽ được hiển thị bên cạnh dòng khác.
Bước 3: Cài đặt Trình duyệt web toàn màn hình
Bây giờ bạn đã có Raspberry Pi đang hoạt động, đã đến lúc làm cho nó hiển thị những thứ chúng ta muốn!
Nếu bạn có màn hình ngoài và bàn phím, bạn có thể làm việc trực tiếp trên Raspberry pi, nếu không, bạn sẽ cần thiết lập nó qua mạng bằng SSH. Làm theo hướng dẫn của bước 4 trên trang này để thiết lập ứng dụng SSH của bạn. Khi hoàn tất, hãy tìm địa chỉ IP theo hướng dẫn trên trang này. Làm theo các bước tương tự như khi bạn kết nối trực tiếp bàn phím.
LƯU Ý: Tên máy chủ không phải là raspberrypi.local mà là dietpi.local cho DietPi.
Đăng nhập bằng tên người dùng "root" và mật khẩu "dietpi", không có dấu ngoặc đơn. Sau đó, bạn sẽ nhận được lớp vỏ bash khét tiếng, nhưng đừng sợ! Nó cũng sợ bạn như bạn sợ nó. Một khi bạn hiểu rõ thông tin chi tiết của màn hình trắng đen đầy khó khăn, bạn sẽ nhận ra nó thực sự mạnh mẽ như thế nào. Nhưng hiện tại, chúng ta sẽ chỉ tuân theo một vài lệnh để cài đặt trình duyệt chromium tốt của chúng ta.
- nhập lệnh "dietpi-software" và nhấn phím enter.
- Trên màn hình xanh lam và xám, bạn di chuyển con trỏ của mình bằng cách sử dụng tab và các phím mũi tên. Bạn chọn bằng phím enter.
- Chọn "Tìm kiếm" và nhấn phím enter.
- Trong lời nhắc, hãy nhập "chrome" và nhấn phím enter
- Trong kết quả tìm kiếm, chọn "trình duyệt toàn màn hình chromium" và nhấn phím cách.
- chuyển đến "Ok" và nhấn phím enter.
- Chọn "Cài đặt" và nhấn phím enter.
- Bây giờ trình duyệt đang cài đặt! Sau khi hoàn thành, tất cả những gì chúng ta cần làm là đặt liên kết đến ứng dụng web khung ảnh của chúng tôi và yêu cầu DietPi tự động bắt đầu khi khởi động. Chúng tôi sẽ làm điều đó bằng cách làm theo các bước sau:
- Bây giờ bạn đã được trình bày với bash shell một lần nữa, bạn biết không? Cái có nền đen và chữ trắng.
- Nhập lệnh "dietpi-config" và nhấn phím enter.
- Đi tới "Tùy chọn tự khởi động" và nhấn phím enter.
- Bây giờ, bạn sẽ thấy một danh sách có chứa "trình duyệt toàn màn hình chromium". Chọn nó và nhấn phím enter.
- Bây giờ bạn được nhắc nhập url của ứng dụng ảnh. Hãy nhớ rằng mã thông báo truy cập từ bước trước? Chúng tôi sẽ cần nó ở đây.
- Url như sau:
- Nhấn phím enter để thoát khỏi các tùy chọn tự khởi động và sau đó một lần nữa để thoát khỏi chương trình tùy chọn.
- Nhập lệnh "khởi động lại" và nhìn vào khung-ảnh-kỹ-thuật-số-với-ảnh-mà-được-kết-nối-với-dropbox của riêng bạn, gọi tắt là Khung ảnh kỹ thuật số.
Xin chúc mừng! Bạn đã làm cho nó đến cuối cùng! Vì vậy, những gì bạn đã cấu hình là một pi raspberry có chứa nhân linux, chứa rất nhiều chương trình linux để khởi động trình duyệt chromium, mà bắt đầu là ứng dụng web. Không thể đơn giản hơn, phải không?
Chỉ giữa bạn và tôi? Bạn đã làm rất tốt! Tôi chắc chắn rằng đó là khung ảnh đẹp nhất trên thế giới và bạn nên tự hào về bản thân mình, tôi chắc chắn là như vậy!
Bước 4: Tùy chọn: Thiết lập VCR


Ồ, vậy việc sử dụng HDMI không đủ tốt cho bạn? Công bằng mà nói, nó cũng không đủ tốt đối với tôi, vì tôi muốn sử dụng bộ dò TV tích hợp để thực sự biến nó thành một phần của trải nghiệm TV. Mục tiêu của tôi là nó thực sự trở thành một kênh truyền hình hợp pháp.
Vì vậy, kể từ khi tôi làm việc tại đài truyền hình quốc gia Flemish VRT, tôi đã hỏi một đồng nghiệp rằng anh ấy sẽ làm như thế nào, mong đợi một thiết bị công nghệ cao và có thể đắt tiền. Anh ấy trả lời một cách khô khan rằng nó có thể được thực hiện với hầu hết các VCR! Ít nhất đó là trường hợp ở đây ở Bỉ.
Hầu hết các VCR đều có một đầu vào tổng hợp, đó là đầu nối thùng màu vàng và pi raspberry cũng có đầu nối đó, nó được ẩn bên trong giắc cắm âm thanh. Bạn có thể sử dụng cáp bộ chuyển đổi để kết nối nó sau đó trực tiếp với VCR của bạn. Vì vậy, nếu bạn kết nối VCR của mình, thay vì cắm trực tiếp cáp đầu vào đồng trục của nhà cung cấp bên trong TV hoặc bộ giải mã, bạn kết nối nó với VCR trước rồi sử dụng cáp đồng trục thứ hai, kết nối nó với TV hoặc bộ giải mã của bạn. VCR sẽ tạo một kênh mới dựa trên băng video hoặc trong trường hợp của chúng tôi là đầu vào tổng hợp raspberry pi.
Tất cả những gì còn lại là sử dụng chức năng quét trên TV của bạn để tìm kiếm một kênh analog mới và nó sẽ bật lên!
Tôi rất tò mò muốn biết cách xử lý vấn đề này trên khắp thế giới, vì vậy, vui lòng bình luận về cách bạn sẽ làm như thế nào!
Đề xuất:
Máy phục hồi chức năng cho người cao tuổi: 4 bước

Máy phục hồi chức năng cho người cao tuổi: Máy này được sử dụng để giúp những người lớn tuổi muốn phục hồi khả năng phản ứng của họ. Khi con người ngày càng lớn tuổi, khả năng phản ứng của họ sẽ trở nên kém hơn. Máy này có thể giúp những người đó phục hồi khả năng phản ứng của họ
Trình đọc / ghi và ghi âm thanh ScanUp NFC cho người mù, người khiếm thị và mọi người khác: 4 bước (có hình ảnh)

Máy đọc / ghi âm thanh ScanUp NFC và Máy ghi âm cho Người mù, Khiếm thị và Mọi người Khác: Tôi học thiết kế công nghiệp và dự án là công việc trong học kỳ của tôi. Mục đích là để hỗ trợ người khiếm thị và người mù bằng một thiết bị cho phép ghi lại âm thanh ở định dạng WAV trên thẻ SD và gọi thông tin đó bằng thẻ NFC. Vì vậy, trong
ESP8266 - Ổ cắm được điều khiển từ xa và được hẹn giờ (An ninh dành cho người cao tuổi): 6 bước

ESP8266 - Ổ cắm định thời và điều khiển từ xa (An ninh người cao tuổi): THÔNG TIN: Bộ phận lắp ráp này là biện pháp kiểm tra chống quá nhiệt, hỏa hoạn và tai nạn trong trường hợp quên thiết bị được kết nối (chủ yếu do người già mắc bệnh Alzheimer). Sau khi nút được kích hoạt, ổ cắm nhận được 110/220 VAC trong 5 phút (một
AB / XY cho 2 Guitars và 2 Amps trên các kênh riêng biệt: 7 bước (có hình ảnh)

AB / XY cho 2 Guitars và 2 Amps trên các kênh riêng biệt: Như thường lệ, tôi thích làm những thứ có thể giải quyết vấn đề cho tôi. và chiếc còn lại sạch sẽ với bàn đạp phía trước. Sau đó, khi có người khác đi cùng và
Tình yêu dành cho người chơi game, Dự án Arduino dành cho người độc thân: 5 bước
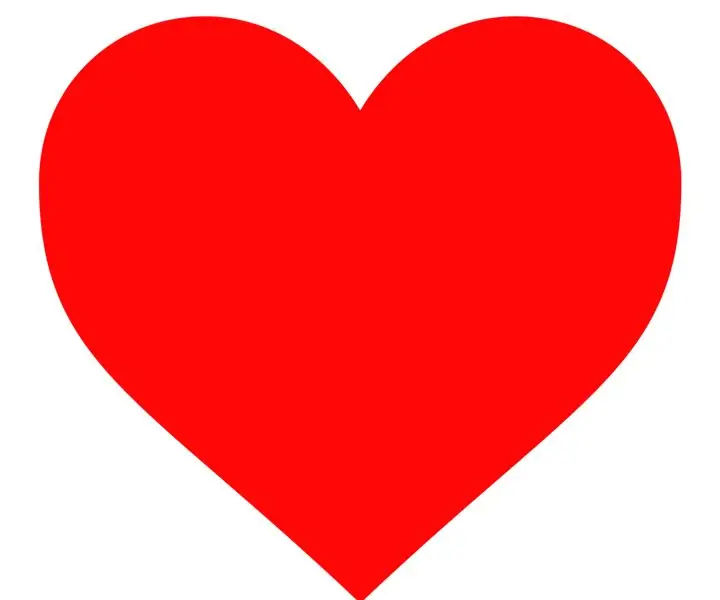
Tình yêu dành cho người chơi game, Dự án Arduino dành cho người độc thân: Có thể hướng dẫn này nói về dự án Arduino của tôi có tên " Tình yêu dành cho người chơi game " vốn bắt đầu như một công cụ để cười khúc khích và vui vẻ. Nó không hoàn hảo hay bất cứ thứ gì, nhưng nó hoạt động
