
Mục lục:
- Tác giả John Day [email protected].
- Public 2024-01-30 13:30.
- Sửa đổi lần cuối 2025-01-23 15:14.
Trong hướng dẫn này, chúng ta sẽ học cách hiển thị nhiệt độ bằng LED Display TM1637 và cảm biến DHT11 và Visuino.
Xem video.
Bước 1: Những gì bạn sẽ cần

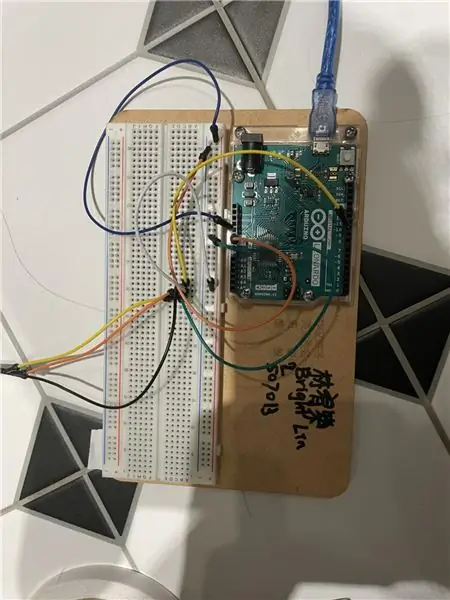
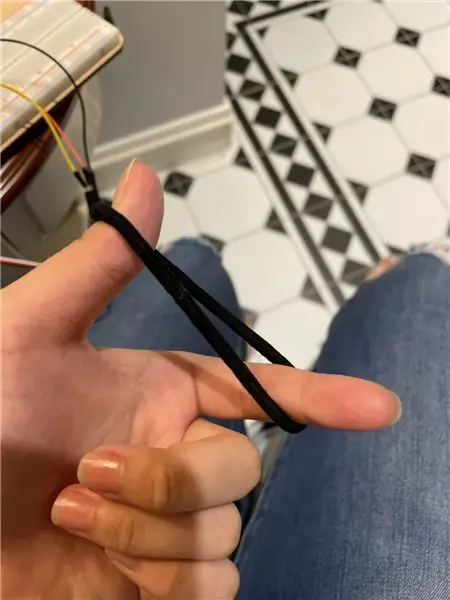
- Arduino UNO (hoặc bất kỳ Arduino nào khác)
- Dây nhảy
- Màn hình LED TM1637
- Cảm biến DHT11
- Chương trình Visuino: Tải xuống Visuino
Bước 2: Mạch

- Kết nối chân hiển thị LED [CLK] với chân kỹ thuật số Arduino [10]
- Kết nối chân hiển thị LED [DI0] với chân kỹ thuật số Arduino [9]
- Kết nối chân Màn hình LED [GND] với chân Arduino [GND]
- Kết nối chân hiển thị LED [VCC] với chân Arduino [5V]
- Kết nối chân cảm biến DHT11 [GND] với chân Arduino [GND]
- Kết nối chân cảm biến DHT11 [VCC] với chân Arduino [5V]
- Kết nối chân tín hiệu cảm biến DHT11 [S] với chân kỹ thuật số Arduino [8]
Bước 3: Khởi động Visuino và chọn loại bảng Arduino UNO


Để bắt đầu lập trình Arduino, bạn cần phải cài đặt Arduino IDE từ đây:
Xin lưu ý rằng có một số lỗi nghiêm trọng trong Arduino IDE 1.6.6. Đảm bảo rằng bạn cài đặt phiên bản 1.6.7 trở lên, nếu không, bản có thể hướng dẫn này sẽ không hoạt động! Nếu bạn chưa thực hiện, hãy làm theo các bước trong Tài liệu hướng dẫn này để thiết lập Arduino IDE để lập trình Arduino UNO! Visuino: https://www.visuino.eu cũng cần được cài đặt. Khởi động Visuino như trong hình đầu tiên Nhấp vào nút "Công cụ" trên thành phần Arduino (Hình 1) trong Visuino Khi hộp thoại xuất hiện, chọn "Arduino UNO" như hiển thị trên Hình 2
Bước 4: Trong Visuino ADD Components


- Thêm thành phần "Mô-đun 4 chữ số hiển thị phân đoạn TM1637 7 + 2 điểm dọc (CATALEX)"
- Thêm thành phần "Độ ẩm và Nhiệt kế DHT11 / 21/22 / AM2301"
Bước 5: Trong Visuino Set and Connect Components



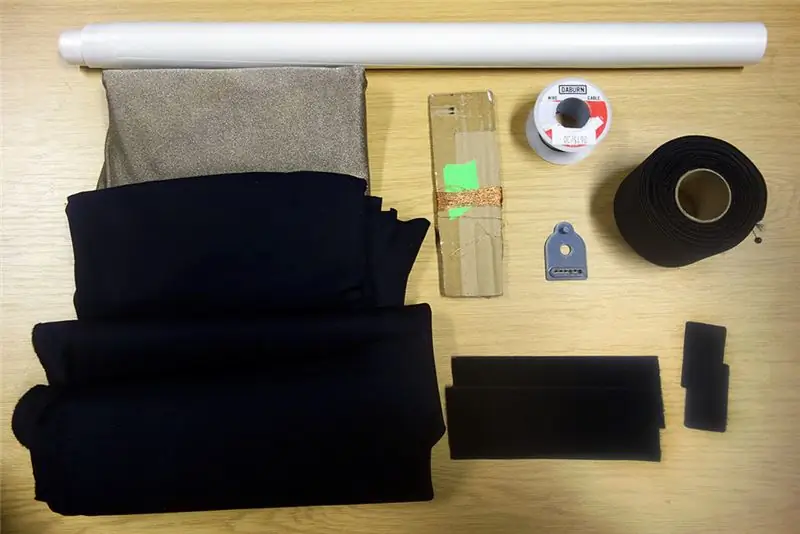
- Nhấp đúp vào thành phần "Display1" và trong "7 phân đoạn hiển thị tương tự" ở phía bên trái
- Ở bên trái của cửa sổ "Chữ số", hãy chọn "Hiển thị tương tự 7 Phân đoạn1" và trong cửa sổ thuộc tính, đặt "Số chữ số" thành 4 và "Độ chính xác" thành 2
- Đóng cửa sổ "Chữ số"
- Chọn "" và trong cửa sổ thuộc tính, đặt "Điểm" thành Đúng
- Kết nối chân "DHT11" [Nhiệt độ] với chân "Display1"> "Hiển thị tương tự 7 phân đoạn1" [In]
- Kết nối chân "Display1" [Đồng hồ] với chân kỹ thuật số của bảng Arduino [10]
- Kết nối chân "Display1" [Dữ liệu] với chân kỹ thuật số của bảng Arduino [9]
- Kết nối chân "DHT11" [cảm biến] với chân kỹ thuật số của bo mạch arduino [8]
Bước 6: Tạo, biên dịch và tải lên mã Arduino

Trong Visuino, ở dưới cùng nhấp vào Tab "Xây dựng", đảm bảo rằng cổng chính xác được chọn, sau đó nhấp vào nút "Biên dịch / Xây dựng và Tải lên".
Bước 7: Chơi
Nếu bạn cấp nguồn cho mô-đun Arduino UNO, màn hình LED sẽ bắt đầu hiển thị nhiệt độ hiện tại.
Xin chúc mừng! Bạn đã hoàn thành dự án của mình với Visuino. Cũng đính kèm là dự án Visuino, mà tôi đã tạo cho Có thể hướng dẫn này, bạn có thể tải xuống tại đây và mở nó trong Visuino:
Đề xuất:
Thời gian hiển thị Arduino trên màn hình LED TM1637 sử dụng RTC DS1307: 8 bước

Thời gian hiển thị Arduino trên màn hình LED TM1637 sử dụng RTC DS1307: Trong hướng dẫn này, chúng ta sẽ tìm hiểu cách hiển thị thời gian bằng mô-đun RTC DS1307 và Màn hình LED TM1637 và Visuino
Hiển thị nhiệt độ & độ ẩm nhiệt nhiệt - Phiên bản PCB: 6 bước (có hình ảnh)

Hiển thị Nhiệt độ & Độ ẩm Thermochromic - Phiên bản PCB: Cách đây không lâu, một dự án có tên Nhiệt độ Nhiệt & Màn hình độ ẩm nơi tôi đã chế tạo màn hình 7 phân đoạn từ các tấm đồng được làm nóng / làm mát bằng các phần tử peltier. Các tấm đồng được bao phủ bởi một lá mỏng nhiệt sắc
Màn hình nhiệt độ và mức độ ánh sáng với hiển thị trên màn hình LCD NOKIA 5110: 4 bước

Màn hình nhiệt độ và mức độ ánh sáng có hiển thị trên màn hình LCD NOKIA 5110: Xin chào các bạn! Trong phần này chúng tôi chế tạo thiết bị điện tử đơn giản để theo dõi nhiệt độ và mức độ ánh sáng. Các phép đo của các thông số này được hiển thị trên LCD NOKIA 5110. Thiết bị dựa trên vi điều khiển AVR ATMEGA328P. Việc giám sát
Tự động hóa tại nhà: Âm thanh báo động và hiển thị trên màn hình LCD khi nhiệt độ trên ngưỡng giá trị: 5 bước

Tự động hóa gia đình: Phát âm thanh báo động và hiển thị trên màn hình LCD khi nhiệt độ vượt quá giá trị ngưỡng: Blog này sẽ trình bày cách tạo Hệ thống tự động hóa gia đình sẽ bắt đầu phát âm báo bất cứ khi nào nhiệt độ vượt quá giá trị ngưỡng được lập trình. Nó sẽ tiếp tục hiển thị nhiệt độ hiện tại của căn phòng trên màn hình LCD và nhu cầu hành động
Hiển thị nhiệt độ trên Mô-đun hiển thị LED P10 bằng Arduino: 3 bước (có hình ảnh)

Hiển thị nhiệt độ trên Mô-đun hiển thị LED P10 bằng Arduino: Trong hướng dẫn trước đã được hướng dẫn cách hiển thị văn bản trên Mô-đun hiển thị LED ma trận P10 bằng cách sử dụng Arduino và Đầu nối DMD, bạn có thể kiểm tra tại đây. Trong hướng dẫn này, chúng tôi sẽ đưa ra một hướng dẫn dự án đơn giản bằng cách sử dụng mô-đun P10 làm màn hình hiển thị
