
Mục lục:
- Bước 1: Những gì bạn sẽ cần
- Bước 2: Mạch - Người gửi
- Bước 3: Mạch - Máy thu
- Bước 4: Khởi động Visuino và chọn loại bảng Arduino UNO
- Bước 5: Người gửi - trong Visuino Thêm, Đặt & Kết nối các thành phần
- Bước 6: Người nhận - trong Visuino Thêm & Đặt các thành phần
- Bước 7: Người nhận - trong Thành phần Kết nối Visuino
- Bước 8: Tạo, biên dịch và tải lên mã Arduino
- Bước 9: Chơi
- Tác giả John Day [email protected].
- Public 2024-01-30 13:30.
- Sửa đổi lần cuối 2025-01-23 15:14.

Trong hướng dẫn này, chúng ta sẽ học cách tạo một trạm thời tiết đường dài từ xa bằng cách sử dụng hai cảm biến dht, mô-đun HC12 và Màn hình LCD I2C.
Xem video!
Bước 1: Những gì bạn sẽ cần




- Mô-đun 2X HC-12
- Màn hình LCD I2C 4X20
- 2 cảm biến DHT (Trong dự án của chúng tôi, chúng tôi sử dụng DHT11, DHT22)
- 2X Arduino UNO (hoặc bất kỳ Arduino nào khác)
- Breadboard
- Dây nhảy
- Phần mềm Visuino: Tải xuống Visuino
Bước 2: Mạch - Người gửi

- Kết nối chân HC-12 [VCC] với chân Arduino [5V]
- Kết nối chân HC-12 [GND] với chân Arduino [GND]
- Kết nối chân HC-12 [TX] với chân Arduino [RX]
- Kết nối chân HC-12 [RX] với chân Arduino [TX]
- Kết nối chân DHT22 (hoặc bất kỳ cảm biến DHT nào khác) với chân 3 của Arduino Digital
- Kết nối chân DHT22 VCC (+) với chân 5V của Arduino
- Kết nối chân DHT22 GND (-) với chân GND của Arduino
Lưu ý: Đảm bảo rằng bạn ngắt kết nối chân Arduino [RX] khi tải mã lên Visuino và sau khi tải lên, hãy kết nối lại mã đó.
Bước 3: Mạch - Máy thu

- Kết nối chân HC-12 [VCC] với chân Arduino [5V]
- Kết nối chân HC-12 [GND] với chân Arduino [GND]
- Kết nối chân HC-12 [TX] với chân Arduino [RX]
- Kết nối chân HC-12 [RX] với chân Arduino [TX]
- Kết nối chân Màn hình LCD [VCC] với chân Arduino [5V]
- Kết nối chân Màn hình LCD [GND] với chân Arduino [GND]
- Kết nối chân Màn hình LCD [SDA] với chân Arduino [SDA]
- Kết nối chân Màn hình LCD [SCL] với chân Arduino [SCL]
- Kết nối chân DHT11 (hoặc bất kỳ cảm biến DHT nào khác) với chân cắm 2 của Arduino Digital
- Kết nối chân DHT11 VCC (+) với chân 5V của Arduino
- Kết nối chân DHT11 GND (-) với chân GND của Arduino
Lưu ý: Đảm bảo rằng bạn ngắt kết nối chân Arduino [RX] khi tải mã lên Visuino và sau khi tải lên, hãy kết nối lại mã đó.
Bước 4: Khởi động Visuino và chọn loại bảng Arduino UNO


Visuino: https://www.visuino.eu cũng cần được cài đặt. Tải xuống phiên bản miễn phí hoặc đăng ký dùng thử miễn phí.
Khởi động Visuino như trong hình đầu tiên Nhấp vào nút "Công cụ" trên thành phần Arduino (Hình 1) trong Visuino Khi hộp thoại xuất hiện, chọn "Arduino UNO" như hiển thị trên Hình 2
Bước 5: Người gửi - trong Visuino Thêm, Đặt & Kết nối các thành phần




- Thêm thành phần "Bộ tạo xung" và trong cửa sổ thuộc tính đặt tần số thành 5Hz
- Thêm thành phần "Độ ẩm và Nhiệt kế DHT11 / 21/22 / AM2301" và trong cửa sổ thuộc tính chọn loại, trong trường hợp của chúng tôi là DHT22 của nó
- Thêm "Analog To Analog Array" và trong cửa sổ thuộc tính đặt các Ghim đầu vào thành 2
- Thêm thành phần "Packet", nhấp đúp vào nó và trong cửa sổ Elements kéo "Analog Array" sang phía bên trái, sau đó đóng cửa sổ Elements.
- Kết nối PulseGenerator1 pin Out với HumidityThermometer1 pin Clock và Packet1 pin Clock
- Kết nối cảm biến chân HumidityThermometer 1 với chân 3 của Arduino Digital
- Kết nối chân HumidityThermometer1 với chân AnalogToAnalogArray1 [0] và chân Đồng hồ
- Kết nối chân HumidityThermometer1 với chân AnalogToAnalogArray1 [1] và chân Đồng hồ
- Kết nối AnalogToAnalogArray1 với Packet1> Chân Analog Array1 vào
- Kết nối Packet1 Pin Out với Arduino Serial [0] pin In
Bước 6: Người nhận - trong Visuino Thêm & Đặt các thành phần




- Thêm thành phần "Bộ tạo xung" và trong cửa sổ thuộc tính, đặt tần số thành 5
- Thêm thành phần "Độ ẩm và nhiệt kế DHT11 / 21/22 / AM2301" và trong cửa sổ thuộc tính đặt Loại (trong trường hợp của chúng tôi là DHT11)
- Thêm thành phần "Màn hình tinh thể lỏng (LCD) - I2C" và trong cửa sổ thuộc tính, đặt Cột thành 20, Hàng thành 4
- Nhấp đúp vào "LiquidCrystalDisplay1" và trong cửa sổ Thành phần, kéo "Trường Văn bản" sang phía bên trái và trong cửa sổ thuộc tính đặt chiều rộng thành 20
- Trong cửa sổ Thành phần Kéo một "Trường Văn bản" khác sang bên trái và trong cửa sổ thuộc tính, đặt Hàng thành 1 và chiều rộng thành 20
- Trong cửa sổ Thành phần Kéo một "Trường Văn bản" khác sang bên trái và trong cửa sổ thuộc tính, đặt Hàng thành 2 và chiều rộng thành 20
- Trong cửa sổ Thành phần Kéo một "Trường Văn bản" khác sang bên trái và trong cửa sổ thuộc tính, đặt Hàng thành 3 và chiều rộng thành 20
- Đóng cửa sổ Thành phần
Thêm 4X thành phần "Văn bản được định dạng" và cho mỗi thành phần trong cửa sổ thuộc tính, đặt Văn bản thành:% 0% 1
- Nhấp đúp vào "FormattedText1" và trong cửa sổ Thành phần kéo "Phần tử văn bản" sang bên trái và trong cửa sổ thuộc tính đặt Giá trị ban đầu thành: Bên trong TEMP: Trong cửa sổ Thành phần cũng kéo "Phần tử tương tự" sang bên trái và vào cửa sổ thuộc tính đặt Precision thành 2
- Nhấp đúp vào "FormattedText2" và trong cửa sổ Thành phần kéo "Phần tử Văn bản" sang bên trái và trong cửa sổ thuộc tính đặt Giá trị ban đầu thành: Bên trong HUM: Trong cửa sổ Thành phần cũng Kéo "Phần tử tương tự" sang bên trái và vào cửa sổ thuộc tính đặt Precision thành 2 Đóng cửa sổ Elements
-
Nhấp đúp vào "FormattedText3" và trong cửa sổ Elements, kéo "Phần tử văn bản" sang bên trái và trong cửa sổ thuộc tính, đặt Giá trị ban đầu thành: Ra TEMP: Trong cửa sổ Thành phần cũng kéo "Phần tử tương tự" sang bên trái và vào cửa sổ thuộc tính đặt Precision thành 2
Đóng cửa sổ thành phần
- Nhấp đúp vào "FormattedText4" và trong cửa sổ Thành phần kéo "Phần tử Văn bản" sang bên trái và trong cửa sổ thuộc tính đặt Giá trị ban đầu thành: Out HUM: Trong cửa sổ Thành phần cũng kéo "Phần tử tương tự" sang bên trái và vào cửa sổ thuộc tính đặt Precision thành 2
- Thêm thành phần "Unpacket"
- Nhấp đúp vào Unpacket1 và trong cửa sổ Elements, kéo Mảng Nhật ký sang bên trái Đóng cửa sổ Thành phần Đóng cửa sổ Thành phần
- Thêm thành phần "Mảng tương tự thành tương tự" và trong cửa sổ thuộc tính đặt Ghim đầu ra thành 2
Bước 7: Người nhận - trong Thành phần Kết nối Visuino



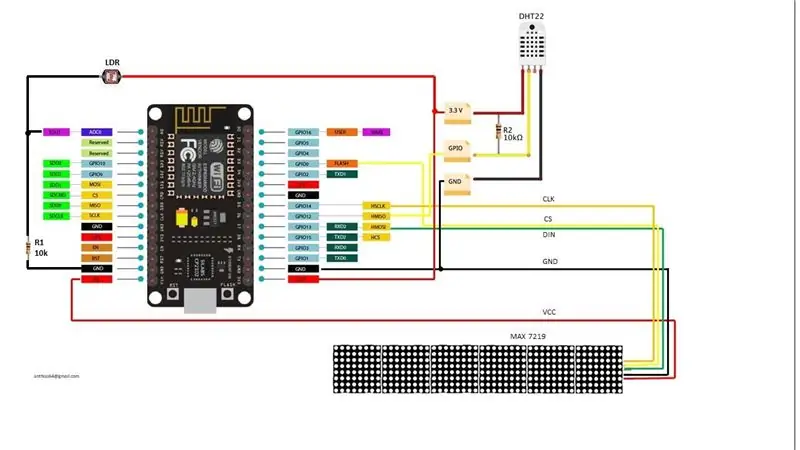
- Kết nối chân "PulseGenerator1" với pin Đồng hồ "HumidityThermometer1"
- Kết nối Cảm biến chân "HumidityThermometer1" với chân 2 của Arduino Digital
- Kết nối nhiệt độ chân "HumidityThermometer1" với "FormattedText1"> Chân phần tử tương tự1 vào và pin Đồng hồ
- Kết nối pin Humidity của "HumidityThermometer1" với "FormattedText2"> Analog Element1 pin In và Pin Clock
- Kết nối Arduino Serial [0] pin Out với "Unpacket1" pin In
- Kết nối "Unpacket1"> AnalogArray1pin Out với "AnalogArrayToAnalog1" pin In
- Kết nối chân "AnalogArrayToAnalog1" [0] với "FormattedText3"> Chân phần tử tương tự1 và pin Đồng hồ
- Kết nối chân "AnalogArrayToAnalog1" [1] với "FormattedText4"> Chân phần tử tương tự1 và pin Đồng hồ
- Kết nối pin Out "FormattedText1" với "LiquidCrystalDisplay1"> Text Field1 Pin vào
- Kết nối pin Out "FormattedText2" với "LiquidCrystalDisplay1"> Text Field2 Pin vào
- Kết nối pin Out "FormattedText3" với "LiquidCrystalDisplay1"> Text Field3 Pin vào
- Kết nối pin Out "FormattedText4" với "LiquidCrystalDisplay1"> Text Field4 Pin vào
- Kết nối "LiquidCrystalDisplay1" chân I2C Out với chân I2C In của Arduino
Bước 8: Tạo, biên dịch và tải lên mã Arduino

Đối với cả Người gửi và Người nhận:
Trong Visuino, ở dưới cùng nhấp vào Tab "Xây dựng", đảm bảo rằng cổng chính xác được chọn, sau đó nhấp vào nút "Biên dịch / Xây dựng và Tải lên".
Rất quan trọng! Đảm bảo rằng trong khi bạn đang tải lên mã, Pin RX trên Arduino bị ngắt kết nối và sau khi tải lên hãy kết nối lại.
Bước 9: Chơi
Nếu bạn cấp nguồn cho cả hai mô-đun Arduino UNO, Màn hình trên bộ thu sẽ bắt đầu hiển thị nhiệt độ và độ ẩm từ cả hai cảm biến. Bạn có thể đặt người gửi bên ngoài và bạn sẽ có thể theo dõi nhiệt độ Bên trong và Bên ngoài.
Xin chúc mừng! Bạn đã hoàn thành dự án của mình với Visuino. Cũng được đính kèm là dự án Visuino, mà tôi đã tạo cho Có thể hướng dẫn này, bạn có thể tải xuống và mở nó trong Visuino:
Đề xuất:
Đo khoảng cách khoảng cách với cảm biến cử chỉ APDS9960: 6 bước

Đo khoảng cách bằng cảm biến cử chỉ APDS9960: Trong hướng dẫn này, chúng ta sẽ học cách đo khoảng cách bằng cảm biến cử chỉ APDS9960, arduino và Visuino. Hãy xem video
Trạm thời tiết NaTaLia: Trạm thời tiết sử dụng năng lượng mặt trời Arduino Đã thực hiện đúng cách: 8 bước (có hình ảnh)

Trạm thời tiết NaTaLia: Trạm thời tiết sử dụng năng lượng mặt trời Arduino Đã hoàn thành đúng cách: Sau 1 năm hoạt động thành công trên 2 địa điểm khác nhau, tôi đang chia sẻ kế hoạch dự án trạm thời tiết sử dụng năng lượng mặt trời của mình và giải thích cách nó phát triển thành một hệ thống thực sự có thể tồn tại trong thời gian dài thời kỳ từ năng lượng mặt trời. Nếu bạn theo dõi
Trạm thời tiết DIY & Trạm cảm biến WiFi: 7 bước (có hình ảnh)

DIY Weather Station & WiFi Sensor Station: Trong dự án này, tôi sẽ hướng dẫn bạn cách tạo một trạm thời tiết cùng với một trạm cảm biến WiFi. Trạm cảm biến đo dữ liệu nhiệt độ và độ ẩm cục bộ và gửi dữ liệu đó qua WiFi đến trạm thời tiết. Sau đó, trạm thời tiết hiển thị t
Hướng dẫn: Cách xây dựng mô-đun cảm biến đo khoảng cách bằng tia laser VL53L0X bằng cách sử dụng Arduino UNO: 3 bước

Hướng dẫn: Cách xây dựng Mô-đun cảm biến đo khoảng cách bằng tia laser VL53L0X bằng cách sử dụng Arduino UNO: Mô tả: Hướng dẫn này sẽ hiển thị chi tiết cho tất cả các bạn về cách xây dựng máy dò khoảng cách bằng cách sử dụng Mô-đun cảm biến đo khoảng cách bằng tia laser VL53L0X và Arduino UNO và nó sẽ chạy giống như bạn muốn. Làm theo hướng dẫn và bạn sẽ hiểu gia sư này
Acurite 5 trong 1 Trạm thời tiết sử dụng Raspberry Pi và Weewx (các trạm thời tiết khác tương thích): 5 bước (có Hình ảnh)

Trạm thời tiết Acurite 5 trong 1 Sử dụng Raspberry Pi và Weewx (các Trạm thời tiết khác Tương thích): Khi tôi mua trạm thời tiết Acurite 5 trong 1, tôi muốn có thể kiểm tra thời tiết tại nhà của mình khi tôi đi vắng. Khi tôi về nhà và thiết lập nó, tôi nhận ra rằng tôi phải có màn hình kết nối với máy tính hoặc mua trung tâm thông minh của họ,
