
Mục lục:
2025 Tác giả: John Day | [email protected]. Sửa đổi lần cuối: 2025-01-23 15:15
Tài liệu hướng dẫn này sẽ hướng dẫn bạn từng bước về cách dọn dẹp máy tính của bạn và giữ cho máy chạy nhanh mà không phải trả tiền cho một trong những chương trình tốn kém đó.
Bước 1: Cập nhật
Một trong những điều lớn nhất bạn có thể làm cho máy tính của mình để giúp máy chạy nhanh là kiểm tra các bản cập nhật phần cứng và phần mềm mới nhất. Bạn có thể thực hiện điều này bằng cách mở trình khám phá internet và đánh dấu nút công cụ trên ruy-băng chính ở đầu cửa sổ và nhấp vào tùy chọn cập nhật cửa sổ.
Bước 2: Tài khoản người dùng
Một trong những điều mà mọi người thường không nhận ra là khi bạn có rất nhiều tài khoản người dùng trên máy tính của mình, nó sẽ làm chậm đi. Bạn có thể chống lại điều này bằng cách xóa một số người dùng. Khi bạn đã xóa, người dùng chỉ cần tạo một thư mục cho từng người sử dụng máy tính trong thư mục "Tài liệu của tôi". Khi bạn muốn giữ bí mật điều gì đó với những người khác trên máy tính, chỉ cần ẩn tệp hoặc đặt nó trong mê cung thư mục. (giải thích trong phần hướng dẫn khác) Khi bạn đã xóa các tài khoản, bạn cũng có thể thay đổi cách bạn đăng nhập và tắt máy tính bằng cách thay đổi cài đặt để bạn đăng nhập và tắt theo phương pháp cũ. (Không có Màn hình Chào mừng, chỉ có tên người dùng và mật khẩu) Điều này có thể làm giảm đáng kể lượng tài nguyên mà bạn sử dụng. Đồng thời thay đổi nền của bạn thành màu trơn bằng cách chọn không có trong thuộc tính màn hình của bạn và chọn màu cơ bản. Điều này sẽ làm giảm thời gian khởi động.
Bước 3: Nhiệm vụ khởi động và sử dụng Ram
Một thứ khác mà bạn có thể sử dụng để tăng tốc hệ thống mà hầu hết mọi người không biết là cấu hình khởi động chương trình thanh tác vụ máy tính của bạn. Để bắt đầu, hãy nhấp vào nút bắt đầu. Trong menu bắt đầu, hãy nhấp vào nút có nội dung "Chạy" (Nếu bạn sử dụng Vista, hãy tìm kiếm nó trong thanh tìm kiếm) Sau khi cửa sổ đó mở ra, hãy nhập vào hộp văn bản "MSConfig." Thao tác này sẽ mở ra chương trình cấu hình hệ thống. Thoạt nghe có vẻ khó hiểu, nhưng nó khá đơn giản. Trước tiên, hãy bắt đầu bằng cách nhấp vào tab dịch vụ, đừng lo lắng về bất kỳ điều gì khác ngay bây giờ. Trong tab dịch vụ, bạn có thể tìm kiếm qua các chương trình được liệt kê và tắt chúng khởi động. Hãy nhớ rằng điều cực kỳ quan trọng là đừng tắt bất cứ thứ gì quan trọng hoặc bạn không biết nó là gì. Tuy nhiên, một ví dụ điển hình về những gì cần tắt sẽ là dịch vụ không dây nếu bạn được kết nối với internet thông qua cáp ethernet. Khi bạn đã hoàn tất ở đây, hãy mở tab khởi động. Tên của các mục trong đây không theo bất kỳ cách nào giống như tab dịch vụ. Những gì bạn muốn làm là mở rộng cột ở trên cùng có ghi lệnh. Trong tab này, hãy tắt bất kỳ thứ gì không quan trọng như google desktop, java, adobe, phần mềm máy in, dial-up hoặc những thứ vô nghĩa khác. Các chương trình này sẽ vẫn hoạt động nếu bạn khởi chạy chúng từ một phím tắt hoặc liên kết nếu bạn nhấp vào chúng. Họ sẽ không lãng phí ram có giá trị của bạn nếu bạn không sử dụng chúng. Sau khi chọn xong mọi thứ bấm chấp nhận và xong. Nó sẽ nhắc bạn nếu bạn muốn khởi động lại. NHẤP VÀO "THOÁT RA MÀ KHÔNG PHẢI QUAY LẠI"!
Bước 4: Bộ nhớ ảo và hiệu ứng hình ảnh
Bây giờ những gì bạn muốn làm là mở "Máy tính của tôi". Nhấp vào liên kết "Xem Thông tin Hệ thống" ở phía trên bên trái của màn hình. Khi điều này được mở, hãy nhấp vào Tab "Nâng cao". Sẽ là một hộp có nội dung "Hiệu suất" nhấp vào nút ở đó có nội dung "Cài đặt". Trong tab đầu tiên được mở có tên là "Hiệu ứng hình ảnh", bạn có thể chỉnh sửa máy tính của mình chạy tốt như thế nào hoặc trông như thế nào. Bạn có thể chọn cài đặt tự động cho "Giao diện" hoặc "Hiệu suất" hoặc bạn có thể nhấp vào tùy chỉnh và chọn những gì bạn thích. Càng ít được chọn, máy tính của bạn sẽ hoạt động càng nhanh. Nhấp vào Áp dụng. Sau đó, mở Tab "Nâng cao". Cả hai hộp "Lập lịch Bộ xử lý" và "Sử dụng Bộ nhớ" phải được đặt thành chương trình. Ô cuối cùng có nội dung "Bộ nhớ ảo" sẽ cho biết máy tính của bạn đang sử dụng bao nhiêu megabyte làm "Bộ nhớ ảo" hoặc Ram được phân bổ trên ổ cứng của bạn. Nhấp vào "Thay đổi". Bước này chỉ hữu ích nếu bạn có thêm một ổ cứng ngoài ổ cứng chứa các tệp hệ thống của bạn (Hệ điều hành Windows) hoặc nếu bạn có ổ flash mà bạn có thể cam kết tăng tốc máy tính hoặc ổ cứng ngoài. Nếu bạn đáp ứng một trong các yêu cầu này, trước tiên hãy chọn ổ cứng chính của bạn có Hệ điều hành trên đó và chọn "No Paging File" và nhấp vào đặt. Sau đó, bạn chọn ổ cứng bổ sung hoặc ổ đĩa flash trong menu ở trên và chọn "Kích thước tùy chỉnh". Trong các hộp văn bản, hãy nhập một số tương đối cao dựa trên dung lượng bạn có trên ổ đĩa bổ sung của mình. Tôi đặt của tôi ở kích thước tối thiểu là 5000 MB và kích thước tối đa là 6000 MB. Đây là một con số cao cho phép máy tính của bạn không bao giờ hết bộ nhớ ảo. Sau khi bạn đặt kích thước, hãy nhấp vào "Đặt". Sau đó, bạn nhấp vào "OK" và đóng các cửa sổ này.
Bước 5: Kiểm tra Đĩa và Chống phân mảnh
Đối với bước này, điều quan trọng là bạn phải làm những điều này khi bạn không có kế hoạch sử dụng máy tính của mình trong khi nó đang làm việc ở bước này. Thời gian tốt nhất tôi tìm thấy là bắt đầu những công việc này trước khi tôi đi ngủ, thậm chí đi làm hoặc đi học. Mở "Máy tính của tôi", nhấp chuột phải vào ổ cứng chính của bạn và nhấp vào "Thuộc tính". Trong cửa sổ này, nhấp vào tab "Công cụ". Điều đầu tiên ở đầu cửa sổ phải là "Kiểm tra Lỗi". Nhấp vào nút có nội dung "Kiểm tra ngay …". Khi cửa sổ nhỏ tiếp theo bật lên, hãy đảm bảo rằng cả hai hộp kiểm đều có dấu kiểm màu xanh lá cây trong đó. Sau đó nhấp vào "Bắt đầu". Nó sẽ cho bạn biết rằng nó cần một số tệp hệ điều hành nhất định và hỏi bạn nếu bạn muốn lên lịch Kiểm tra Đĩa vào lần khởi động lại tiếp theo. Nhấp vào "Có". Chuyển qua tất cả các ổ đĩa cứng của bạn và làm theo các bước sau. Sau đó Khởi động lại máy tính của bạn. Nhưng hãy nhớ, nếu bạn thực hiện việc này vào lúc cần sử dụng Máy tính của bạn sẽ được vặn trong ít nhất 1,5 giờ cho mỗi ổ cứng, đó là lý do tại sao tốt nhất là bạn nên làm điều đó trước khi đi ngủ. Khi máy tính khởi động lại và bạn đăng nhập, sẽ có một lời nhắc đang chờ bạn từ cấu hình hệ thống mà chúng tôi đã thực hiện trước đó. Nhấp vào hộp kiểm có nội dung "Không hiển thị lại nội dung này" và nhấp vào "Xong" hoặc "Ok". Sau khi thực hiện việc này, hãy quay lại "My Compu ter "và mở các thuộc tính và công cụ cho ổ cứng của bạn. Tuy nhiên, lần này, bạn sẽ nhấp vào "Defragment". Nhấp vào đó và khi cửa sổ mới bật lên, hãy nhấp vào "Phân tích". Quá trình này sẽ mất vài phút. Sau khi hoàn tất, nó sẽ thông báo "Bạn nên (hoặc Không nên) chống phân mảnh ổ cứng này" Bất kể nó nói gì chỉ cần nhấp vào nút "Chống phân mảnh". HÃY NHỚ: Chỉ làm điều này khi không có kế hoạch sử dụng máy tính trong một thời gian. (Giường, cơ quan, trường học) Lặp lại quá trình này cho mỗi ổ cứng.
Bước 6: Internet
Một bước cuối cùng thực sự phụ thuộc vào mỗi người và có máy tính là bạn có thể xóa cookie và các tệp internet tạm thời của mình. Internet Explorer >> Công cụ >> Thuộc tính Internet >> xóa cookie và các tệp internet tạm thời. Bạn cũng có thể thực hiện quét vi-rút để giúp máy tính của bạn chạy nhanh hơn.
Bước 7: Sử dụng máy tính của bạn
Sử dụng máy tính bây giờ của bạn nhanh hơn và nhạy hơn! Mừng vì tôi có thể giúp.
Đề xuất:
Tạo widget của riêng bạn một cách dễ dàng - Bộ đếm BPM nhanh chóng: 6 bước
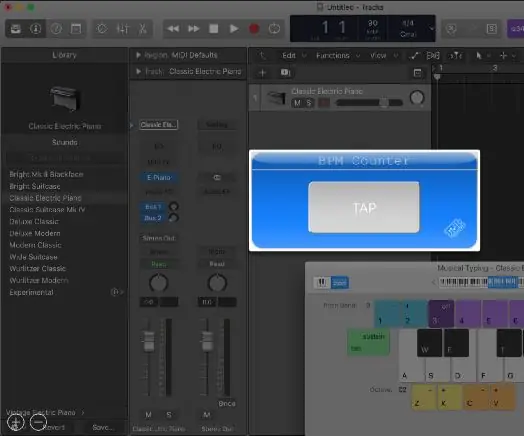
Tạo tiện ích của riêng bạn một cách dễ dàng - Bộ đếm BPM nhanh chóng: Ứng dụng web là nơi phổ biến, nhưng các ứng dụng web không yêu cầu truy cập internet thì không. xem tại đây). Nếu được tải xuống, tiện ích này có thể được sử dụng ngoại tuyến
Cách nhanh chóng và dễ dàng để thay đổi màn hình khóa của bạn trong 6 bước đơn giản (Windows 8-10): 7 bước

Cách nhanh chóng và dễ dàng để thay đổi màn hình khóa của bạn trong 6 bước đơn giản (Windows 8-10): Bạn muốn thay đổi mọi thứ trên máy tính xách tay hoặc PC của mình? Muốn thay đổi bầu không khí của bạn? Làm theo các bước nhanh chóng và dễ dàng sau để cá nhân hóa thành công màn hình khóa máy tính của bạn
Cách biến điện thoại di động LG EnV 2 của bạn thành một Modem quay số di động cho máy tính xách tay (hoặc máy tính để bàn) của bạn: 7 bước

Cách biến điện thoại di động LG EnV 2 của bạn thành một Modem quay số di động cho máy tính xách tay (hoặc máy tính để bàn) của bạn: Tất cả chúng ta đều có nhu cầu sử dụng Internet ở những nơi không thể, chẳng hạn như trong ô tô hoặc trong kỳ nghỉ, nơi họ tính một khoản tiền đắt đỏ mỗi giờ để sử dụng wifi của họ. cuối cùng, tôi đã nghĩ ra một cách đơn giản để
Cánh quạt miễn phí, nhanh chóng, dễ dàng và hiệu quả (Una H é chấy Gratis, R á pida ): 6 bước

Cánh quạt Miễn phí, Nhanh chóng, Dễ dàng và Hiệu quả (Una H é chấy Gratis, R á pida …): Tôi cần đặt một bộ hút gió nhỏ trong phòng tắm. Tôi có hai hoặc ba động cơ công suất thấp, nhưng cánh quạt được gắn vào một trong số chúng không tốt. Một số khác là công suất quá thấp. (Yo necesitaba colocar un peque ñ o extractor de aire en
Làm cho máy ảnh của bạn thành "chế độ chụp đêm quân sự", thêm hiệu ứng ban đêm hoặc tạo chế độ chụp ảnh ban đêm trên bất kỳ máy ảnh nào !!!: 3 bước

Đặt Máy ảnh của bạn thành "Chế độ chụp đêm quân sự", Thêm Hiệu ứng Ban đêm hoặc Tạo Chế độ Cảnh báo Ban đêm trên Bất kỳ Máy ảnh nào !!!: *** Điều này đã được đưa vào CUỘC THI KỸ THUẬT SỐ DAYS PHOTO , Hãy bình chọn cho tôi ** * Nếu bạn cần bất kỳ trợ giúp nào, vui lòng gửi email: [email protected] Tôi nói tiếng Anh, Pháp, Nhật, Tây Ban Nha và tôi biết các ngôn ngữ khác nếu bạn
