
Mục lục:
2025 Tác giả: John Day | [email protected]. Sửa đổi lần cuối: 2025-01-23 15:15
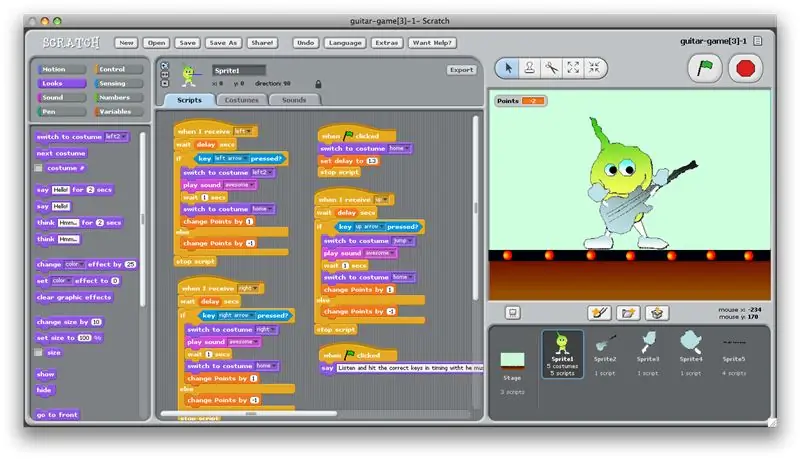
Hướng dẫn này sẽ chỉ cho bạn từng bước về cách tạo đồ họa cho trò chơi phong cách DDR trong Scratch.
Bước 1: Bạn sẽ cần…
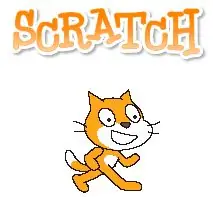
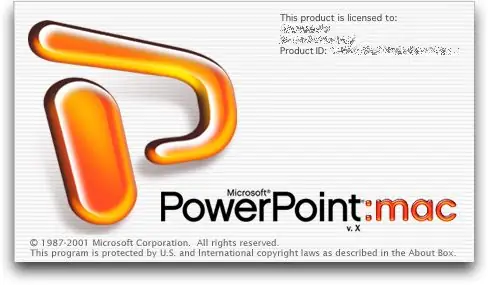
Để làm đồ họa, bạn sẽ cần hai chương trình: Scratch: miễn phí tại https://www.scratch.mit.eduMicrosoft Power Point: mua cho mac hoặc windows.
Bước 2: Tạo ký tự bên trong PowerPoint
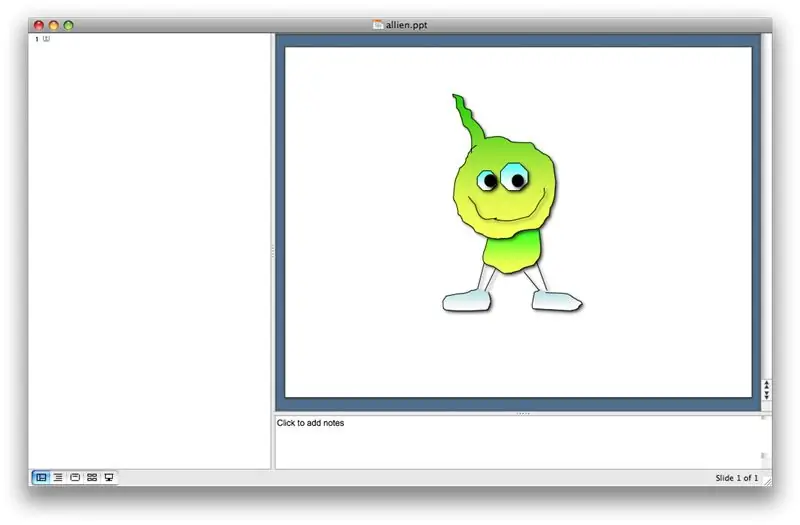
1) Mở PowerPoint và bắt đầu trình chiếu mới.
2) Trên trang chiếu đầu tiên, vẽ đầu, thân và chân của các nhân vật. KHÔNG vẽ cánh tay hoặc / và dụng cụ.
Bước 3: Tạo Nhân vật Cánh tay, Tay và Dụng cụ

1) Mở tệp PowerPoint mới và vẽ cánh tay và bàn tay.
2) Mở một tệp PowerPoint mới khác và vẽ công cụ.
Bước 4: Chuyển đổi tệp
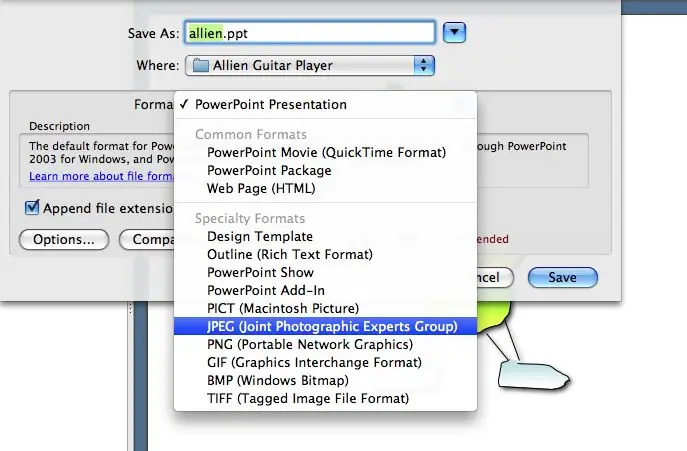
1) Chuyển đổi từng tệp thành tệp jpg. Điều này bởi vì Scratch không thể đọc các tệp PowerPoint.
2) Đi tới lưu tệp của bạn và sẽ có một trình đơn thả xuống cung cấp cho bạn các tùy chọn về loại tệp bạn muốn tệp của mình được lưu dưới dạng. Làm điều đó cho mỗi tệp PowerPoint.
Bước 5: Nhập đồ họa vào trò chơi
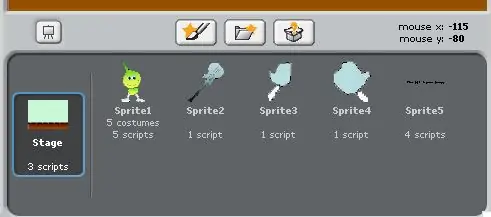
1) Quay lại trò chơi Scratch của bạn và nhấp vào biểu tượng thư mục để tải xuống hình ảnh. Sau đó, đồ họa sẽ xuất hiện dưới dạng Sprite trong trò chơi của bạn.
Bước 6: Làm sân khấu
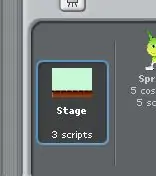
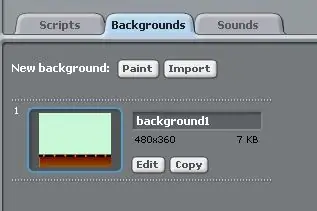
1) Nhấp vào biểu tượng sân khấu ở cuối cửa sổ Scratch.
2) Sau đó, chuyển đến tab nền và nhấp vào nút chỉnh sửa bên cạnh bản xem trước của sân khấu.
Bước 7: Tại sao sử dụng PowerPoint?
1) Trong PowerPoint, bạn sử dụng hệ thống bản vẽ dựa trên Vector thay vì hệ thống pixel. Ví dụ: Paint cho Windows là một hệ thống vẽ dựa trên pixel và khi bạn phóng to bản vẽ được thực hiện trong Paint, các pixel sẽ trở nên rất rõ ràng. Nếu bạn sử dụng hệ thống dựa trên Vector, các đường trong bản vẽ sẽ được cắt rất rõ ràng.
Bước 8: Hoàn thiện các lần chạm
1) Đảm bảo rằng tất cả các đồ họa bạn đã tạo đều nằm trong hộp hình vẽ ở dưới cùng của Scratch. Khi chúng là bạn đã nhập thành công đồ họa của riêng bạn vào Scratch.
Đề xuất:
MÔ PHỎNG TRÒ CHƠI TỰ LÀM MÔ PHỎNG -- MÔ PHỎNG F1: 5 bước

MÔ PHỎNG TRÒ CHƠI TỰ LÀM MÔ PHỎNG || F1 MÔ PHỎNG: Xin chào mọi người Chào mừng đến với kênh của tôi, Hôm nay tôi sẽ giới thiệu cho các bạn cách tôi xây dựng " Trình mô phỏng trò chơi đua xe " với sự trợ giúp của Arduino UNO. đây không phải là một blog xây dựng, nó chỉ là tổng quan và thử nghiệm của trình mô phỏng. Sắp có blog xây dựng hoàn chỉnh
Bộ điều khiển trò chơi tự làm dựa trên Arduino - Bộ điều khiển trò chơi Arduino PS2 - Chơi Tekken với tự làm trò chơi Arduino: 7 bước

Bộ điều khiển trò chơi tự làm dựa trên Arduino | Bộ điều khiển trò chơi Arduino PS2 | Chơi Tekken với Bàn điều khiển Arduino tự làm: Xin chào các bạn, chơi game luôn thú vị nhưng chơi với Bộ điều khiển trò chơi tùy chỉnh tự làm của riêng bạn sẽ thú vị hơn
Trình mô phỏng trò chơi điện thoại thông minh- Chơi trò chơi Windows bằng IMU điều khiển bằng cử chỉ, Gia tốc kế, Con quay hồi chuyển, Từ kế: 5 bước

SmartPhone Game Simulator- Chơi Windows Games Sử dụng IMU Điều khiển bằng cử chỉ, Gia tốc kế, Con quay hồi chuyển, Từ kế: Hỗ trợ dự án này: https://www.paypal.me/vslcreations bằng cách quyên góp cho mã nguồn mở & hỗ trợ để phát triển hơn nữa
Trình mô phỏng tốc độ cho Trò chơi đua xe hoặc Trình mô phỏng Coaster: 5 bước (có Hình ảnh)

Speed Simulator dành cho các trò chơi đua xe hoặc Coaster Simulators: một dự án đơn giản, một chiếc quạt sẽ thổi không khí vào mặt bạn theo tốc độ trong trò chơi. Dễ làm và vui nhộn
Đưa âm thanh vào trò chơi phong cách DDR: 6 bước
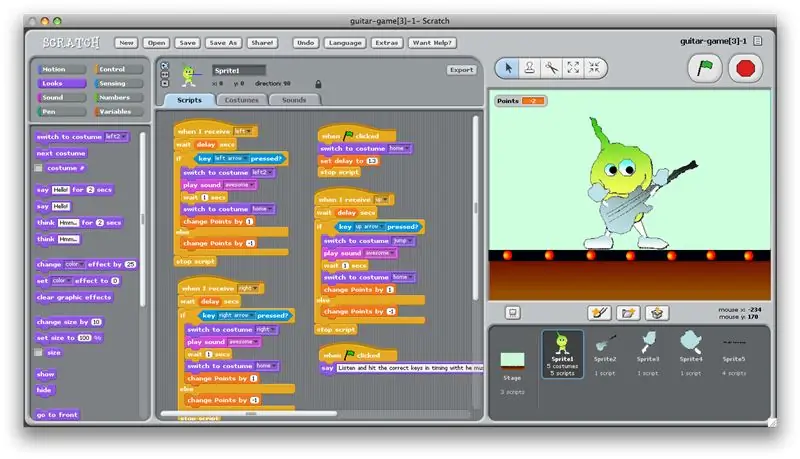
Đưa âm thanh vào trò chơi phong cách DDR: Hướng dẫn này sẽ dạy bạn cách tạo trò chơi phong cách DDR bên trong Scratch
