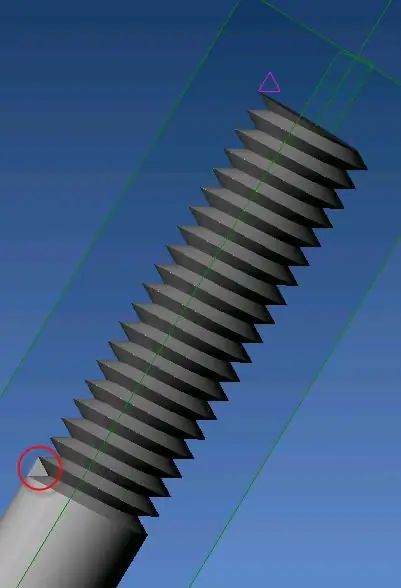
Mục lục:
2025 Tác giả: John Day | [email protected]. Sửa đổi lần cuối: 2025-01-23 15:15
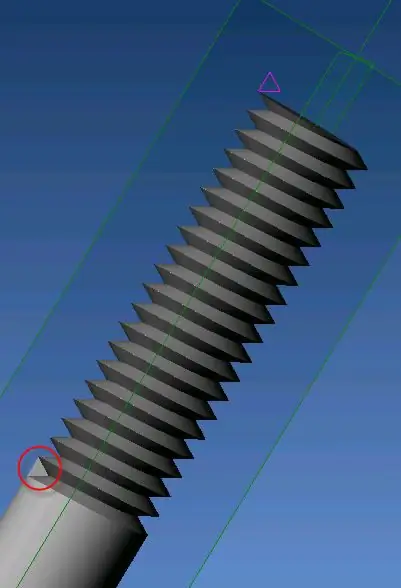
Tài liệu hướng dẫn này sẽ chỉ ra cách tạo một luồng bên ngoài trong Alibre Design. Trong ví dụ này, chúng tôi sẽ tạo một đinh tán 50mm với 20mm của nó được ren (M6x1).
Có thể chỉ dẫn này giả định rằng người dùng: 1) có thể tạo ra các nguyên thủy, chẳng hạn như hình khối và hình trụ. 2) được làm quen với việc sử dụng các ràng buộc.
Bước 1: Tạo một xi lanh
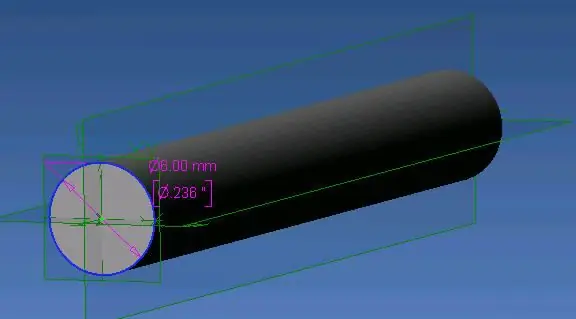
Tạo một hình trụ phù hợp với đường kính và chiều dài danh nghĩa của bạn.
Trong ví dụ này, tôi đã sử dụng hình trụ 6mm x 50mm.
Bước 2: Tạo công cụ cắt
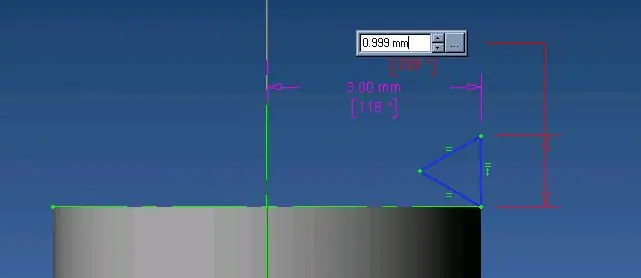
Tạo một bản phác thảo vuông góc với phần cuối của hình trụ. Điều này có nghĩa là bản phác thảo mà chúng ta tạo ra sẽ "treo ở phần cuối" của hình trụ.1) Tạo một tam giác đều. Lưu ý ràng buộc bằng nhau được sử dụng trên mỗi chân của tam giác, cũng như ràng buộc dọc ở chân bên ngoài. 2) Kích thước khoảng cách từ tâm đến chân bên ngoài làm bán kính. Gợi ý hữu ích: bằng cách sử dụng Trình chỉnh sửa phương trình, bạn có thể đặt kích thước thành đường kính / 2; thì dụng cụ cắt sẽ tuân theo đường kính của hình trụ nếu bạn thực hiện bất kỳ thay đổi nào 3) Kích thước của dụng cụ cắt nhỏ hơn một chút so với bước ren. Điều này rất quan trọng, vì điều này sẽ giữ cho chuỗi xoắn không bị chồng chéo khi nó được tạo và gây ra lỗi.
Bước 3: Tạo tính năng cắt xoắn ốc
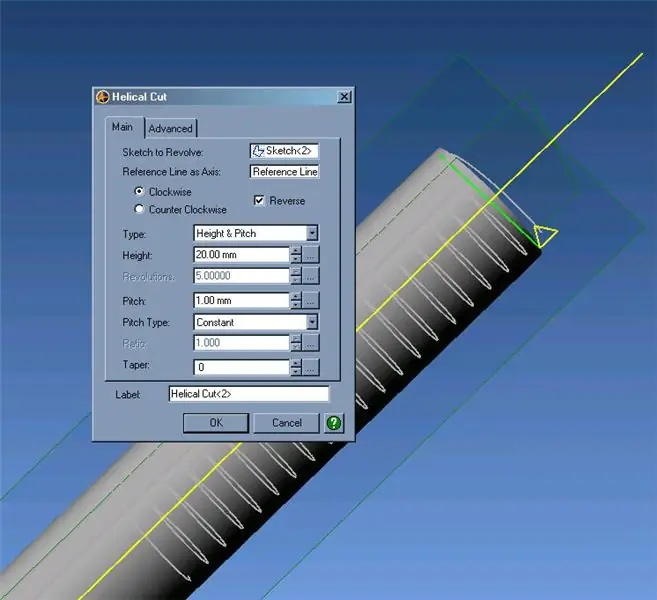
Nhấp vào Công cụ cắt xoắn ốc và nhập vào các trường Chiều cao và Chiều cao.
Nếu tôi suy nghĩ rõ ràng hơn một chút, thông số chiều cao sẽ bằng khoảng cách của sợi tôi muốn, cộng thêm một độ dài cao độ nữa, nhưng bạn có thể chắc chắn làm điều đó với của mình…:)
Bước 4: Làm cho nó trông đẹp… hay là tốt?
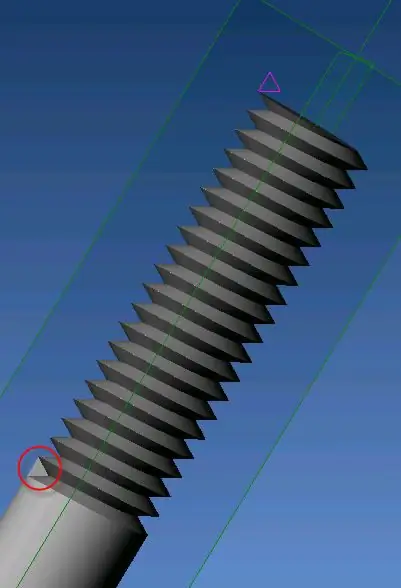
Bây giờ bạn sẽ có một cái gì đó tương tự như những gì bên dưới. Tuy nhiên, như bạn có thể thấy, luồng kết thúc khá đột ngột. Nếu bạn muốn một thứ gì đó nhanh chóng và bẩn thỉu, đừng đi xa hơn, nhưng nếu bạn cần làm cho nó trông đẹp, hoặc tốt, hoặc bất cứ điều gì, thì hãy đọc tiếp…
Bước 5: Chọn Kết thúc Cắt
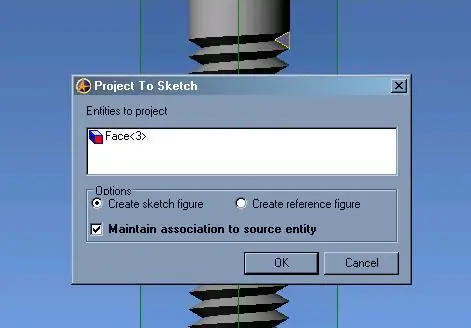
Nhấp vào Mặt nơi kết thúc Cắt xoắn từ Thanh công cụ, chọn Dự án để phác thảo. Gợi ý: Nếu bạn chọn Duy trì sự liên kết, bản phác thảo mới sẽ theo khuôn mặt nếu nó thay đổi.
Bước 6: Cắt nó ra
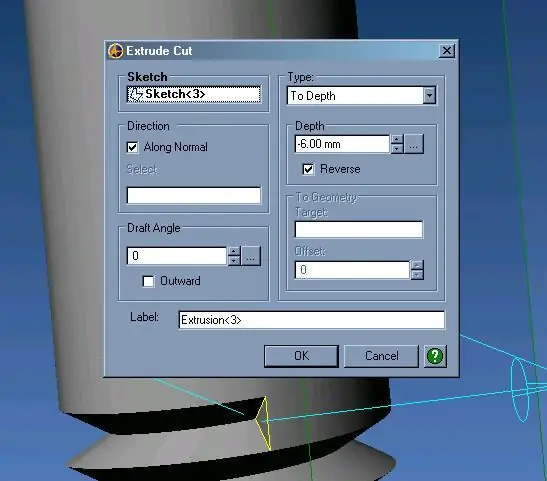
Lấy bản phác thảo mới này và Extrude Cut. Bạn sẽ có một tính năng đẹp, gọn gàng. Một số điều cần lưu ý: Một chuỗi xoắn là một tệp khá chuyên sâu, vì vậy bạn sẽ thấy kích thước tệp của mình tăng lên khá nhiều.:)
Đề xuất:
Thiết lập cho nhà cung cấp GPS Bluetooth bên ngoài cho thiết bị Android: 8 bước

Thiết lập cho nhà cung cấp GPS Bluetooth bên ngoài cho các thiết bị Android: Tài liệu hướng dẫn này sẽ giải thích cách tạo GPS hỗ trợ Bluetooth bên ngoài của riêng bạn cho điện thoại của bạn, bất cứ thứ gì chỉ khoảng 10 đô la. giao tiếp Blutooth Mô-đun năng lượng thấp
Thiết kế một chiếc cốc các tông với các phương pháp tư duy thiết kế: 7 bước

Thiết kế một chiếc cốc bằng bìa cứng với phương pháp tư duy thiết kế: Xin chào, Chiếc cốc bằng bìa cứng được thiết kế theo phương pháp tư duy thiết kế, tại đây. Hãy nhìn vào điều này và đưa ra nhận xét. Tôi sẽ cải thiện dự án của mình với những ý kiến đóng góp của bạn :) Cảm ơn rất nhiều ---------------------------- Merhaba, Design think me
Làm thế nào để biến thiết kế của bạn thành bảng PCB chuyên nghiệp. Phương pháp tiếp cận của tôi: 9 bước

Làm thế nào để biến thiết kế của bạn thành bảng mạch PCB chuyên nghiệp. Phương pháp tiếp cận của tôi: Trong bài đăng này, tôi sẽ chia sẻ cách tiếp cận của tôi để xây dựng một bảng mạch PCB chuyên nghiệp với rất ít bước chi tiết. Tôi cũng đã nhúng một video tương tự, bạn có thể xem hoặc tiếp tục đọc bài đăng để biết giải thích chi tiết. Vì vậy, hãy bắt đầu với
Tạo ổ cứng ngoài từ CD / RW bên ngoài cũ: 5 bước

Tạo ổ cứng ngoài từ CD / RW bên ngoài cũ: Chuyển đổi khá dễ dàng từ cd / rw bên ngoài cũ sang ổ cứng ngoài hữu ích hơn. Nguồn cung cấp 1-bên ngoài cd / rw (tốt nhất là loại hình hộp hơn) 1 ổ cứng (phải khớp với đầu nối bên trong của hộp ổ đĩa, cần được định dạng / sysed) 1-sm
Thiết kế Alibre và Chủ đề bên ngoài (Phương pháp 2): 5 bước
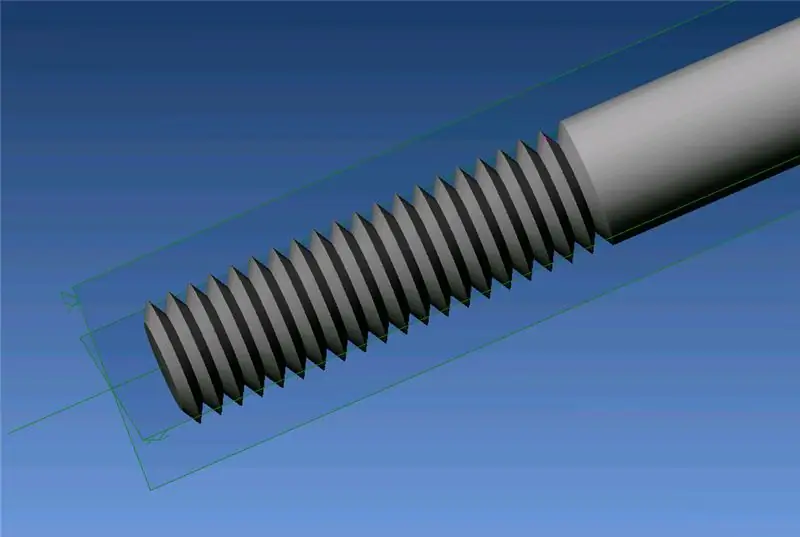
Thiết kế Alibre và Chủ đề bên ngoài (Phương pháp 2): Hướng dẫn này dùng để tạo " chủ đề bên ngoài " trong Alibre Design. Đây là một phương pháp thẩm mỹ, vì nó sử dụng Revolve và Pattern, chứ không phải là Helical Cut, như trong Phương pháp 1. Cũng như trong Phương pháp 1, đây sẽ là một đinh tán 50mm với một sợi 20mm (M
