
Mục lục:
- Bước 1: Nhận khóa API của bạn
- Bước 2: Thu thập phần cứng của bạn
- Bước 3: Hàn màn hình LCD của bạn lại với nhau
- Bước 4: Tải xuống NOOBS cho Raspberry Pi của bạn
- Bước 5: Bắt đầu với Picamera
- Bước 6: Xác định vị trí cổng máy ảnh và kết nối máy ảnh
- Bước 7: Mở Công cụ cấu hình Raspberry Pi từ Menu chính
- Bước 8: Đảm bảo rằng phần mềm máy ảnh đã được bật
- Bước 9: Xem trước máy ảnh
- Bước 10: Ảnh tĩnh
- Bước 11: Máy ảnh của bạn đang hoạt động
- Bước 12: Lấy Bộ màn hình LCD đã lắp ráp của bạn và kiểm tra
- Bước 13: Nhận mã để cài đặt nó trên thiết bị tự chế của bạn
- Bước 14: Chụp ảnh
- Bước 15: Đã xong !
- Tác giả John Day [email protected].
- Public 2024-01-30 13:35.
- Sửa đổi lần cuối 2025-01-23 15:15.

Các dịch vụ nhận thức có thể nhận dạng cảm xúc, khuôn mặt của con người hoặc các vật thể đơn giản hiện vẫn đang ở giai đoạn phát triển ban đầu, nhưng với máy học, công nghệ này đang ngày càng phát triển. Chúng ta có thể mong đợi sẽ thấy nhiều điều kỳ diệu này hơn trong tương lai.
Đối với một dự án của TU Delft cho TfCD, Chúng tôi đã quyết định sử dụng các dịch vụ nhận thức thị lực do Microsoft cung cấp để trình bày cách thực hiện phân tích nhận dạng thị lực trên ảnh. (Xem video).
GHI CHÚ!!
Các thiết bị điện tử và mã hoạt động bình thường, nhưng kết nối internet tại TU Delft bị tắt nên chúng tôi không có video phù hợp. Chúng tôi sẽ tải lên một cái thích hợp sau! Cảm ơn bạn đa hiểu!
Bước 1: Nhận khóa API của bạn

Trước tiên, hãy truy cập trang web dịch vụ nhận thức Azure và lấy khóa Computer Vision API từ trang Microsoft. Liên kết ở dưới:
EXTRA: Nếu bạn muốn dùng thử API để giải trí một chút, hãy lấy chìa khóa cho Nhận dạng khuôn mặt và Nhận dạng cảm xúc. Tải xuống Visual Studios (phiên bản cộng đồng cũng được) và cũng tải mã từ github để đưa vào Visual Studios.
Visual Studios:
Github:
Bước 2: Thu thập phần cứng của bạn

Bắt đầu với Mô-đun máy ảnh Raspberry Pi, sử dụng Python và picamera. Bạn sẽ chụp ảnh tĩnh, quay video và áp dụng các hiệu ứng hình ảnh. Để bắt đầu, bạn sẽ cần:
- Raspberry Pi, Bo mạch máy ảnh V2, 8MP
- Raspberry Pi 3, Model B, RAM 1GB để viết mã
- Màn hình LCD ký tự 16x2 Adafruit
- Chuột để liên kết với Raspberry Pi
- Bàn phím để liên kết với Raspberry Pi
- Màn hình để liên kết với Raspberry Pi
- Cáp Ethernet để liên kết Raspberry Pi với web
- Máy tính xách tay để nhập liệu
- Hàn đặt để hàn màn hình LCD của bạn
Bước 3: Hàn màn hình LCD của bạn lại với nhau

Sử dụng trang Adafruit để hàn màn hình LCD của bạn đúng cách. Liên kết ở dưới:
learn.adafruit.com/adafruit-16x2-character…
Bước 4: Tải xuống NOOBS cho Raspberry Pi của bạn

Tải xuống Raspbian để chạy Raspberry Pi của bạn!
www.raspberrypi.org/downloads/noobs/
Xem Raspberry Pi của bạn như một máy tính nhỏ. Nó cần một màn hình, chuột, bàn phím và internet. Kết nối những thứ này với Raspberry Pi của bạn.
Bước 5: Bắt đầu với Picamera
Mô-đun máy ảnh là một phụ kiện tuyệt vời cho Raspberry Pi, cho phép người dùng chụp ảnh tĩnh và quay video full HD. Trước hết, khi Pi đã tắt, bạn sẽ cần kết nối Mô-đun máy ảnh với cổng máy ảnh của Raspberry Pi, sau đó khởi động Pi và đảm bảo phần mềm được bật. Làm theo hình ảnh để biết các bước tiếp theo!
Bước 6: Xác định vị trí cổng máy ảnh và kết nối máy ảnh

Bước 7: Mở Công cụ cấu hình Raspberry Pi từ Menu chính

Bước 8: Đảm bảo rằng phần mềm máy ảnh đã được bật

Bước 9: Xem trước máy ảnh

Bây giờ máy ảnh của bạn đã được kết nối và phần mềm được bật, bạn có thể bắt đầu bằng cách thử xem trước máy ảnh.
- Mở Python 3 từ menu chính
- Mở một tệp mới và lưu nó dưới dạng camera.py. Điều quan trọng là bạn không lưu nó dưới dạng picamera.py.
- Nhập mã sau:
- từ picamera nhập PiCamera
- từ lúc nhập giấc ngủ
- máy ảnh = PiCamera ()
- camera.start_preview () sleep (10) camera.stop_preview ()
- Lưu bằng Ctrl + S và chạy bằng F5. Bản xem trước máy ảnh sẽ được hiển thị trong 10 giây, sau đó đóng lại. Di chuyển máy ảnh xung quanh để xem trước những gì máy ảnh nhìn thấy.
- Bản xem trước camera trực tiếp sẽ lấp đầy màn hình
Bước 10: Ảnh tĩnh

Việc sử dụng phổ biến nhất cho Mô-đun Máy ảnh là chụp ảnh tĩnh.
Sửa đổi mã của bạn để giảm thời gian ngủ và thêm dòng camera.capture ():
camera.start_preview ()
ngủ (5)
camera.capture ('/ home / pi / Desktop / image.jpg')
camera.stop_preview ()
- Chạy mã và bạn sẽ thấy bản xem trước máy ảnh mở trong 5 giây trước khi chụp ảnh tĩnh. Bạn sẽ thấy bản xem trước được điều chỉnh sang độ phân giải khác trong giây lát khi ảnh được chụp.
- Bạn sẽ thấy ảnh của mình trên Màn hình. Bấm đúp vào biểu tượng tệp để mở nó.
Bước 11: Máy ảnh của bạn đang hoạt động
ĐÚNG! Bước tiếp theo!
Bước 12: Lấy Bộ màn hình LCD đã lắp ráp của bạn và kiểm tra
Bật màn hình LCD bằng cách làm theo các bước sau:
Cấu hình màn hình LCD
Một.
Lắp đặt màn hình LCD và kiểm tra xem màn hình LCD của bạn có được hàn chính xác hay không!
NS.
Bước 13: Nhận mã để cài đặt nó trên thiết bị tự chế của bạn
Nhận mã từ github:
LƯU Ý: Mã có vẻ không hoạt động tốt trong Tronny. Sử dụng Terminal của Raspbian để bắt đầu mã. Đặt mã (ComputerVision.py) trong bản đồ: home / pi / Adafruit_Python_CharLCD /amples (Vì một số lý do, nó chỉ hoạt động theo cách này, các phương pháp khác sẽ chỉ đưa ra các lỗi không thể giải thích được)
Mở Terminal của bạn và nhập:
cd Adafruit_Python_CharLCD / ví dụ
./ComputerVision.py
Bước 14: Chụp ảnh
Đề xuất:
Phát hiện đối tượng với bảng Sipeed MaiX (Kendryte K210): 6 bước

Phát hiện đối tượng với Sipeed MaiX Boards (Kendryte K210): Là phần tiếp theo của bài viết trước của tôi về nhận dạng hình ảnh với Sipeed MaiX Boards, tôi quyết định viết một hướng dẫn khác, tập trung vào phát hiện đối tượng. Có một số phần cứng thú vị xuất hiện gần đây với chip Kendryte K210, bao gồm cả S
PHÁT HIỆN ĐỐI TƯỢNG RASPBERRY PI Pi VỚI NHIỀU MÁY ẢNH: 3 bước

RASPBERRY PI Pi PHÁT HIỆN ĐỐI TƯỢNG VỚI NHIỀU MÁY ẢNH: Tôi sẽ giữ phần giới thiệu ngắn gọn, vì chính tiêu đề đã gợi ý mục đích chính của phần hướng dẫn là gì. Trong hướng dẫn từng bước này, tôi sẽ giải thích cho bạn cách kết nối nhiều máy ảnh như cam 1-pi và ít nhất một máy ảnh USB hoặc 2 máy ảnh USB.
Trượt Máy Ảnh Theo Dõi Đối Tượng Với Trục Xoay. 3D được in & xây dựng trên bộ điều khiển động cơ DC RoboClaw & Arduino: 5 bước (có hình ảnh)

Trượt Máy Ảnh Theo Dõi Đối Tượng Với Trục Xoay. 3D được in & xây dựng trên bộ điều khiển động cơ DC RoboClaw & Arduino: Dự án này là một trong những dự án yêu thích của tôi vì tôi đã kết hợp sở thích làm video với DIY. Tôi đã luôn xem xét và muốn mô phỏng những cảnh quay điện ảnh đó trong những bộ phim trong đó máy ảnh di chuyển trên màn hình trong khi lia để theo dõi
Bộ phân tích mô hình giao thông sử dụng tính năng phát hiện đối tượng trực tiếp: 11 bước (có hình ảnh)

Trình phân tích mô hình giao thông sử dụng tính năng phát hiện đối tượng trực tiếp: Trong thế giới ngày nay, đèn giao thông rất cần thiết cho một con đường an toàn. Tuy nhiên, nhiều khi, đèn giao thông có thể gây khó chịu trong tình huống có người đang đến gần đèn ngay khi đèn đang chuyển sang màu đỏ. Điều này gây lãng phí thời gian, đặc biệt nếu ánh sáng
Reggie: một công cụ trực quan cho cửa không trực quan: 5 bước (có hình ảnh)
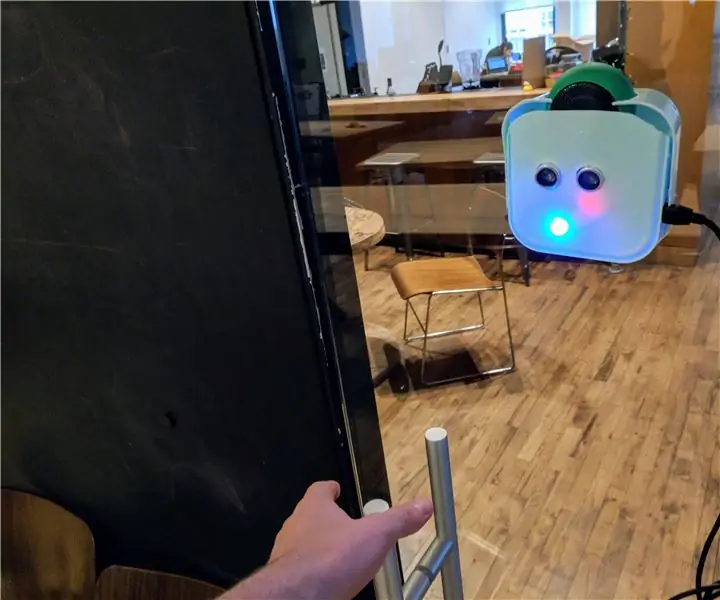
Reggie: một Công cụ Trực quan cho Cửa không Trực quan: Reggie là một công cụ đơn giản để chế nhạo thiết kế cửa không trực quan một cách tinh nghịch. Làm của riêng bạn. Hãy mang theo một chiếc bên mình, và rồi khi bạn gặp phải cánh cửa như vậy, hãy đập nó vào! Các cửa được gắn nhãn " đẩy " hoặc " kéo " ký hiệu thường làm nổi bật các trường hợp sử dụng.R
