
Mục lục:
2025 Tác giả: John Day | [email protected]. Sửa đổi lần cuối: 2025-01-23 15:15
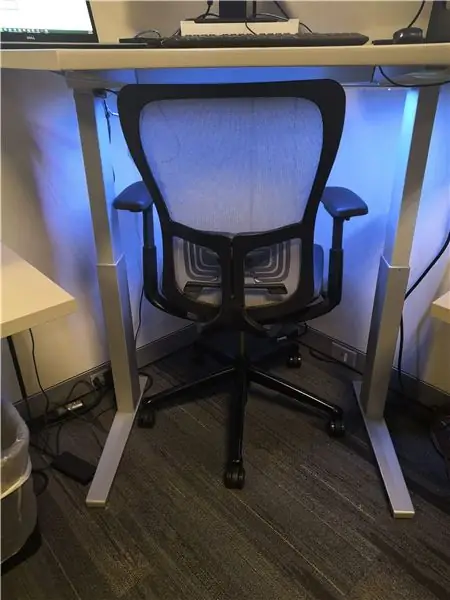

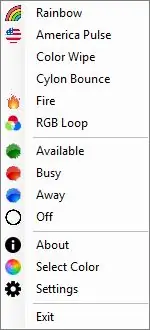

Tôi không phải là người đầu tiên tạo ra ánh sáng thay đổi màu sắc dựa trên trạng thái tài khoản Skype for Business của bạn, nhưng tôi nghĩ tôi là người đầu tiên viết hướng dẫn sử dụng dải LED WS2812 có thể địa chỉ. Tôi thích những đèn này hơn vì với phần cứng tối thiểu (dải, nguồn / dữ liệu / mặt đất), bạn có thể có một lượng lớn đèn LED. Bạn không cần phải hàn bất kỳ điện trở, bóng bán dẫn nguồn hoặc thậm chí là các dây riêng biệt cho Đỏ / Xanh lá cây / Xanh lam. Chúng có thể làm được nhiều việc hơn là hiển thị một màu tĩnh duy nhất được sử dụng trong dự án này.
Xin gửi lời cảm ơn sâu sắc tới Hackster về hướng dẫn và mã mà tôi đã sử dụng làm cơ sở cho mình - hãy kiểm tra, họ có thể viết tốt hơn tôi: https://www.hackster.io/matheus-fenner/skype-statu …
Dự án github của họ:
Về cơ bản tôi đã lấy dự án của họ và thêm nhiều tính năng hơn. Có một thiết bị có thể hướng dẫn khác ở đây sử dụng chương trình giám sát khác và có chức năng ánh sáng mờ dần. Tôi nghĩ rằng hình ảnh động thật tuyệt, nhưng quyết định rằng đối với ánh sáng đầy đủ trên bàn làm việc như của tôi, ánh đèn mờ dần sẽ quá mất tập trung cho những người khác trong văn phòng.
Bước 1: Vật liệu và công cụ



Phần mềm
- Tải xuống bản phác thảo Arduino và.exe mới nhất trên github của tôi:
- Bạn sẽ cần Arduino IDE để tải nó lên bộ vi điều khiển của mình.
- Nếu bạn muốn tự mình sửa đổi dự án, bạn sẽ cần Visual Studio.
Phần cứng
- Dải đèn LED WS2812B - nó có thể được đặt tên là WS2811 / WS2812 / WS2812B - chúng đều giống nhau, chỉ cần chú ý đến điện áp của dải (hoặc pixel) của bạn [tìm kiếm trên eBay] [tìm kiếm trên Amazon]
- Giắc cắm thùng DC (cái) với các đầu nối vít - đèn cần nhiều điện hơn USB 2.0 hoặc Arduino Uno có thể cung cấp, vì vậy tôi đã cấp nguồn cho chúng bằng nguồn điện 12V dự phòng. Các giắc cắm thùng này là một cách tuyệt vời để giao tiếp với nguồn điện DC mà không cần thiết phải cắt nguồn cung cấp. [eBay]
- Nguồn điện 12V, ít nhất là 1A, tốt nhất là 2A-5A. Các đèn LED này có thể tạo ra rất nhiều dòng điện ở độ sáng đầy đủ, hầu hết các máy tính trực tuyến sẽ cho biết bạn cần nguồn điện ít nhất 3,3A cho mỗi 1m dải 60led / m - điều đó hơi hung hăng, nhưng hãy sử dụng nguồn điện riêng theo một cách hoặc nữa. Hoặc nguồn điện 5V nếu bạn đang sử dụng dải LED 5V
- Dây đầu nối - Tôi đã sử dụng dây 22AWG lõi rắn [eBay] Tôi khuyên dùng Remmington Industries
- Arduino Uno (hoặc bất kỳ vi điều khiển nào khác mà thư viện FastLED tương thích)
- Nam châm - Để gắn nó vào mặt dưới của bàn làm việc. Nếu bàn của bạn không phải bằng kim loại thì có lẽ bạn nên sử dụng Velcro
Công cụ
- Súng bắn keo nóng
- Hàn sắt
- Dụng cụ cắt / tuốt dây
- Windows PC
- Dao XActo hoặc máy cắt hộp để cắt bìa cứng / tấm xốp của bạn theo kích thước
- Một ông chủ không hoang tưởng về những thứ ngẫu nhiên đang theo dõi bạn
Bước 2: Thông tin nền WS2811 / WS2812 / b
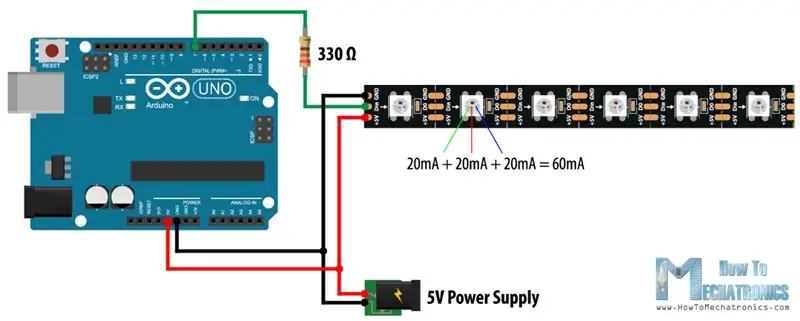
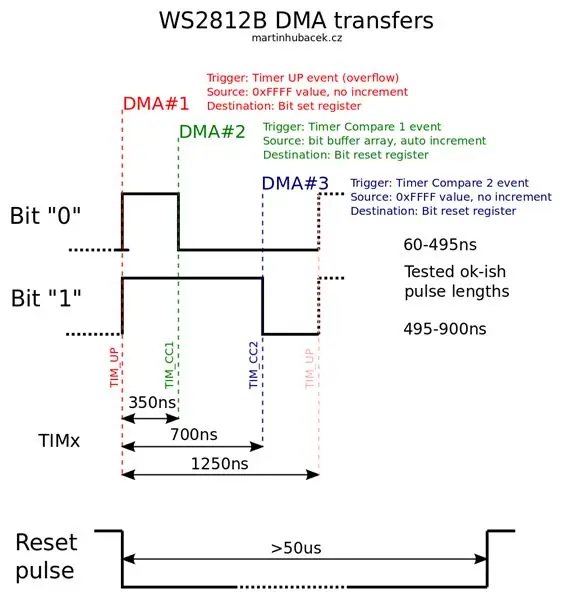
WS2811 là tên của một loại dải LED địa chỉ giá rẻ và phổ biến. Mỗi ánh sáng trên dải là một đèn LED RGB và bạn có thể điều khiển màu của từng ánh sáng riêng lẻ. WS2811 thực sự không phải là đèn LED - nó là một chip mạch tích hợp sử dụng một giao thức dữ liệu nhất định. [datasheet] Mỗi chip WS2811 tăng tín hiệu dữ liệu lên đến điện áp hoạt động, vì vậy bạn không phải lo lắng về sự suy giảm tín hiệu. Bạn có thể lái hơn 1000 LEDS ở tốc độ 20 khung hình / giây với giao thức WS2811.
Tôi thích sử dụng các dải đèn LED này vì hệ thống dây điện rất đơn giản đối với chúng. Cung cấp cho nó nguồn điện, mặt đất và dữ liệu. Bạn không cần phải sử dụng bóng bán dẫn nguồn như khi làm với dải RGB 4 dây tiêu chuẩn và bạn không cần phải chạy dây đến bộ vi điều khiển cho mỗi đèn hoặc mỗi kênh. Bạn chỉ cần cung cấp cho nó sức mạnh và tín hiệu dữ liệu và bạn đã sẵn sàng.
Nhược điểm của các dải này là chúng cần một bộ vi điều khiển cho chúng tín hiệu khi chúng bật, bạn không thể chỉ cấp nguồn và không có tín hiệu và mong đợi nó hoạt động. Sau khi bạn viết mẫu màu vào đó, dải sẽ giữ mẫu đó cho đến khi bạn cập nhật hoặc nó bị mất điện. Một nhược điểm khác là mẫu thời gian của chúng rất chính xác và kén chọn, vì vậy bạn có thể phải vô hiệu hóa các ngắt trên bộ vi điều khiển của mình để thư viện FastLED được ưu tiên khi ghi vào đèn LED. Điều này có thể dẫn đến sự không ổn định của wifi và yêu cầu một số cấu trúc mã đặc biệt.
Bây giờ chúng ta đã nói về nó, bạn không cần phải tự mình xử lý thời gian dữ liệu chính xác !! Thư viện FastLED làm điều đó cho bạn !! Đó là lý do tại sao chúng rất dễ sử dụng.
LƯU Ý - Các thuật ngữ WS2811 / WS2812 / WS2812b đều được sử dụng thay thế cho nhau. Theo trang này, WS2811 là IC điều khiển LED và WS2812 là WS2811 được đặt bên trong gói 5050 LED. Thông thường WS2811 là 12V và chỉ có thể định địa chỉ cho mỗi 3 LED, WS2812 là 5V và có thể định địa chỉ cho mọi LED.
Bước 3: Sơ đồ nối dây và lắp ráp phần cứng
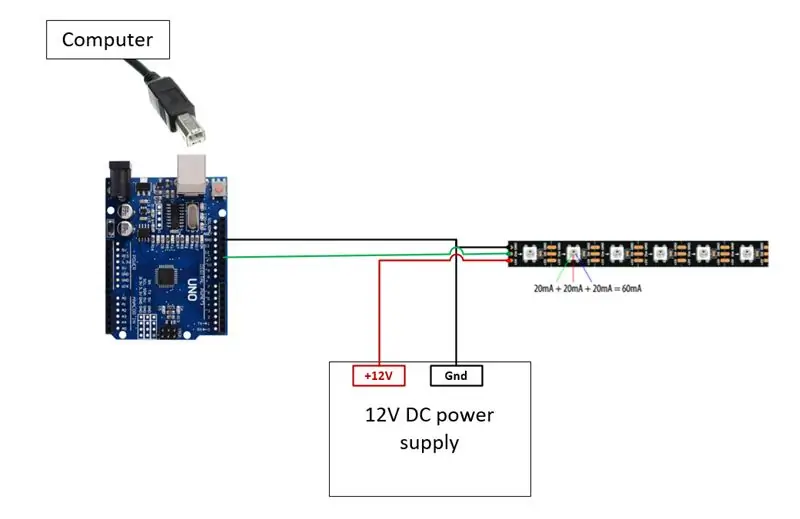
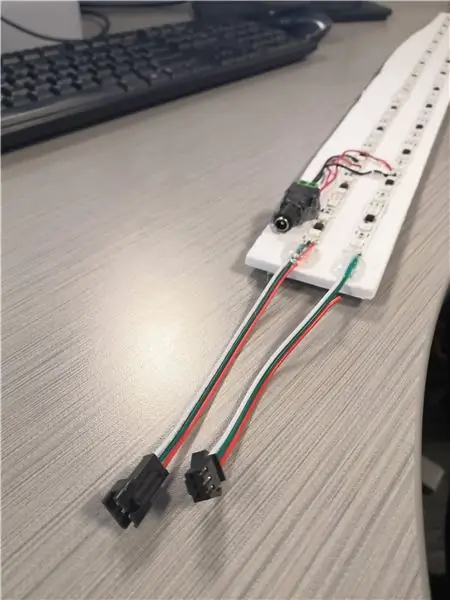
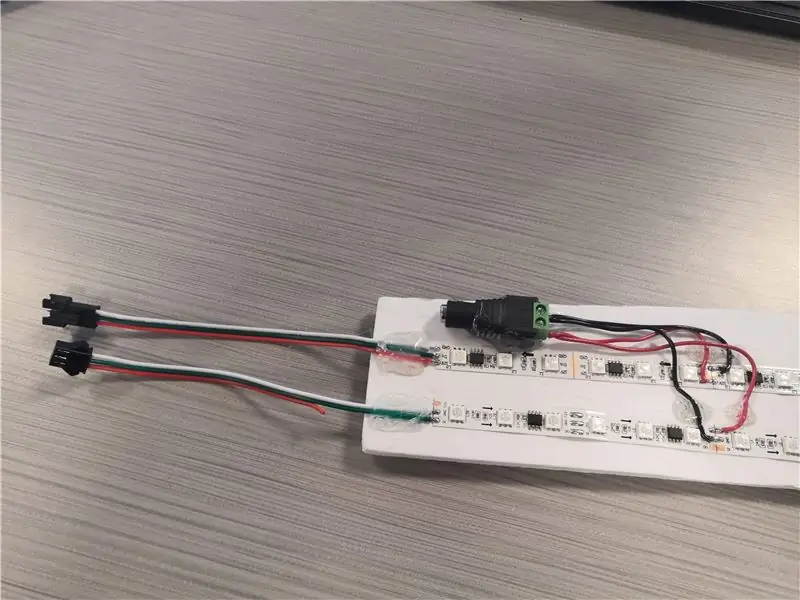

CHỈ TIE KÉO TỔNG KẾT GIỮA ARDUINO VÀ NGUỒN CUNG CẤP ĐIỆN DC CỦA BẠN. KHÔNG ĐƯỢC TIÊU CHUẨN + 5V hoặc + 12V CÙNG NHAU. Chỉ nên có hai dây đi từ bộ vi điều khiển đến dải đèn LED của bạn: Dữ liệu và Gnd.
Đầu tiên bạn hãy cắt bìa cứng hoặc tấm xốp để gắn các dải đèn vào. Việc gắn các dải vào đúng vị trí khi hàn các dải sẽ dễ dàng hơn so với việc sử dụng tay thứ ba để giữ các dải trong không khí. Tháo lớp nền khỏi các dải để lộ chất kết dính và đặt chúng lên tấm xốp. Chúng có vẻ dính khá tốt, nhưng nếu gặp khó khăn, bạn cũng có thể sử dụng keo nóng. Tôi đã sử dụng các đầu nối JST 3 chân trên mỗi đầu của dải để mọi thứ đều ở dạng mô-đun, nhưng bạn cũng có thể hàn mọi thứ tại chỗ. Nhìn trên các dải và phải có một mũi tên cứ sau vài đèn, hoặc mỗi bên sẽ được gắn nhãn "DO" hoặc "DI" - DI là dữ liệu Vào, DO là dữ liệu ra. Bạn cần nối dây nó [Arduino] [DI] ---- LED ---- [DO] [DI] ------ LED ----- [DO] [DI] vv Về cơ bản, đường dữ liệu từ arduino đi đến chân DI. Nếu nó có các mũi tên, hãy đảm bảo rằng dữ liệu của bạn "chảy" theo hướng của các mũi tên. Cá nhân tôi thấy rằng dễ dàng hơn để hàn nguồn và nối đất vào giữa dải thay vì chân đầu vào - thực sự không quan trọng bạn đặt nó ở đâu vì +/- tất cả được kết nối với nhau như một thanh ray lớn. Vì vậy, bạn sẽ thấy trong một trong những hình ảnh mà để đi từ dải LED này sang dải LED khác, tôi chỉ hàn một đầu nối cho đường Dữ liệu - điều này hoạt động vì tôi đã cung cấp + 12V và Gnd trên cả hai dải. Bằng cách này hay cách khác, bạn cần tất cả các dây nối đất của bạn được gắn với nhau trong suốt dự án. Tôi đã sử dụng đầu nối giắc cắm thùng DC cho đầu vào từ nguồn điện trên tường và Arduino Uno được cấp nguồn qua cáp USB. Tôi đã dùng băng dính con ếch xanh để dán các nam châm lên bảng vì nó tiện dụng. Về các chương trình Arduino, tôi nghĩ điều này khá đơn giản. Nó giám sát cổng nối tiếp và khi có dữ liệu mới, nó đọc các giá trị số nguyên và sau đó ghi RGB đó vào đèn. Bạn sẽ cần thư viện FastLED để biên dịch mã. Bạn có thể tải xuống thông qua trình quản lý thư viện của Arduino IDE hoặc từ trang web FastLED: Điều duy nhất bạn cần thay đổi là mã PIN và NUM_LEDS khi bắt đầu chương trình. PIN là chân kỹ thuật số mà bạn đã cắm Dòng dữ liệu của đèn - Tôi đã sử dụng chân 11. NUM_LEDS là số lượng hoặc nhóm đèn LED có thể định địa chỉ ở đó. Dải 12V của tôi chỉ có thể định địa chỉ cho mỗi 3 đèn, vì vậy mặc dù có khoảng 75 đèn LED rời rạc trên dải nhưng mã Arduino chỉ xử lý 26 đèn. (Vì vậy, nếu tôi nói "Bật đèn LED 2" thì 3 đèn nhỏ sẽ sáng lên.) Chỉ cần thay đổi mã PIN và NUM_LEDS để phù hợp với hệ thống dây điện của bạn và tải mã lên bộ điều khiển. Sau đó chạy LyncPresenceBridge.exe như được trình bày chi tiết ở bước tiếp theo… Tải xuống từ đây: Bạn thực sự không phải cài đặt bất cứ thứ gì - chỉ cần chạy LyncPresenceBridge.exe. Nó sẽ đặt một biểu tượng vào khay của bạn (góc dưới cùng bên phải của màn hình) trông giống như ổ USB flash với đèn ở phía dưới. Nhấp chuột phải vào biểu tượng và chọn "Cài đặt" và đặt cổng Nối tiếp thành bất kỳ cổng nào mà Arduino của bạn được kết nối. Cách dễ nhất để tìm ra điều đó là mở Arduino IDE và đi tới Công cụ> Cổng> và xem cổng nào được liệt kê. Một cách khác để tìm hiểu là mở Trình quản lý thiết bị và mở rộng phần "Cổng (COM & LPT)" và xem tất cả những gì ở đó. Của tôi chỉ hiển thị một, nhưng nếu có nhiều, hãy thử tất cả chúng cho đến khi bạn nhận được một cái hoạt động với phần mềm. Chương trình chỉ đơn giản là giám sát trạng thái Skype của bạn và khi thay đổi trạng thái, nó sẽ ghi một tập hợp các giá trị RGB ra cổng nối tiếp. Vì vậy, bạn có thể thay đổi trạng thái của mình từ "Sẵn sàng" thành "Bận" và đèn sẽ chuyển từ xanh sang đỏ. Bạn có thể nhấp chuột phải vào biểu tượng và chọn một cài đặt để đặt đèn thành Sẵn sàng, Bận, Đi vắng và Tắt. Điều này rất hữu ích nếu bạn cảm thấy mệt mỏi với đèn Xanh / Đỏ hoặc muốn tắt chúng hoàn toàn. Nhấp đúp vào biểu tượng để bật Công cụ chọn màu nơi bạn có thể đặt màu của đèn thành màu tùy chỉnh như tím hoặc hồng. Bạn cũng có thể truy cập điều này thông qua menu chuột phải. Menu cài đặt cũng có thể được sử dụng để thay đổi độ sáng của đèn và tốc độ hoạt ảnh Bạn có thể thay đổi màu sắc cho từng trạng thái bằng cách sửa đổi tệp giải pháp trong studio trực quan. Tải xuống mọi thứ từ trang Github của tôi và mở tệp.sln trong Visual Studio (Phiên bản cộng đồng hoạt động). Từ đó, bạn có thể chỉnh sửa màu mà nó xuất ra cho từng trạng thái, thêm / xóa các mục trong menu ngữ cảnh và hơn thế nữa. Hình ảnh được sử dụng làm biểu tượng nằm trong Resources.resx thuộc Thuộc tính LyncPresenceBridge. Nếu bạn đang thực hiện một loạt các chỉnh sửa, tôi khuyên bạn nên đi tới Thuộc tính, Cài đặt.settings và thay đổi cổng nối tiếp mặc định thành cổng nối tiếp mà bộ điều khiển của bạn được kết nối. Mỗi khi bạn Xây dựng giải pháp, nó sẽ đặt lại về cổng mặc định và nó sẽ cũ khi phải thay đổi cổng trong cài đặt mỗi lần. Nếu chứng chỉ có mật khẩu, hãy thử "mật khẩu" mà không có dấu ngoặc kép. Nếu nó cho biết chữ ký đã hết hạn thì hãy thử thực hiện "Tạo chứng chỉ thử nghiệm" và sử dụng chữ ký đó để ký cho mục đích sử dụng của riêng bạn. Nếu mọi thứ khác không thành công thì hãy gửi email cho tôi.Bước 4: Lập trình Arduino

Bước 5: Cài đặt và sử dụng phần mềm PC

Sử dụng
Bước 6: Sửa đổi phần mềm

Đề xuất:
Chuyển văn bản thành giọng nói Nhấp vào UChip được hỗ trợ bởi ARM cơ bản và các SBC được hỗ trợ bởi ARM cơ bản khác: 3 bước

Chuyển văn bản thành giọng nói Nhấp vào UChip hỗ trợ bởi ARM cơ bản và các SBC được hỗ trợ bởi ARM cơ bản khác: Giới thiệu: Chúc một ngày tốt lành. Tên tôi là Tod. Tôi là một chuyên gia hàng không và quốc phòng, cũng là một chuyên gia về lĩnh vực hàng không và quốc phòng
Neopixel Ws2812 LED cầu vồng phát sáng với M5stick-C - Chạy Rainbow trên Neopixel Ws2812 bằng M5stack M5stick C Sử dụng Arduino IDE: 5 bước

Neopixel Ws2812 LED cầu vồng phát sáng với M5stick-C | Chạy Rainbow trên Neopixel Ws2812 Sử dụng M5stack M5stick C Sử dụng Arduino IDE: Xin chào các bạn trong phần hướng dẫn này, chúng tôi sẽ tìm hiểu cách sử dụng đèn LED neopixel ws2812 hoặc dải đèn LED hoặc ma trận dẫn hoặc vòng dẫn với bảng phát triển m5stack m5stick-C với Arduino IDE và chúng tôi sẽ thực hiện một mô hình cầu vồng với nó
Bàn phím Das nhanh và bẩn (Bàn phím trống): 3 bước

Bàn phím Das nhanh và bẩn (Bàn phím trống): Bàn phím A Das là tên của bàn phím phổ biến nhất không có chữ khắc trên các phím (bàn phím trống). Bàn phím Das được bán lẻ với giá 89,95 đô la. Tài liệu hướng dẫn này sẽ hướng dẫn bạn cách tự làm một cái bằng bất kỳ bàn phím cũ nào mà bạn có
Cách biến điện thoại di động LG EnV 2 của bạn thành một Modem quay số di động cho máy tính xách tay (hoặc máy tính để bàn) của bạn: 7 bước

Cách biến điện thoại di động LG EnV 2 của bạn thành một Modem quay số di động cho máy tính xách tay (hoặc máy tính để bàn) của bạn: Tất cả chúng ta đều có nhu cầu sử dụng Internet ở những nơi không thể, chẳng hạn như trong ô tô hoặc trong kỳ nghỉ, nơi họ tính một khoản tiền đắt đỏ mỗi giờ để sử dụng wifi của họ. cuối cùng, tôi đã nghĩ ra một cách đơn giản để
Làm cho máy ảnh của bạn thành "chế độ chụp đêm quân sự", thêm hiệu ứng ban đêm hoặc tạo chế độ chụp ảnh ban đêm trên bất kỳ máy ảnh nào !!!: 3 bước

Đặt Máy ảnh của bạn thành "Chế độ chụp đêm quân sự", Thêm Hiệu ứng Ban đêm hoặc Tạo Chế độ Cảnh báo Ban đêm trên Bất kỳ Máy ảnh nào !!!: *** Điều này đã được đưa vào CUỘC THI KỸ THUẬT SỐ DAYS PHOTO , Hãy bình chọn cho tôi ** * Nếu bạn cần bất kỳ trợ giúp nào, vui lòng gửi email: [email protected] Tôi nói tiếng Anh, Pháp, Nhật, Tây Ban Nha và tôi biết các ngôn ngữ khác nếu bạn
