
Mục lục:
- Tác giả John Day [email protected].
- Public 2024-01-31 10:26.
- Sửa đổi lần cuối 2025-01-23 15:15.

Theo sw4pFollow More của tác giả:
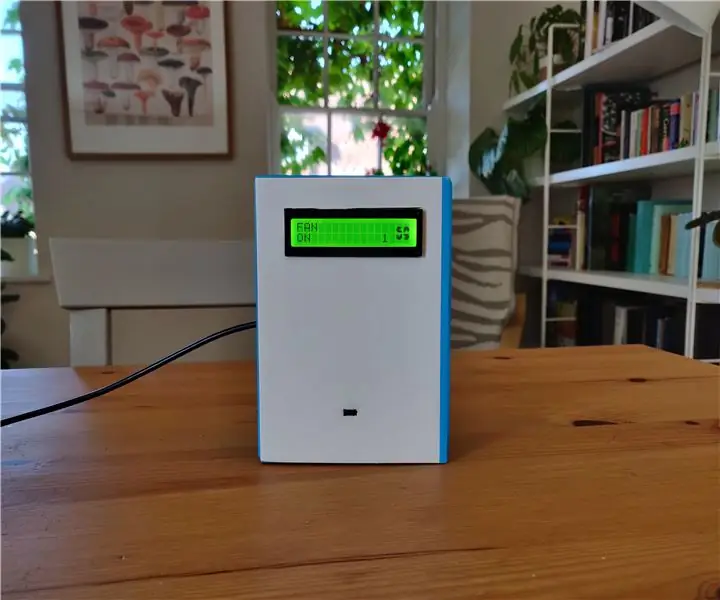
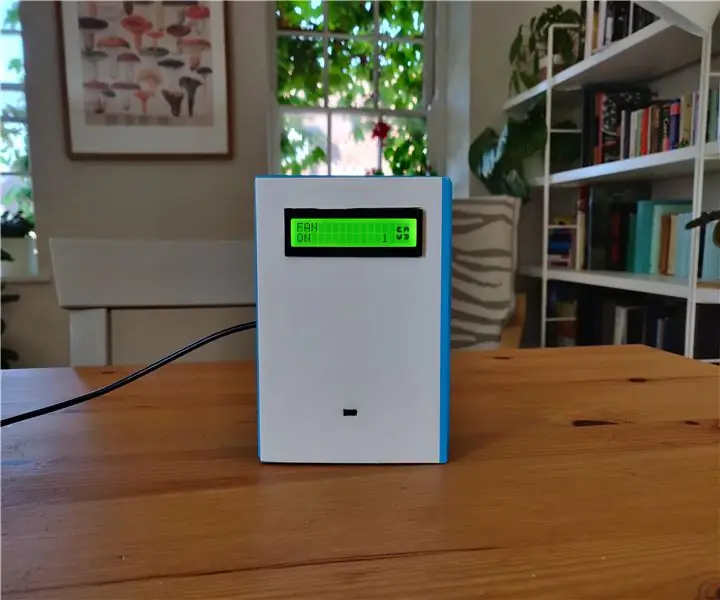
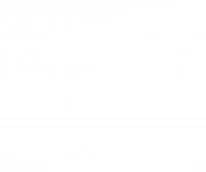
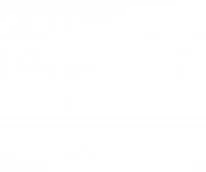


Xin chào, Tinku không chỉ là một người máy; nó là một robot cá nhân. Nó là một gói tất cả trong một. Nó có thể nhìn (thị giác máy tính), nghe (xử lý giọng nói), nói chuyện và phản ứng với tình huống. Nó có thể thể hiện cảm xúc và danh sách những điều nó có thể làm được tiếp tục. Tôi đã đặt cho nó một cái tên; Tôi gọi nó là Tinku.
Phần giới thiệu ngắn gọn về những gì nó có thể làm là
-
Tầm nhìn máy tính
- Phát hiện khuôn mặt
- Theo dõi khuôn mặt
- Chụp ảnh và quay video
- Nhận biết các điểm đánh dấu ArUco
-
Xử lý giọng nói
- Xử lý giọng nói ngoại tuyến (Phát hiện từ nóng)
- Nó có thể hiểu những gì bạn đang nói bằng cách phát hiện các Hotwords.
-
Biểu cảm ấn tượng
- Nó thúc đẩy nó hướng đến giao tiếp không lời và bày tỏ cảm xúc.
- Nó hiển thị hình ảnh và-g.webp" />
-
Di chuyển xung quanh
Nó có thể chạy xung quanh bằng cách sử dụng bánh xe của mình và xác định các địa điểm bằng cách sử dụng các điểm đánh dấu ArUco
-
Vượt chứơng ngại vật
Nó có cảm biến sonar để nó luôn nhận biết được xung quanh và có thể tránh chướng ngại vật
Nó có thể làm được nhiều thứ hơn. Bạn cũng có thể triển khai những chức năng mới mà bạn muốn.
Nói đủ rồi hãy làm.
CHỈNH SỬA: Cơ thể của Tinku bắt đầu rạn nứt nên tôi phải thiết kế lại anh ấy hoàn toàn. Đây là những hình ảnh mới, hoàn toàn mới mẻ và đẹp hơn Tinku. Rất tiếc, tôi không có hình ảnh về các bước thiết kế lại Tinku.
Bước 1: Những thứ bạn sẽ cần




Cơ thể của Robot
- Tấm acrylic
- Ván MDF
- Kẹp chữ L nhỏ
- Gói đai ốc và vít
Servos, động cơ và bánh xe
- Dynamixel AX-12A (3 cái)
- Bộ bu lông và đai ốc bioloid
- Động cơ (2 cái)
- Bản nhạc (2 gói)
- Bánh xe theo dõi (4 cái)
- Kẹp L cho động cơ (2 cái)
- Kẹp L cho trục bánh xe giả (2 cái)
- Trục bánh xe giả (2 cái)
- Khung Bioloid F8
- Khung Bioloid F3 (2 miếng)
- Khung Bioloid F2
- Khung Bioloid F10
Thiết bị điện tử
- Arduino
- Raspberry Pi hoặc Udoo Quad
- Người điều khiển động cơ
- Logitech webcam-c270 (Nó được tích hợp micrô)
- Cảm biến khoảng cách siêu âm (6 cái)
- Pin Lipo (3300 Mah 3S)
- Nâng cấp bộ điều chỉnh điện áp (DC-DC)
- Bộ điều chỉnh điện áp bước xuống (DC-DC)
- Màn hình cảm ứng (7 inch)
- Bộ chia USB (Chỉ khi bạn đang sử dụng Udoo Quad vì nó chỉ có 2 cổng USB)
- IC biến tần 7404 hex
- Vi mạch 74HC244
- Đế IC 14 chân
- Đế IC 20 chân
Kết nối và cáp
- Đầu nối pin nam chữ T
- Cáp HDMI linh hoạt (Chỉ khi màn hình của bạn có đầu nối HDMI)
- Cáp micro USB
- Cáp phụ nữ ba chân dành cho nữ-nữ (6 miếng)
- Giắc cắm nguồn DC thùng đực (2 cái)
- Đầu nối servo Dynamixel (3 cái)
- Cáp USB A đến B (Chỉ khi nó không đi kèm với Arduino)
- Dây nhảy
- Dây bảng mạch
- Dải Burg
Để tạo ra PCB
- Đồng đá phiến
- Máy khắc PCB (Fecl3)
- PCB đục lỗ
- Mũi khoan 1 mm
Điều khoản khác
- Keo dính
- Ống tản nhiệt
- Dự phòng
Lưu ý: Ở đây tôi đang sử dụng bảng Udoo vì nó có tốc độ tính toán tốt hơn so với raspberry pi 2. Tôi đang sử dụng Arduino bên ngoài thay vì Arduino tích hợp sẵn của bảng Udoo vì tất cả các cảm biến và mô-đun của tôi đều tương thích 5v và Arduino trong Bo mạch Udoo tương thích 3v.
Bước 2: Cơ thể của Robot
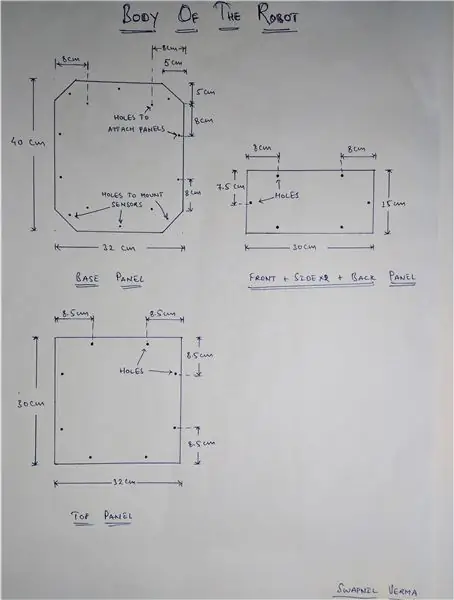
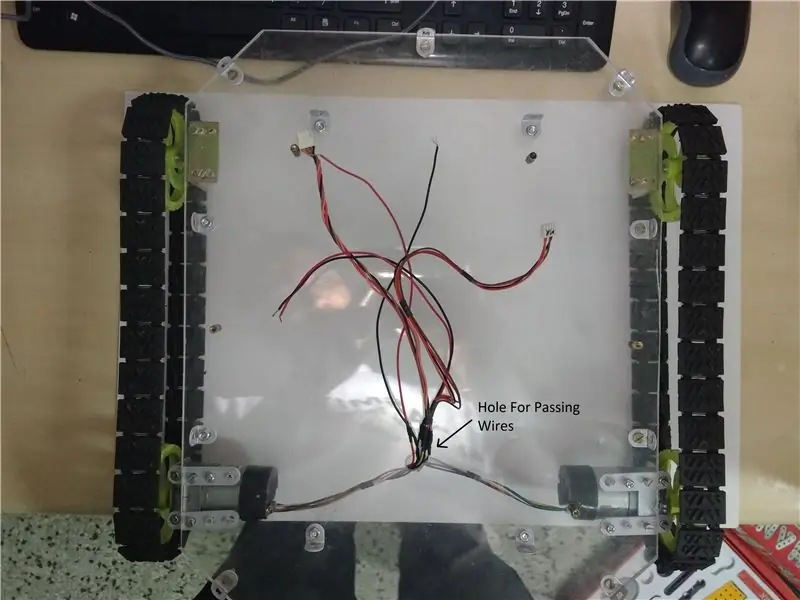
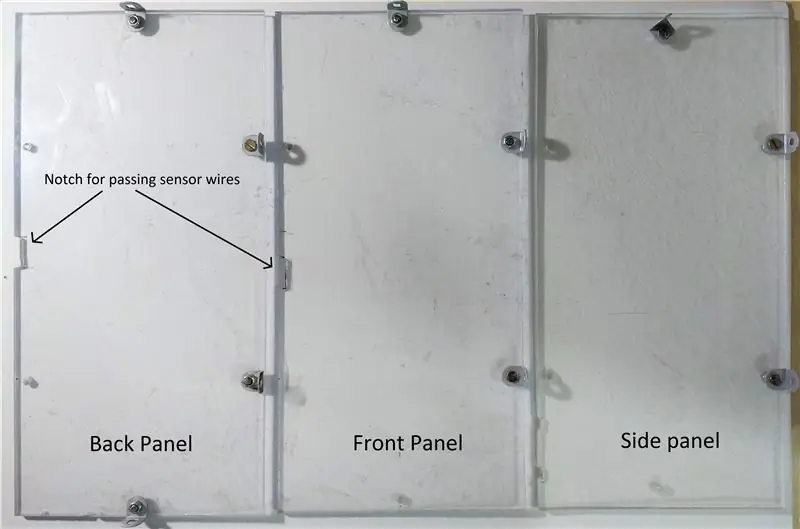
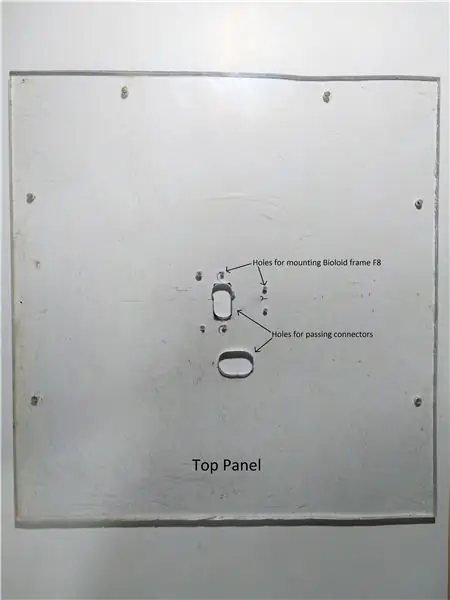
Để chuẩn bị cơ thể của robot, tôi đã sử dụng tấm acrylic và cắt nó theo kích thước quy định để tạo thành một cấu trúc giống như hộp. Tôi đã đề cập đến kích thước của mỗi bên của cơ thể trong hình ảnh.
- Cắt tấm acrylic theo kích thước đã định.
- Khoan lỗ ở những vị trí cụ thể để gắn động cơ, cảm biến, chân đế và để ghép từng tấm lại với nhau.
- Khoan lỗ lớn hơn trên tấm đế và tấm trên cùng để luồn dây cáp.
- Tạo một rãnh nhỏ ở mặt dưới của mặt trước và mặt sau để các dây dẫn từ cảm biến siêu âm có thể đi qua.
Đã đến lúc chuẩn bị và lắp động cơ và đường ray.
- Hàn thêm dây vào chân động cơ để dây có thể tiếp cận với trình điều khiển động cơ.
- Gắn các kẹp động cơ và kẹp trục bánh xe giả trên tấm đế của rô bốt.
- Kết nối động cơ và trục bánh xe giả với các kẹp sau đó kết nối bánh xe.
- Lắp ráp các bản nhạc và tạo một vòng lặp.
- Theo dõi dây đeo trên bánh xe. Hãy nhớ rằng đường chạy không bị chùng và có đủ lực căng trên đó.
Bây giờ hãy ghép mặt trước, mặt sau và một mặt bên trên bảng điều khiển cơ sở bằng cách sử dụng kẹp L nhỏ. Không lắp bảng điều khiển trên cùng và một bảng điều khiển bên cạnh để chúng ta còn đủ chỗ để lắp các thiết bị điện tử trên rô bốt.
Bước 3: Đầu và Mặt của Robot



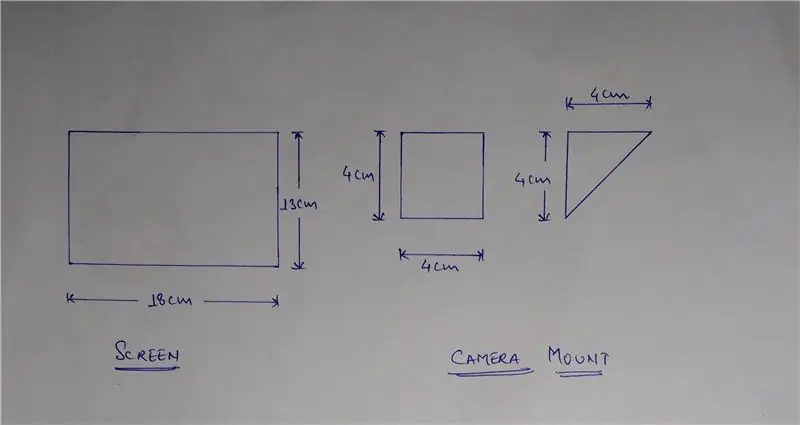

Chúng tôi đã cung cấp một cơ thể và bánh xe cho robot của chúng tôi. Bây giờ là lúc để cho nó một cái đầu, cái cổ và một khuôn mặt.
Cổ:
Bộ phận phức tạp nhất trong đầu của robot là cổ. Vì vậy, chúng tôi sẽ chuẩn bị nó trước. Các servo Dynamixel hơi khó hiểu khi làm việc, nhưng chúng đáng tin cậy và bền. Có rất nhiều kẹp gắn có sẵn cho nó để bạn có thể kết nối chúng với nhau theo bất kỳ cách nào.
Xem video này để biết giải thích rõ hơn về cách kết nối các động cơ servo với nhau.
- Chèn đai ốc vào động cơ servo để gắn chúng với khung.
- Đặt khung bioloid F8 ở trung tâm của bảng điều khiển trên cùng và đánh dấu các lỗ khoan và khoan chúng.
- Gắn khung bioloid F8 vào một trong các servo sau đó gắn khung bioloid F8 trên bảng điều khiển trên cùng.
- Nối từng servo với nhau bằng cách sử dụng các khung khác nhau và chuẩn bị cổ.
- Kết nối các servo với nhau bằng cách sử dụng đầu nối servo ba chân của động cơ.
Mắt và Tai:
Tôi đang sử dụng webcam Logitech-c270 làm mắt cho robot của mình. Đây là một chiếc máy ảnh tốt có thể chụp ảnh và quay video ở độ phân giải 720p. Nó cũng có một micrô tích hợp, do đó nó cũng trở thành tai cho robot của tôi. Sau một hồi cân não, tôi phát hiện ra rằng vị trí tốt nhất để gắn máy ảnh là ở phía trên màn hình. Nhưng để gắn máy ảnh, tôi cần một giá đỡ máy ảnh. Vì vậy, chúng ta hãy làm một cái.
- Tháo các miếng kim loại khỏi webcam được cung cấp để tạo trọng lượng cho nó.
- Cắt hai miếng từ tấm ván MDF, một hình vuông và một hình tam giác với kích thước như trong hình.
- Khoan một lỗ trên đế của webcam và trên tấm MDF hình vuông. Tạo một khía trên miếng vuông để cắm dây webcam vào đó.
- Dán các miếng MDF lại với nhau để tạo thành hình chữ T. Giá đỡ máy ảnh đã sẵn sàng.
- Trước khi gắn ngàm máy ảnh và máy ảnh với nhau, hãy chuẩn bị phần đầu trước.
Cái đầu:
Đầu của rô bốt được kết nối với các servo. Nó cần phải nhẹ nhất có thể để đầu không phải chịu nhiều tải trọng lên các servo. Vì vậy, tôi đã sử dụng ván MDF ở vị trí của tấm acrylic.
- Cắt một tấm ván MDF có kích thước (18cm x 13cm) và khoan lỗ để gắn màn hình.
- Đặt khung bioloid F10 vào giữa tấm ván MDF và đánh dấu các lỗ khoan và khoan chúng.
- Đặt khung bioloid F10 và khung bioloid F2 trên mỗi mặt của tấm ván MDF và ghép chúng lại với nhau bằng đai ốc và vít.
- Bây giờ keo gắn máy ảnh vào mặt sau của bảng.
- Tham gia khung bioloid F2 với phần cuối của cấu hình servo.
- Gắn màn hình lên bảng MDF bằng cách sử dụng giá đỡ.
- Gắn webcam vào giá đỡ máy ảnh.
Bây giờ đầu và mặt của robot của chúng ta đã hoàn thành.
Bước 4: PCB tùy chỉnh
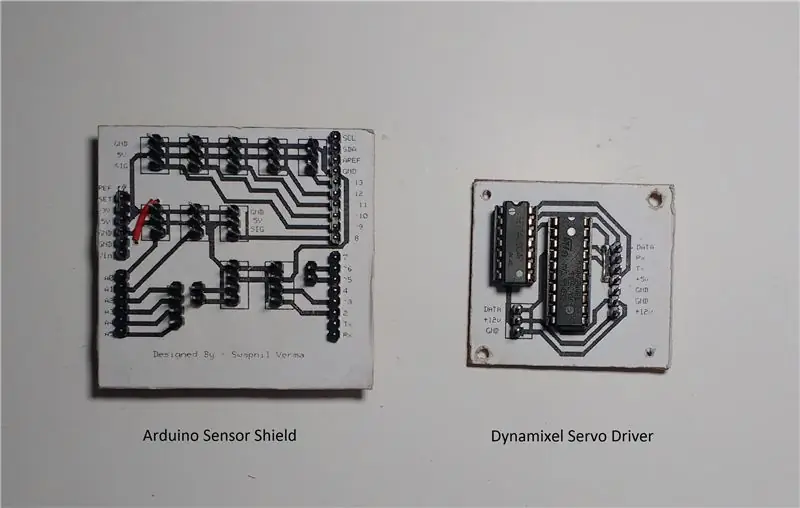

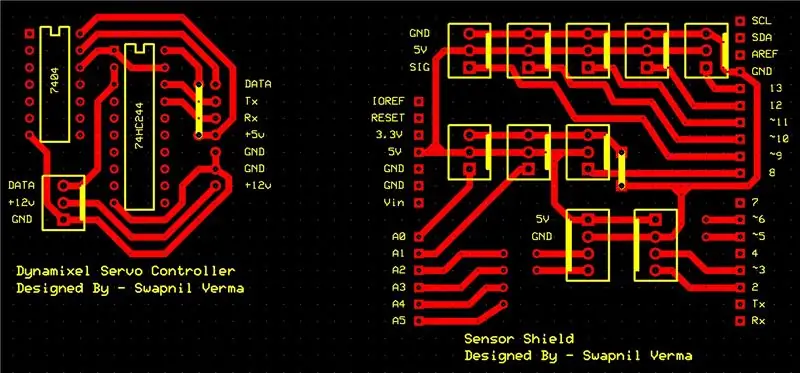
Bây giờ là lúc để hòa tan một số fecl3 và khắc một số PCB.
Tại sao tôi làm PCB tùy chỉnh?
- Tôi không có bộ điều khiển servo Dyixel, vì vậy tôi cần tạo một bộ điều khiển.
- Tôi phải kết nối rất nhiều cảm biến với Arduino một cách sạch sẽ hơn, vì vậy tôi đã tạo một lá chắn cho Arduino.
Cùng làm nào.
- Tải xuống các tệp PCB và in chúng trên lớp mạ đồng.
- Khâu tấm phủ đồng bằng Fecl3
- Khoan lỗ 1mm để gắn IC và dải burg.
- Để làm cho các tiêu đề xếp chồng của tấm chắn trượt xuống các nút nhựa của dải burg về phía cuối các ghim.
- Hàn các đế vi mạch và dải burg trên PCB.
- Tôi đã cung cấp các sơ đồ cho mục đích tham khảo.
Lưu ý - Sử dụng phần mềm Express PCB để mở.pcb và phần mềm Express SCH để mở tệp.sch.
Bước 5: Cung cấp điện
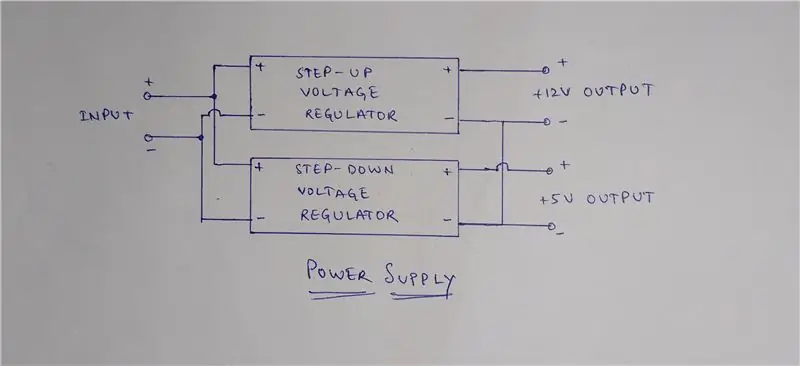
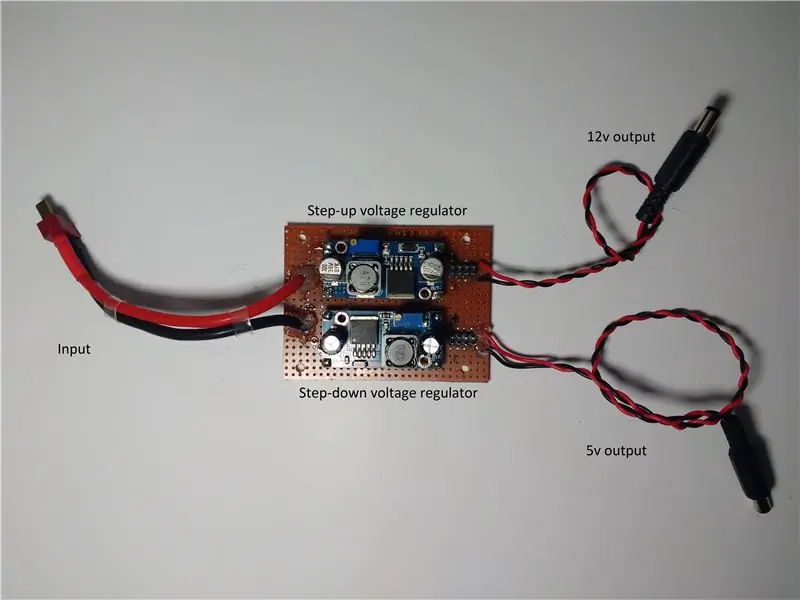
Việc duy trì nguồn điện nhất quán trên các mô-đun và động cơ điện tử khác nhau của robot là rất cần thiết. Nếu nguồn điện giảm xuống dưới giá trị giới hạn trong bất kỳ mô-đun nào sẽ gây ra trục trặc và rất khó xác định lý do đằng sau nó.
Nguồn năng lượng chính trong robot này là pin Lipo 2200mAh 3S. Pin này có ba ô và điện áp đầu ra là 11,1 volt. Bo mạch Udoo cần nguồn cung cấp 12v và bo mạch Arduino cần nguồn cung cấp 5v. Vì vậy, tôi chọn sử dụng hai bộ điều chỉnh điện áp, một là nấc điều chỉnh và một là nấc điều chỉnh. Một cái sẽ duy trì nguồn cung cấp hiện tại cho tất cả các mô-đun 12v và cái còn lại sẽ duy trì nguồn cung cấp hiện tại cho tất cả các mô-đun 5v.
Hình ảnh có chứa các sơ đồ vẽ tay.
- Hàn các bộ điều chỉnh điện áp trên các bảng PCB đục lỗ.
- Hàn đầu nối pin đực phích cắm chữ T với đầu vào của cả hai bộ điều chỉnh điện áp.
- Kết nối đầu ra 'Nối đất' của cả hai bộ điều chỉnh.
- Kết nối giắc cắm thùng DC với mỗi đầu ra của bộ điều chỉnh. Giữ độ dài của dây đủ để nó có thể tiếp cận với bảng Udoo / Raspberry Pi và Arduino.
- Dải gờ hàn cho mỗi đầu ra của bộ điều chỉnh như là đầu ra điện bổ sung trong trường hợp chúng tôi cần nó trong lần sửa đổi trong tương lai.
- Trước khi kết nối nguồn điện với bất kỳ mô-đun điện tử nào, hãy hiệu chỉnh đầu ra của từng bộ điều chỉnh bằng chiết áp cắt được cung cấp chính xác 12v và 5v.
Bước 6: Lắp ráp cuối cùng
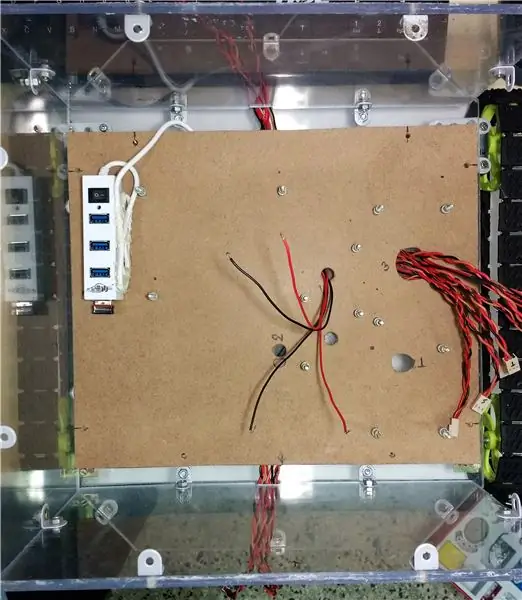


Bây giờ là lúc. Sau nhiều bước đã đến lúc lắp ráp từng mô-đun lại với nhau. Bị kích thích? Vâng, tôi là.
- Cắt một tấm ván MDF hình chữ nhật với kích thước (30cm x 25cm). Bo mạch này là cơ sở để gắn các mô-đun điện tử. Tôi không muốn khoan nhiều lỗ trên tấm acrylic cơ bản, vì vậy tôi đang sử dụng ván MDF. Nó cũng giúp giấu dây bên dưới nó để làm cho robot của chúng ta trông gọn gàng và sạch sẽ.
- Đặt các mô-đun trên tấm ván MDF và đánh dấu các lỗ lắp và khoan chúng. Tạo thêm một số lỗ để luồn dây bên dưới tấm ván MDF.
- Tôi đã chỉ định số cho một số lỗ, vì vậy tôi sẽ dễ dàng tham khảo chúng và giúp bạn hiểu được sơ đồ đi dây.
Nguồn cấp:
- Gắn mô-đun nguồn điện lên bảng và luồn giắc 12v và 5v qua lỗ số 1 và rút giắc 12v qua lỗ số 2 và rút giắc 5v qua lỗ số 3.
- Tôi để pin lỏng bây giờ vì tôi cần phải tháo và sạc nó đôi khi.
Trình điều khiển động cơ:
- Rút dây kết nối với động cơ qua lỗ số 4 và kết nối chúng với bảng điều khiển động cơ.
- Động cơ cần nguồn điện 12v để chạy đúng cách vì vậy hãy kết nối chân 12v và chân GND của trình điều khiển với đầu ra của bộ điều chỉnh điện áp 12v.
- Kết nối các chân của trình điều khiển động cơ với Arduino theo mã.
Arduino:
- Trước khi lắp Arduino, hãy luồn dây của ba cảm biến siêu âm qua bảng điều khiển phía sau và luồn dây của ba cảm biến siêu âm còn lại qua bảng điều khiển phía trước và kéo chúng ra ngoài qua lỗ số 3.
- Gắn Arduino và gắn tấm chắn cảm biến trên đó.
- Tôi đã đưa ra số cho tất cả các dây cảm biến siêu âm để có thể dễ dàng gỡ lỗi trong trường hợp có bất kỳ lỗi nào. Nối các chân cảm biến với tấm chắn bắt đầu từ số 1 đến số 6 liên tiếp.
- Kết nối giắc cắm nguồn 5v với Arduino.
Bộ điều khiển Servo Dynamixel:
- Gắn bộ điều khiển servo máy nổ lên bảng.
- Kết nối chân 12v và chân GND của bộ điều khiển servo với đầu ra của bộ điều chỉnh điện áp 12v.
- Kết nối chân 5v và chân GND của bộ điều khiển servo với đầu ra của bộ điều chỉnh điện áp 5v.
- Kết nối các chân của bộ điều khiển servo và Arduino theo mã.
- Để chân đầu ra servo rút phích cắm ngay bây giờ. Cắm nó sau khi lắp bảng điều khiển trên cùng của rô bốt.
Udoo / Raspberry Pi:
Lưu ý: Trước khi làm theo các bước dưới đây, hãy đảm bảo rằng bạn đã cài đặt HĐH trên thẻ MicroSD và đặt nó vào bảng Udoo / Raspberry Pi. Nếu không, hãy làm theo các liên kết để cài đặt Raspbian trên Raspberry Pi hoặc Udoobuntu trên bảng Udoo.
- Gắn Udoo / Raspberry Pi lên bo mạch và kết nối giắc cắm nguồn với nó.
- Nếu bạn đang sử dụng Udoo, hãy kết nối bộ chia USB với một trong các giắc cắm USB của nó.
- Kết nối cáp HDMI và cáp micro USB với nó. Các chân này dùng để cung cấp dữ liệu và nguồn cho màn hình.
- Kết nối Arduino với Udoo / Raspberry Pi bằng cáp USB A đến B.
Bảng điều khiển trên cùng:
- Gắn bảng điều khiển trên cùng vào mặt bên, mặt trước và mặt sau của rô bốt bằng cách sử dụng kẹp L.
- Kết nối cáp HDMI, cáp micro USB với màn hình và webcam với bo mạch Udoo / Raspberry Pi.
- Kết nối đầu nối servo ba chân đến từ động cơ servo cơ sở với bộ điều khiển servo. Hãy quan tâm đến chân nào là DATA, GND và + 12v. Tham khảo các hình ảnh trong phần "Đầu và Mặt của Robot" để tham khảo rõ hơn. Nếu bạn kết nối các dây theo thứ tự ngược lại, nó có thể làm hỏng các servo.
Cảm biến khoảng cách siêu âm:
Mảnh ghép cuối cùng của câu đố. Sau đó, quá trình lắp ráp của chúng ta gần kết thúc.
- Cắt sáu miếng hình chữ nhật của tấm MDF / tấm acrylic với kích thước (6cm x 5cm).
- Khoan lỗ trên chúng ở những nơi cần thiết.
- Gắn các cảm biến siêu âm vào mỗi bảng và gắn tất cả các bảng với bảng cơ sở của robot.
- Kết nối các cảm biến với các đầu nối.
Cuối cùng thì cũng xong. Kết nối pin và khởi động Udoo / Raspberry Pi
Bước 7: Phần mềm
Phần cứng đã hoàn thiện, nhưng nếu không có phần mềm, robot này chỉ là một cái hộp. Danh sách phần mềm chúng tôi cần là
- TightVNC
- Python
- OpenCV
- Snowboy
-
Một số gói python
- Pyautogui
- numpy
- kim tự tháp
- pyaudio
TightVNC:
TightVNC là một gói phần mềm điều khiển từ xa miễn phí. Với TightVNC, bạn có thể nhìn thấy màn hình nền của một máy tính từ xa và điều khiển nó bằng chuột và bàn phím cục bộ, giống như cách bạn thực hiện khi ngồi trước máy tính đó.
Nếu bạn có thêm bàn phím và chuột, điều đó thật tốt. Nếu không, hãy cài đặt TightVNC trong máy tính xách tay của bạn và làm theo các bước sau.
Lần đầu tiên kết nối bàn phím và chuột với Udoo / Raspberry Pi. Kết nối với mạng wifi. Mở Terminal và nhập
$ ifconfig
- Ghi lại địa chỉ IP của rô bốt.
- Mở TightVNC trong máy tính xách tay của bạn. Nhập địa chỉ IP vào trường bắt buộc và nhấn Enter. Thì đấy! Bạn đã được kết nối ngay bây giờ. Sử dụng bàn di chuột và bàn phím của máy tính xách tay của bạn để truy cập rô bốt.
Python:
Python là ngôn ngữ rất phổ biến và linh hoạt, đó là lý do tại sao tôi sử dụng nó làm ngôn ngữ lập trình chính cho robot này.
Ở đây tôi đang sử dụng python 2.7 nhưng nếu bạn muốn, bạn cũng có thể sử dụng python 3. May mắn thay, Python được cài đặt sẵn trong cả Udoobuntu và Raspbian OS. Vì vậy, chúng ta không cần phải cài đặt nó.
OpenCV:
OpenCV là một thư viện mã nguồn mở chủ yếu nhắm vào thị giác máy tính thời gian thực. OpenCV với Python rất dễ sử dụng. Cài đặt OpenCV hơi rườm rà, nhưng có rất nhiều hướng dẫn rất dễ thực hiện. Yêu thích cá nhân của tôi là cái này. Hướng dẫn này dành cho Raspberry Pi, nhưng bạn cũng có thể sử dụng nó cho bảng Udoo.
Snowboy:
Snowboy là một thư viện được viết bởi Kitt.ai guys, chủ yếu nhằm mục đích xử lý giọng nói ngoại tuyến / phát hiện từ nóng. Nó rất dễ sử dụng. Nhấp vào liên kết này để cài đặt snowboy trên Raspberry Pi. Nếu bạn đang sử dụng bảng Udoo, hãy chuyển đến dự án này, được viết bởi meto install snowboy trong Udoo.
Các gói Python:
Làm theo các hướng dẫn dễ sử dụng này để cài đặt một số gói python.
- Pyautogui - Pyautogui là một gói để mô phỏng các thao tác nhấn phím của bàn phím hoặc động tác chuột.
- Numpy - gõ "pip install numpy" vào Linux shell và nhấn enter. Nó là đơn giản.
- Pyserial - Pyserial là một gói nhằm vào giao tiếp nối tiếp thông qua python. Chúng tôi sẽ sử dụng nó để giao tiếp với Arduino.
Bước 8: Mã
Phần cứng đã hoàn tất. Phần mềm đã hoàn tất. Bây giờ là lúc để thổi hồn cho con robot này.
Hãy viết mã.
Mã cho rô bốt này hơi phức tạp và tôi hiện đang bổ sung thêm nhiều chức năng cho nó. Do đó, tôi đã lưu trữ các mã trong kho lưu trữ Github của mình. Bạn có thể kiểm tra và sao chép / tải xuống mã từ đó.
Bây giờ nó không chỉ là một robot; bây giờ là Tinku.
Bước 9: Demo





Bản giới thiệu. yeeeeee !!
Đây là một số bản demo cơ bản. Có nhiều điều thú vị hơn sẽ đến.
Hãy theo dõi để biết thêm thông tin cập nhật và nếu bạn có bất kỳ nghi ngờ nào, hãy bình luận.
Cảm ơn bạn đã đọc dự án của tôi. Bạn thật tuyệt vời.
Nếu bạn thích dự án này thì hãy bình chọn nó trong cuộc thi Vi điều khiển và Người máy
Chúc bạn vui vẻ;-)
Đề xuất:
Trí tuệ nhân tạo và nhận dạng hình ảnh bằng HuskyLens: 6 bước (có hình ảnh)

Trí tuệ nhân tạo và nhận dạng hình ảnh sử dụng HuskyLens: Này, có chuyện gì vậy, các bạn! Akarsh ở đây từ CETech.Trong dự án này, chúng ta sẽ xem xét các HuskyLens từ DFRobot. Đây là một mô-đun máy ảnh được hỗ trợ bởi AI có khả năng thực hiện một số hoạt động Trí tuệ nhân tạo như Face Recognitio
Bộ điều khiển nhân bản anh hùng guitar dễ dàng hơn!: 10 bước (có hình ảnh)

Bộ điều khiển Clone Hero Clone Guitar dễ dàng hơn !: Điều này được lấy cảm hứng từ ý tưởng tuyệt vời của Realities, nhưng tôi đã sử dụng bộ điều khiển PC thay vì bảng mạch bàn phím, loại bỏ nhu cầu xây dựng bộ lật phức tạp
Nhận dạng hình ảnh với bo mạch K210 và Arduino IDE / Micropython: 6 bước (có hình ảnh)

Nhận dạng hình ảnh với bo mạch K210 và Arduino IDE / Micropython: Tôi đã viết một bài viết về cách chạy bản trình diễn OpenMV trên Sipeed Maix Bit và cũng đã làm một video về bản trình diễn phát hiện đối tượng với bo mạch này. Một trong những câu hỏi mà mọi người đã hỏi là - làm thế nào tôi có thể nhận ra một đối tượng mà mạng nơ-ron không phải là
Ngày của VALENTINE Những chú chim tình yêu: Hộp để gửi và nhận tin nhắn âm thanh qua điện tín: 9 bước (có hình ảnh)

VALENTINE'S DAY Tình yêu Chim: Hộp để Gửi và Nhận Tin nhắn âm thanh Telegram: xem video tại đây Tình yêu (chim) là gì? Oh Baby đừng làm hại tôi, đừng làm tôi đau nữa Đây là một thiết bị độc lập nhận gửi tin nhắn thoại cho người yêu, gia đình hoặc bạn bè của bạn. Mở hộp, nhấn nút trong khi bạn đang nói, nhả ra để gửi
Nhận diện khuôn mặt + nhận dạng: 8 bước (có hình ảnh)

Nhận diện khuôn mặt + nhận dạng: Đây là một ví dụ đơn giản về việc chạy tính năng nhận diện và nhận diện khuôn mặt với OpenCV từ máy ảnh. LƯU Ý: TÔI ĐÃ THỰC HIỆN DỰ ÁN NÀY CHO CUỘC THI CẢM BIẾN VÀ TÔI ĐÃ SỬ DỤNG MÁY ẢNH LÀM CẢM BIẾN ĐỂ THEO DÕI VÀ CÁC MẶT CẢNH NHẬN. Vì vậy, Mục tiêu của chúng tôi Trong phiên này, 1. Cài đặt Anaconda
