
Mục lục:
2025 Tác giả: John Day | [email protected]. Sửa đổi lần cuối: 2025-01-23 15:15
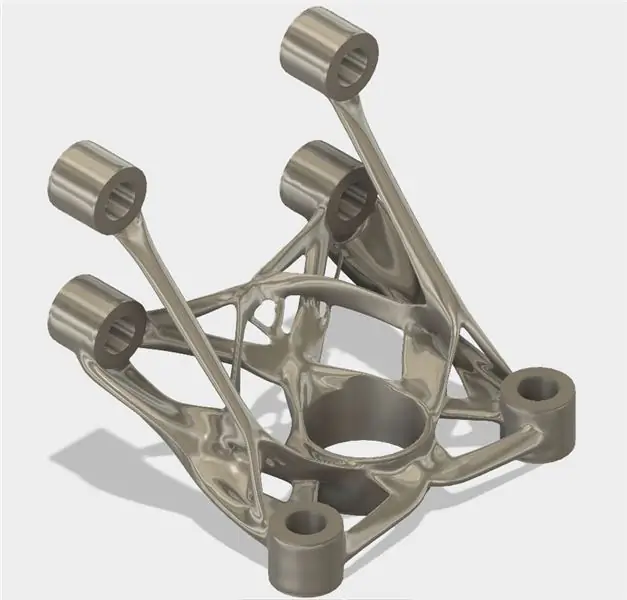
Có thể giảng dạy này sẽ chứng minh quy trình làm việc của một thành phần từ Fusion 360 được tối ưu hóa bằng cách sử dụng Autodesk Generative Design (AGD). Như hầu hết các bạn đã biết, Fusion 360 là một phần mềm CAD có khả năng thiết kế tham số. Mặt khác, AGD là một công cụ tối ưu hóa hình dạng trong đó các tham số như tải và ràng buộc là động lực chính. Sau khi các điểm tải này được chỉ định, AGD sẽ xây dựng và / hoặc "tạo ra" vật liệu cần thiết xung quanh cấu kiện để giữ lại các lực đã đề cập.
Bước 1: Fusion 360 CAD
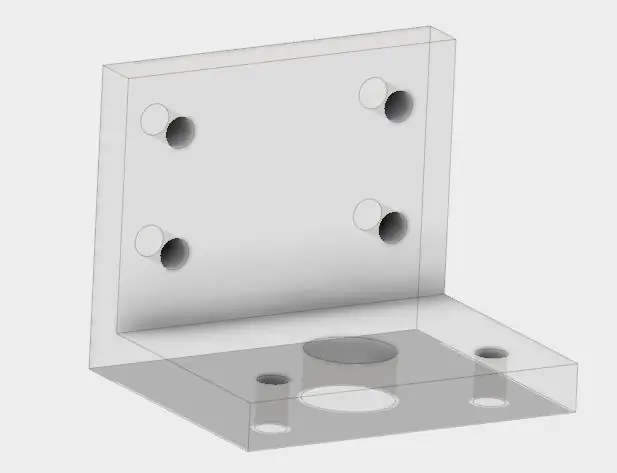

Bản demo Fusion to AGD này sẽ sử dụng một giá đỡ đơn giản với một trục xuyên qua nó. Khung này được mô hình hóa trong Fusion 360 và sẽ dùng làm tham chiếu để thiết kế các thông số phù hợp cho mô phỏng AGD. Một thành phần mới sẽ được tạo trong Fusion với tên là AGD cùng với hai thành phần con có tên là chướng ngại vật và bảo tồn. Sau đó, thành phần AGD này sẽ được đưa vào phần mềm Generative Design.
Bước 2: Vật cản
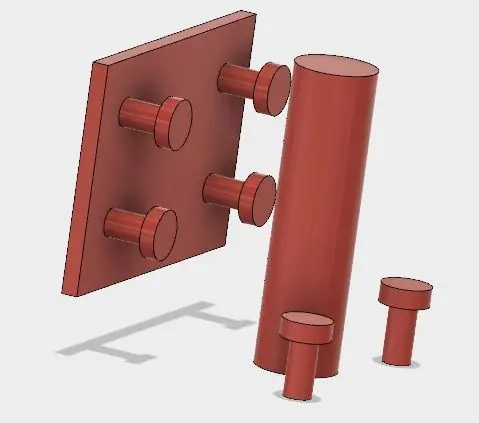
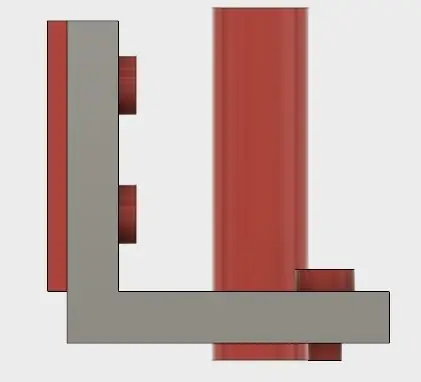
Các cơ quan chướng ngại vật trong Thiết kế tạo tham chiếu đến các bộ phận bên ngoài xung quanh thành phần chính của bạn. Trong trường hợp này, trục và bu lông sẽ được mô hình hóa và đánh dấu là chướng ngại vật. Hình chiếu các mặt của giá đỡ sẽ tạo điều kiện thuận lợi cho việc mô hình hóa các bu lông và trục. Vật cản có thể mở rộng ra ngoài hộp giới hạn của thành phần chính. Ví dụ: bức tường giữ bu lông được đặt bên ngoài khối lượng của cấu kiện chính. Trục cũng mở rộng ra bên ngoài một chút của hộp giới hạn về chiều dài. Mục đích của mô hình hóa theo cách này là để ngăn vật liệu dư thừa được tạo ra xung quanh các cạnh của thành phần chính. Khi thành phần này đang được mô phỏng trong AGD, nó sẽ tạo ra vật liệu theo cách không cản trở đường đi của vật cản.
Bước 3: Bảo tồn thi thể
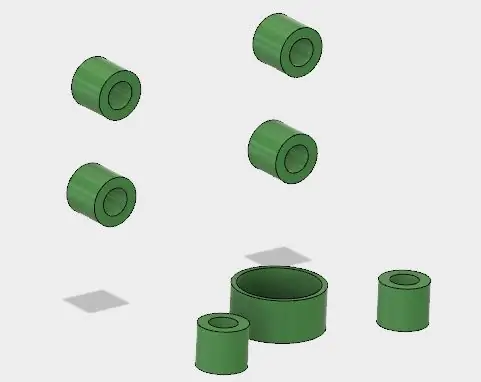
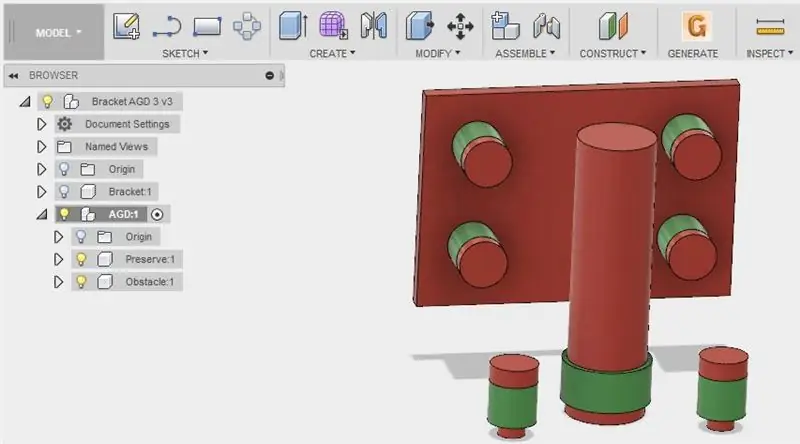
Giữ nguyên các tính năng, như tên đã nêu, là các khu vực của thành phần cần được giữ nguyên trong suốt quá trình mô phỏng. AGD sẽ tạo ra vật chất và kết nối các cơ quan này lại với nhau. Các lỗ cho bu lông và trục sẽ được giữ nguyên để giữ các thông số thiết kế của khung ban đầu. Để thiết kế điều này trong Fusion 360, các lệnh vá và làm dày sẽ được sử dụng. Các giá trị độ dày sẽ do người dùng lựa chọn và sẽ khác nhau tùy thuộc vào nhu cầu của người dùng. Không giống như các phần thân chướng ngại vật có thể mở rộng ra bên ngoài không gian của khung ban đầu, các phần thân bảo tồn bị ràng buộc phải ở bên trong không gian được chỉ định của thành phần.
*Ghi chú. Các cơ quan bảo tồn và vật cản phải độc lập với nhau và không thể có các cơ quan gây nhiễu giữa chúng. Có chướng ngại vật và bảo tồn các cơ thể chiếm cùng một không gian có thể gây ra lỗi trong mô phỏng AGD.
Khi cả hai thành phần trở ngại và bảo tồn được thực hiện trong Fusion, chúng có thể được dịch sang AGD bằng cách nhấp vào biểu tượng “G” trong Fusion hoặc bằng cách lưu thành phần AGD dưới dạng tệp STEP và nhập vào AGD.
Bước 4: Thiết lập AGD
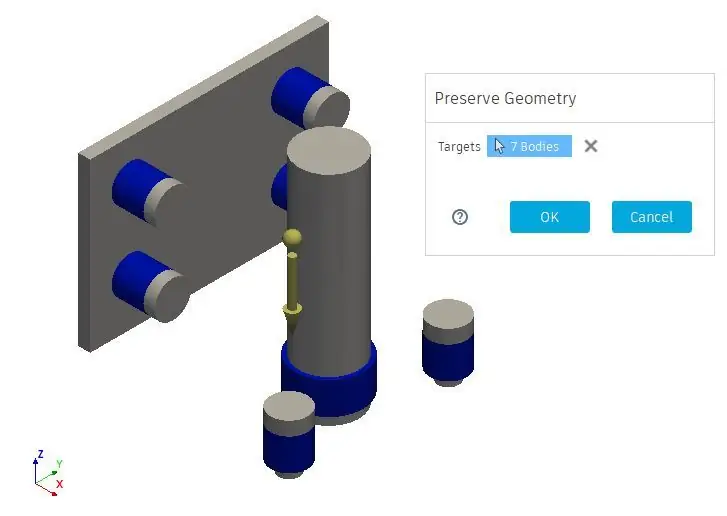
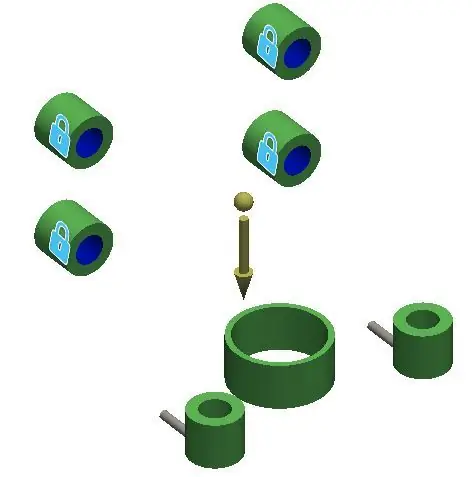
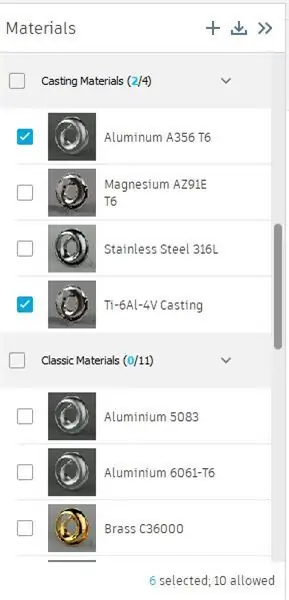
Điều đầu tiên cần làm trong giao diện AGD là chỉ định chướng ngại vật và bảo tồn các cơ quan có thể được tìm thấy trong tab không gian thiết kế. Bước tiếp theo là thiết lập các ràng buộc và tải. Chúng chỉ có thể được chỉ định để bảo quản thi thể. Tải trọng và ràng buộc có thể được đặt trên các mặt, các cạnh, các điểm và / hoặc các cơ thể. Có tùy chọn để đặt các trường hợp tải khác nhau trong cùng một trường hợp nghiên cứu.
Các tab sau đề cập đến loại đầu ra mô phỏng mong muốn.
Các mục tiêu sẽ xác định hệ số an toàn tối thiểu mà cấu kiện phải có tùy thuộc vào các vật liệu khác nhau được phân tích
Thư viện vật liệu có thể được tìm thấy trên AGD và nhiều hơn nữa có thể được bổ sung bằng cách biết các đặc tính cơ và nhiệt. Tối đa 10 vật liệu khác nhau có thể được mô phỏng trong cùng một trường hợp nghiên cứu
Tab sản xuất cung cấp các quy trình sản xuất phụ gia cũng như độ dày tối thiểu của thành phần
Tab tổng hợp sẽ làm cho mô phỏng thô hoặc tốt nếu cần
Sau khi tất cả các thông số này đã được thiết lập, mô phỏng có thể được tạo.
Khi mô phỏng đang được tạo, nó không thể được chỉnh sửa theo bất kỳ cách nào, mặc dù có thể tạo ra các bản sao của mô phỏng tương tự.
Bước 5: Kết quả
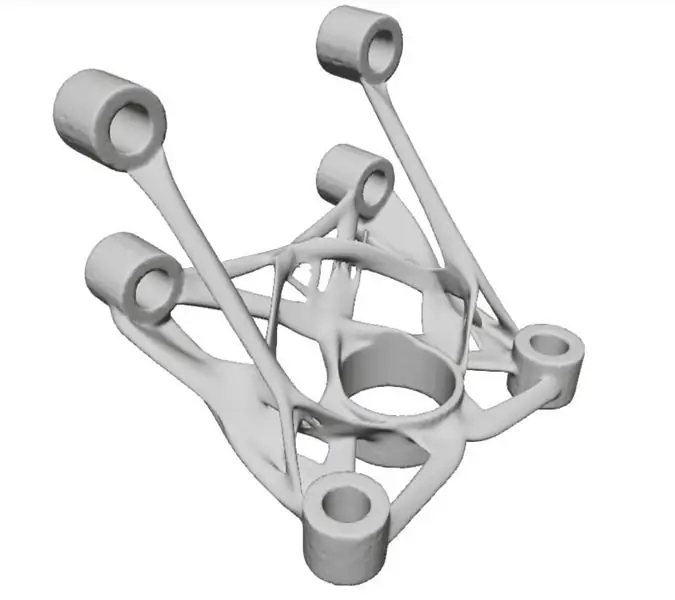
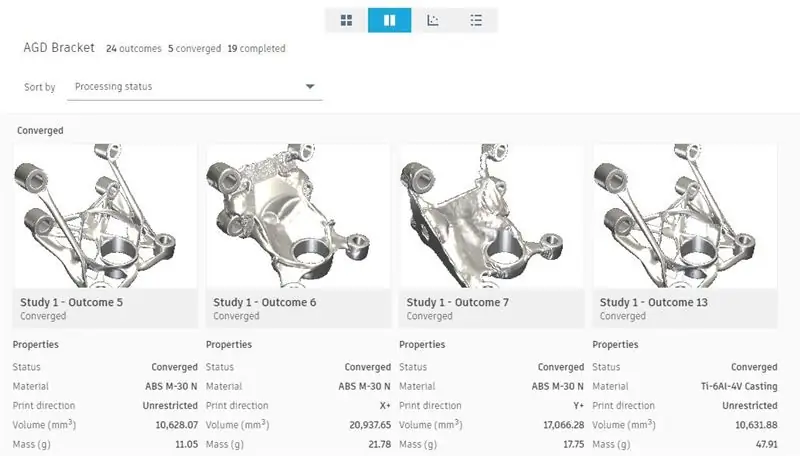
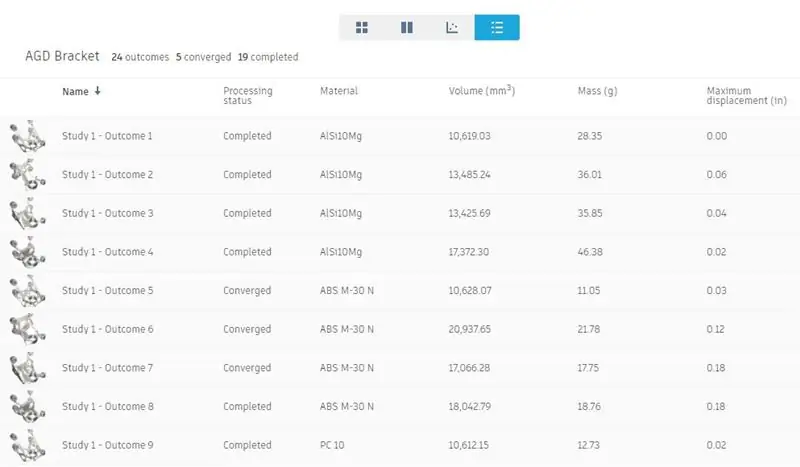
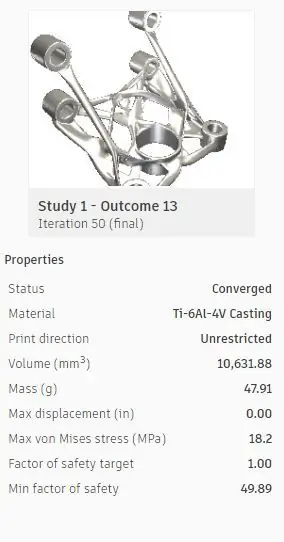
Nhấp vào menu khám phá để xem kết quả của mô phỏng. Bốn tab trên đầu màn hình sẽ hiển thị kết quả ở các định dạng khác nhau. Kết quả hội tụ và hoàn thành xuất hiện trên tab đầu tiên và tab thứ hai hiển thị hình ảnh kèm theo mô tả. Kết quả sẽ hiển thị trên tab thứ ba dưới dạng đồ thị của các tiêu chí khác nhau và trên tab thứ tư dưới dạng danh sách. Giao diện cung cấp tất cả các tiêu chí kết quả khác nhau theo cách thân thiện với người dùng. Mỗi kết quả có thể được xuất từ AGD dưới dạng tệp STL và SAT. Cách được khuyến nghị để đưa các tệp AGD vào Fusion là các tệp SAT (SAT trong Fusion cũng có thể được lưu dưới dạng STL). Khung AGD hiện đã hoàn tất.
Đề xuất:
TỰ LÀM ĐÈN FLOODLIGHT W / Đèn LED AC (+ Đèn LED HIỆU QUẢ VS DC): 21 bước (có Hình ảnh)

DIY FLOODLIGHT W / AC LED (+ EFFICIENCY VS DC LED): Trong video / hướng dẫn này, tôi sẽ chế tạo một đèn pha bằng chip LED AC không cần điều khiển cực kỳ rẻ. Chúng có tốt không? Hay chúng hoàn toàn là thùng rác? Để trả lời điều đó, tôi sẽ so sánh đầy đủ với tất cả các đèn tự làm của tôi. Như thường lệ, với giá rẻ
Nâng cấp đèn nền VU Meter lên đèn LED xanh lam bằng các bộ phận bóng đèn CFL cũ.: 3 bước

Nâng cấp Đèn nền của máy đo VU thành Đèn LED màu xanh lam bằng cách sử dụng các bộ phận bóng đèn CFL cũ. làm việc như chì đã bị vỡ ra bên dưới bề mặt kính. Sự thay thế duy nhất tôi
Đèn đuôi xe máy với đèn nháy tích hợp sử dụng đèn LED có thể lập trình: 4 bước

Đèn hậu xe máy có đèn nháy tích hợp sử dụng đèn LED có thể lập trình: Xin chào! Đây là một cách tự làm dễ dàng về cách tạo Đèn hậu RGB có thể lập trình tùy chỉnh (với đèn nháy / đèn báo tích hợp) cho xe máy của bạn hoặc có thể là bất cứ thứ gì sử dụng WS2812B (đèn led có thể định địa chỉ riêng) và Arduinos . Có 4 chế độ lightin
Cách tạo đèn flash siêu sáng bằng đèn LED - Tự làm: Đèn siêu sáng: 11 bước

Cách tạo đèn flash siêu sáng bằng đèn LED - Tự làm: Đèn siêu sáng: Xem video đầu tiên
UVIL: Đèn ngủ có đèn nền đen (hoặc Đèn chỉ báo SteamPunk): 5 bước (có hình ảnh)

UVIL: Đèn ngủ có đèn nền đen (hoặc Đèn chỉ báo SteamPunk): Cách kết hợp một đèn báo tia cực tím tân cổ điển phát sáng kỳ lạ. . Ý tưởng của tôi là sử dụng những thứ này khi tôi
