
2025 Tác giả: John Day | [email protected]. Sửa đổi lần cuối: 2025-01-23 15:15

GIỚI THIỆU
Tôi đã xem qua bảng STM32F407 giá rẻ từ AliExpress
Tôi quyết định dùng thử với MicroPython.
STM32F407 khá giống bộ điều khiển như STM32F405 được sử dụng trong
pyboard ban đầu, nhưng hóa ra trên trang tải xuống MicroPython có tệp DFU cho bảng khám phá STM32F407. Tệp đó tôi đã thử trên Bảng đen và nó hoạt động khá tốt ngoại trừ một số chức năng thư viện 'pyb'.
Vì vậy, tốt hơn là sử dụng thư viện 'máy' càng nhiều càng tốt.
Nếu bạn không muốn đợi một vài tuần trước khi bảng đen đến, hãy đặt hàng bảng khám phá ban đầu nhưng nó đắt hơn gấp đôi.
Ngoài ra còn có hướng dẫn cách cài đặt MicroPython trên STM32F4Discovery.
Quân nhu
Bảng đen phát triển STM32F407VET6
Bước 1: PHẦN MỀM
Tải xuống tệp DFU cho bảng khám phá STM32F4. Tải xuống công cụ nâng cấp chương trình cơ sở của thiết bị DfuSe USB từ trang web của STMicroelectronics. Để làm được điều đó, bạn phải đăng ký một tài khoản miễn phí. Cài đặt công cụ DfuSe trên máy tính của bạn.
Bước 2: NHẬN BAN ĐÃ SN SÀNG
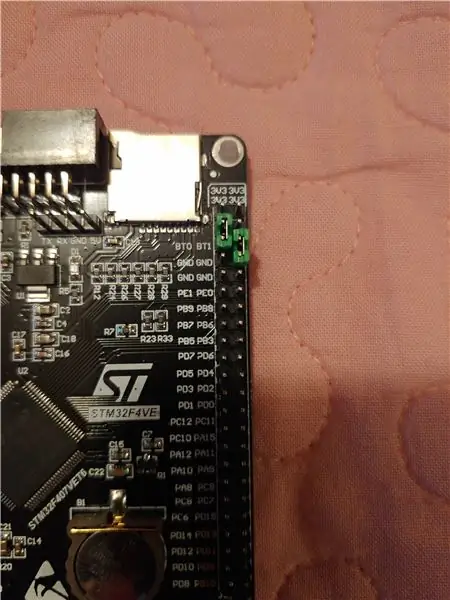
Có hai jumper trên bảng kết nối các chân BT0 và BT1 với GND. Di chuyển BT0 đến 3,3V (xem hình). Mở công cụ “Trình diễn DfuSe”, kết nối bo mạch với USB. Bạn sẽ thấy ở góc trên cùng bên trái hộp '' Thiết bị STM ở chế độ USB '', hơn là ở dưới cùng bên phải nhấp vào '' CHỌN '', chọn tệp DFU đã tải xuống và nhấp vào '' NÂNG CẤP ''. Di chuyển jumper BT0 trở lại GND và kết nối lại cáp USB. PYBFLASH Grive sẽ xuất hiện trên hệ thống tệp của bạn. Bạn có thể đọc bản gốc MicroPython PDF "Việc chăm sóc và cho ăn những con Trăn ở Sở thú Redmond."
Bước 3: BẮT ĐẦU LẬP TRÌNH
Bây giờ bạn có thể bắt đầu vui vẻ với MicroPython. Bạn có thể viết chương trình của mình trong bất kỳ trình soạn thảo văn bản nào, ngay cả Windows Notepad. Tôi thích Pyton 3 IDE gốc hơn. Mở ổ đĩa PYBFLASH và mở main.py từ đó trong trình soạn thảo văn bản của bạn. Hãy bắt đầu với chương trình nhấp nháy đèn LED đơn giản. Có hai LEDS trên bảng được đánh dấu D2 và D3 được kết nối với các chân PA6 và PA7 của bộ điều khiển. Viết chương trình đơn giản này trong trình soạn thảo văn bản của bạn:
import machine, time #import micropython thư viện
led = machine. Pin ('A6', machine. Pin. OUT) # gán chân PA6 làm đầu ra
while True: #infinite loop
led.low () #switch đã bật
time.sleep (1) # nhỏ dẫn được bật trong một giây
led.high () #switch đã tắt
time.sleep (1) # để nó tắt trong một giây
Lưu tệp main.py vào bảng của bạn, nhấn nút đặt lại LED D2 sẽ bắt đầu nhấp nháy. Cách tốt nhất để đặt lại bảng là từ dòng lệnh trong REPL. Để tải xuống và cài đặt Putty. Để sử dụng Putty, hãy lấy số cổng COM cho bo mạch từ Bảng điều khiển> Trình quản lý thiết bị. Khi bạn được kết nối, sử dụng phím tắt 'CTRL' + 'C' để dừng chương trình đang chạy trước khi lưu chương trình mới và 'CTRL' + 'D' để khởi động lại bảng sau khi lưu chương trình. Tôi đã phát hiện ra rằng cách an toàn nhất để lưu và khởi động lại chương trình MicoPython thay vì chỉ ngắt kết nối và kết nối lại cáp USB (trong quá trình này, ổ đĩa PYBFLASH có thể bị hỏng) Bây giờ, cuối cùng, hãy làm cho LEDS D2 và D3 nhấp nháy thay thế và nhanh hơn:
nhập máy, thời gian
led = machine. Pin ('A6', machine. Pin. OUT)
led1 = machine. Pin ('A7', machine. Pin. OUT)
trong khi Đúng:
led.low ()
time.sleep (0,5)
led.high ()
time.sleep (0,5)
led1.low ()
time.sleep (0,5)
led1.high ()
time.sleep (0,5)
P. S. Bạn có thể biết thêm thông tin về bảng STM32F407 Black trên GitHub và nếu bạn đã quen thuộc với Linux, bạn có thể biên dịch tệp DFU cho bảng cụ thể này. Tôi đã không thử điều đó. Tôi không có bất kỳ máy Linux nào hiện đang chạy.
Chúc bạn vui vẻ với MicroPython!
Đề xuất:
Đèn quán rượu tiếng Anh bằng sợi quang uốn cong, thắp sáng bằng đèn LED: 4 bước

Đèn quán rượu tiếng Anh bằng sợi quang uốn cong, thắp sáng bằng đèn LED: Giả sử bạn muốn tạo một sợi quang phù hợp với hình dạng của một ngôi nhà để thắp sáng đèn Giáng sinh trên đó. Hoặc có thể bạn muốn tạo ra một bức tường bên ngoài và uốn cong một góc vuông với sợi. Bạn có thể làm điều này rất dễ dàng
TỰ LÀM ĐÈN FLOODLIGHT W / Đèn LED AC (+ Đèn LED HIỆU QUẢ VS DC): 21 bước (có Hình ảnh)

DIY FLOODLIGHT W / AC LED (+ EFFICIENCY VS DC LED): Trong video / hướng dẫn này, tôi sẽ chế tạo một đèn pha bằng chip LED AC không cần điều khiển cực kỳ rẻ. Chúng có tốt không? Hay chúng hoàn toàn là thùng rác? Để trả lời điều đó, tôi sẽ so sánh đầy đủ với tất cả các đèn tự làm của tôi. Như thường lệ, với giá rẻ
Nâng cấp đèn nền VU Meter lên đèn LED xanh lam bằng các bộ phận bóng đèn CFL cũ.: 3 bước

Nâng cấp Đèn nền của máy đo VU thành Đèn LED màu xanh lam bằng cách sử dụng các bộ phận bóng đèn CFL cũ. làm việc như chì đã bị vỡ ra bên dưới bề mặt kính. Sự thay thế duy nhất tôi
Cách tạo đèn flash siêu sáng bằng đèn LED - Tự làm: Đèn siêu sáng: 11 bước

Cách tạo đèn flash siêu sáng bằng đèn LED - Tự làm: Đèn siêu sáng: Xem video đầu tiên
UVIL: Đèn ngủ có đèn nền đen (hoặc Đèn chỉ báo SteamPunk): 5 bước (có hình ảnh)

UVIL: Đèn ngủ có đèn nền đen (hoặc Đèn chỉ báo SteamPunk): Cách kết hợp một đèn báo tia cực tím tân cổ điển phát sáng kỳ lạ. . Ý tưởng của tôi là sử dụng những thứ này khi tôi
