
Mục lục:
- Bước 1: Trình cài đặt Le Program Arduino (1/3)
- Bước 2: Trình cài đặt Le Program Arduino (2/3)
- Bước 3: Trình cài đặt Le Program Arduino (3/3)
- Bước 4: Régler Le Port COM (1/2)
- Bước 5: Régler Le Port COM (2/2)
- Bước 6: Vérifier Que L '"Arduino Nano Pro" Soit Bien Disponible
- Bước 7: Máy photocopy Le Fichier ZIP Et L'unziper
- Bước 8: Démarrer Et Régler OXsC-ACW
- Bước 9: Derniers Réglages
- Bước 10: Sử dụng
- Bước 11: Mã nguồn trực tiếp
2025 Tác giả: John Day | [email protected]. Sửa đổi lần cuối: 2025-01-23 15:15
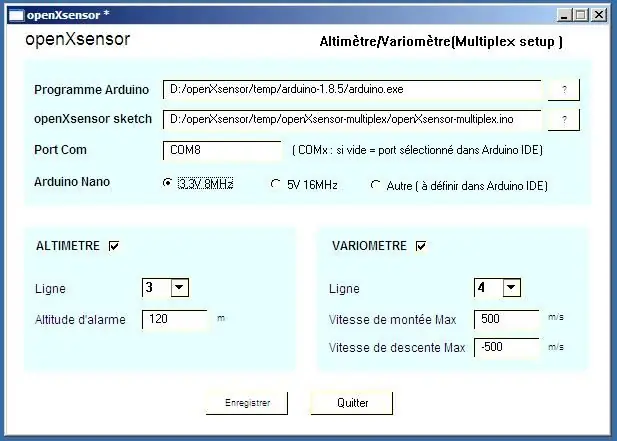



openXsensor est ghê gớm, mais il n'est pas facile de modifier les paramètres pour quelqu'un qui n'a pas un peu d’expérience en C. J'ai donc écrit un petit chương trình qui permet de choisir les tùy chọn qua giao diện không đơn giản.
Tout d’abord, un grand merci aux gens qui ont écrit openXsensor.
github.com/openXsensor/openXsensor
UN PEU DE BLABLA (người chuyền vous pouvez)
Des collègues aéromodélistes useisent des radios Multiplex et ils m'ont demandé s'il n'est pas could de faire des sondes altimètre / variomètre pas cher. Je suis alors Tombé sur le openXsensor qui est parfait pour ce thể loại d'usage. Il Suffit de définir les bons paramètres dans le code, tel que très bien décrit dans la tài liệu. J'ai aussi développé un PCB (chez easyEda) xe je đoàn cela cộng với propre que des fils.
Cela fonctionne très bien. C'est après l'avoir confié à quelques aéromodélistes, que je me suis rendus compte qu'ils ne peuvent pas facilement modifier les paramètres. J'ai donc décidé de faire cet IDE que j'ai nommé tạm thời "oXsC-ACW".
J'ai choisi de l'écrire dans LiveCode. Cet environnement de développement est trèshonya, et permet de réaliser des ứng dụng rapidement. C'est un hậu duệ d'Hypercard. Livecode s'est fortement richhi par rapport à son ancêtre. Actuellement, je n'ai créé que la version Windows, mais il me semble assez simple de l'adapter aux autres plateforme car LiveCode peut créer des modules độc lập pour les majores plateformes actuelles (Mac, Linux, iOs, Android…)
FIN DU BLABLA
Le program oXsC-ACW permet de définir les paramètres des capteurs puis il appelle les outils Arduino pour compiler et uploader le tout dans l'arduino Nano Pro.
Il faut disposer d'un adaptateur du thể loại FTDI pour connecter l'Arduino au PC. Ce thể loại d'adaptateur coûte moins de 10 € et se rắc rối facilement, par exemple chez Amazon.
Nguồn Les sont bien évidemment partagées ici.
ETAPES:
1 - Cài đặt khi bỏ PC
1a - Thư mục Créer un votre PC pour l'application.
1b - Trình tải xuống và Trình cài đặt chương trình Arduino dans ce répertoir.
1c - dezipper oXsC-ACW et máy photocopy le contenu dans le répertoir.
1d - Trình kết nối l'adaptateur USB / série et vérifier les paramètres du program Arduino
1e - Lancer le program Arduino et vérifier les paramètres
1f - Lancer oXsC-ACW et définir les paramètres bắt đầu chương trình Arduino, ou se phiền le sketch openXsensor et le port COM à useiser.
2 - Utiliser oXsC-ACW
2a - Lancer oXsC-ACW (s'il ne l'est pas déjà)
2b - Trình kết nối l'adaptateur USB / série et le module openXsensor
2c - Définir vos paramètres Multiplex pour les capteurs.
2d - lancer le transfert so le module opsnXsensor.
Accessoires nessionnaires:
Un adaptateur USB / série com ceci:
www.amazon.fr/gp/product/B01C2P9GD2/ref=oh…
Bước 1: Trình cài đặt Le Program Arduino (1/3)
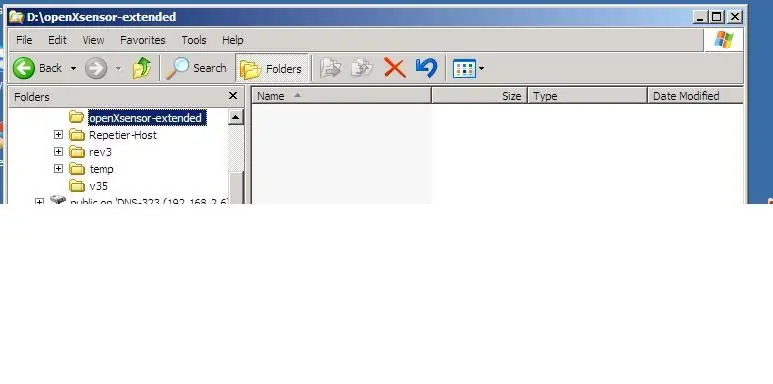
Créez un tiết mục sur votre disque dur pour accueillir le chương trình Arduino et oXsC-ACW.
Ví dụ về phần "openXsensor-Extended".
Bước 2: Trình cài đặt Le Program Arduino (2/3)
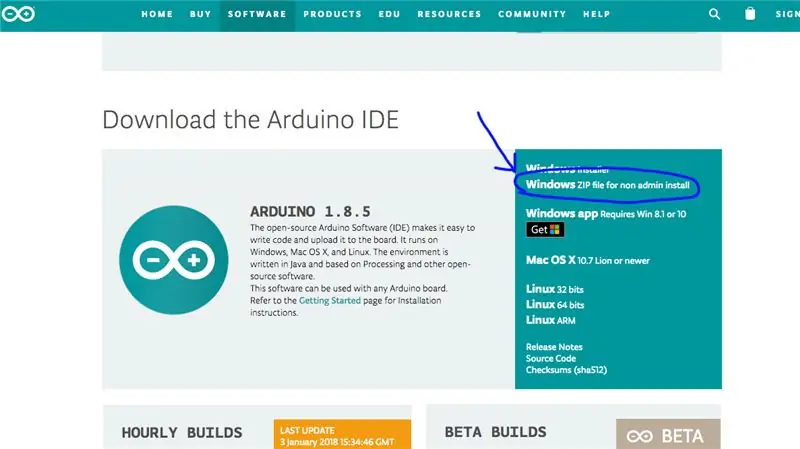
Rendez-vous à l'adresse suivante: https://www.arduino.cc/en/Main/SoftwarePuis downloadez la phiên bản "Tập tin ZIP Windon cho cài đặt không phải quản trị viên".
Bước 3: Trình cài đặt Le Program Arduino (3/3)
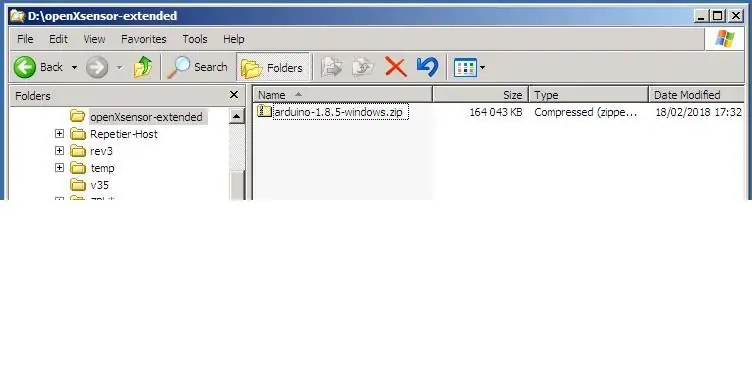
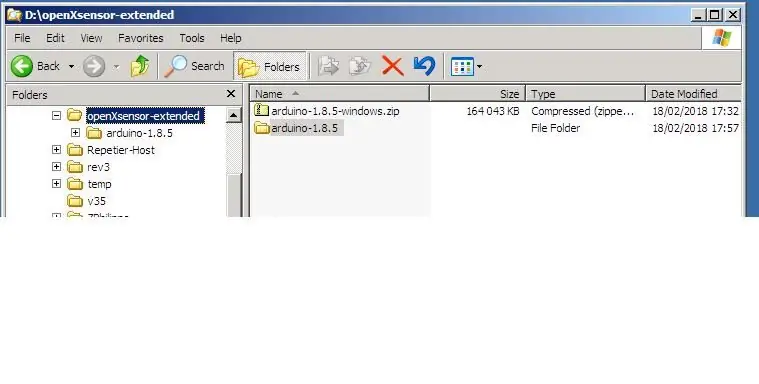
Dezipez ce fichier dans le répertoire, par exemple "openXsensor-Extended". Quand le dezippage est terminé, le répertoire du program Arduino "arduino-1.8.5" ou une autre version apparaît. Vous pouvez alors supprimer le fichier "arduino-1.8.5-windows.zip".
Bước 4: Régler Le Port COM (1/2)
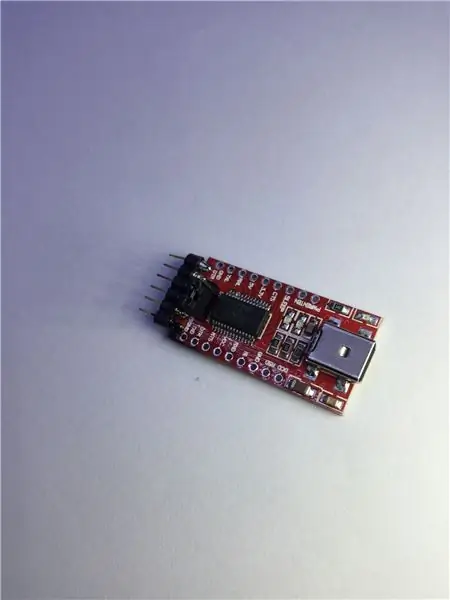
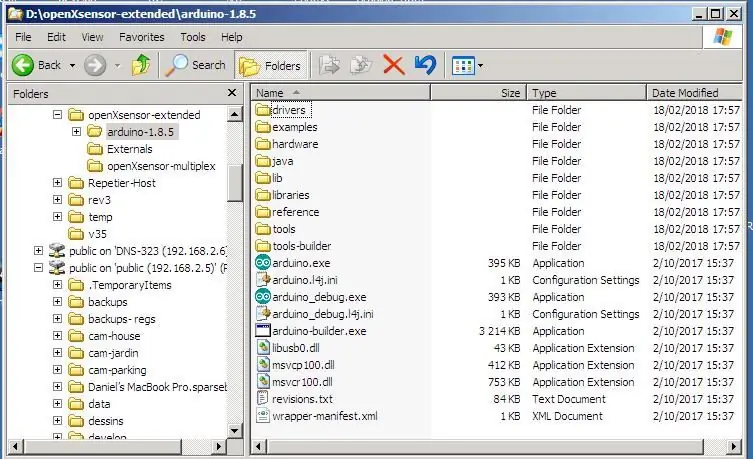
Người bảo trì, kết nối USB / série l'adaptateur.
(Windows doit peut-être installer le driver. Cela se fait started pour tout autre driver.) Quand il est prêt à fonctionner, vous pouvez aller dans le répertoire "Arduino-1.8.5". Puis lancer le chương trình "arduino.exe"
Bước 5: Régler Le Port COM (2/2)
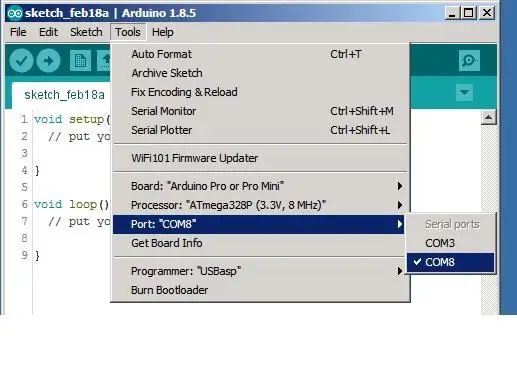
Il faut Maintenant vérifier sur quel port COM s'est mis l'adaptateur USB / série. Pour cela, dérouler le menu 'Tools' puis développez la ligne "Port" et vérifiez à droite le port com qui vous semble Correre à l'adaptateur. Dans l'exemple ici, c'est le cổng COM8. Il est có thể xảy ra que chez vous, ça sera un autre port.
Bước 6: Vérifier Que L '"Arduino Nano Pro" Soit Bien Disponible
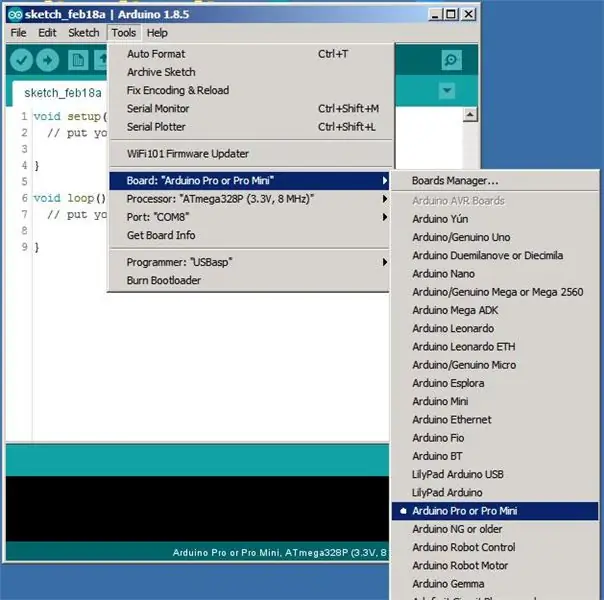
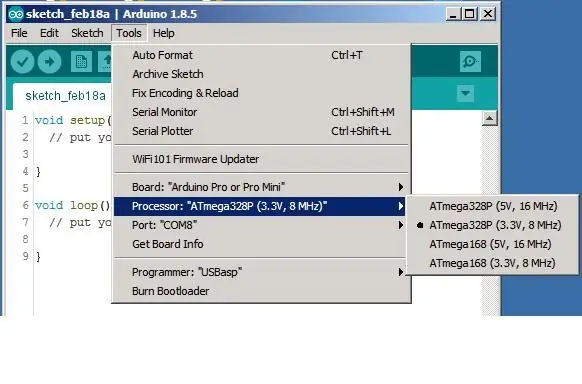
Toujours dans le menu "tools", vous pouvez aussi vérifier si la carte que vous useisez est bien présente et la sélectionner. Si vous useisez une "Pro Mini", vous pouvez la sélectionner ici ou le spécifier plus tard, dans le program oXsC- ACW. Notez qu'il tồn tại phiên bản deux de la Pro Mini, phiên bản en 3, 3V và phiên bản 5V. Ce choix est surtout nécessaire si vous useisez une autre carte que la "Pro Mini".
Bước 7: Máy photocopy Le Fichier ZIP Et L'unziper
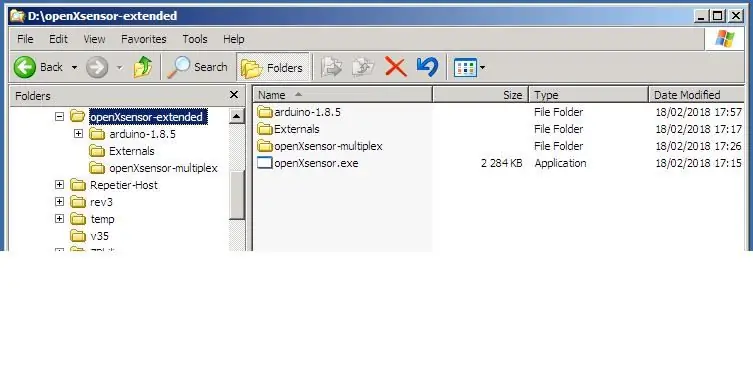
Máy photocopy Il faut le fichier ZIP dans le répertoire de votre choix, par exemple "openXsensor-Extended" puis le dézipper.
Vous obtenez 3 répertoire
"Arduino-1.8.5"
"Bên ngoài"
"openXsensor-Multiplex"
Et le fichier "openXsensor.exe" quy est en fait, le chương trình oXsC-ACW.
Vous pouvez bảo trì supprimer le fichier ZIP si vousosystemz.
Bước 8: Démarrer Et Régler OXsC-ACW
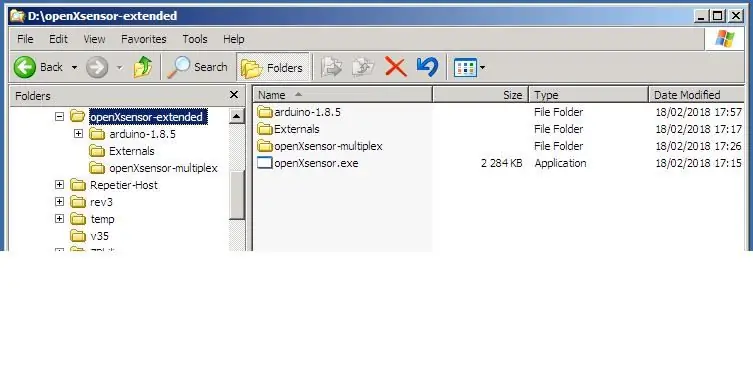
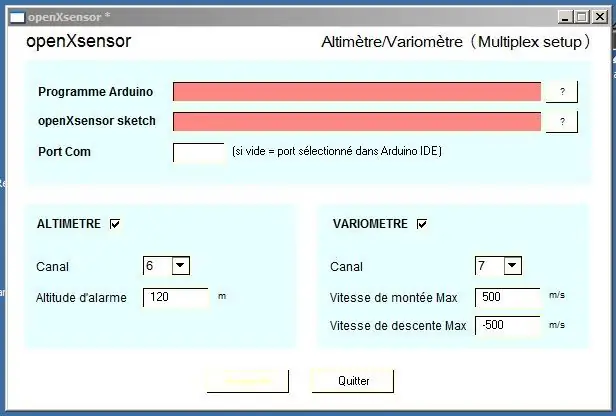
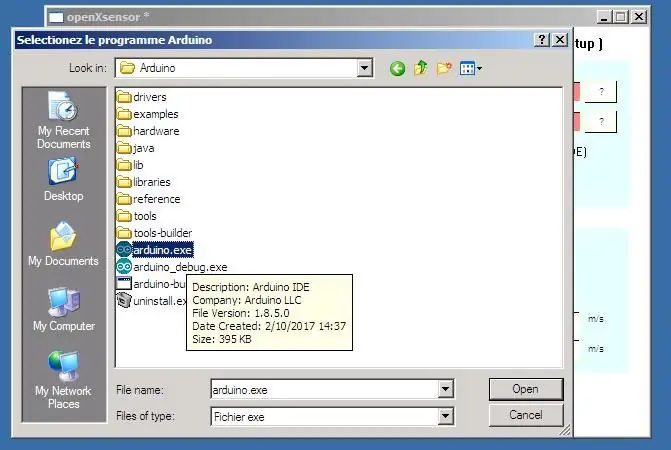
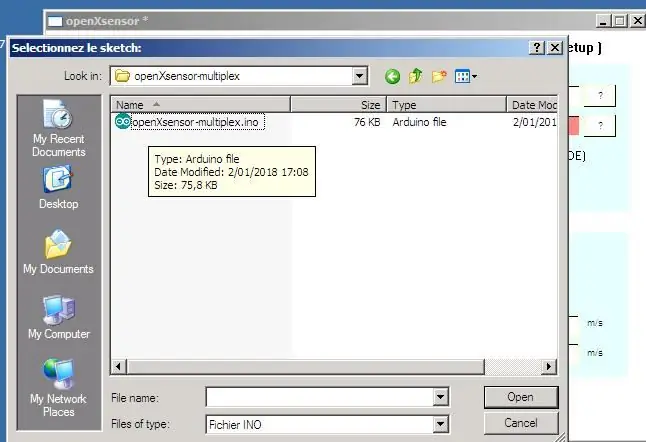
Revenez dans le répertoire que vous avez choisi pour l'application oXsC-ACW "(openXsensor-Extended" dans l'exemple).
Lancez le chương trình openXsensor.exe
La première fois, il fait spécifier l'emplacement du program Arduino et du sketch openXsensor.
CHƯƠNG TRÌNH SELECTIONNEZ LE Arduino.exe:
Cliquez sur le bouton "?" à droite du champ "Chương trình Arduino" et Naviguer dans le répertoire "arduino-8.1.5", et selectionnez le program "arduino.exe"
SELECTIONNEZ LE SKETCH openXsensor:
Cliquez sur le bouton "?" à droite du champ 'sketch' et Naviguez dans le répertoire "openXsensor-Multiplex", et selectionnez le fichier "openXsensor-multiplex.ino"
Super, le plus dur est terminé.
Bước 9: Derniers Réglages
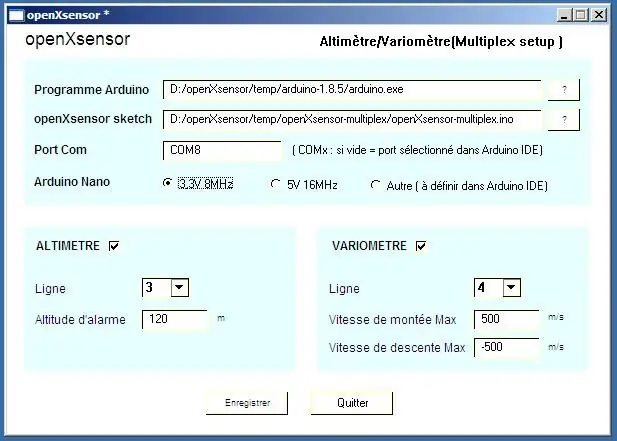
Người bảo trì L'écran se présente commnet. Vous pouvez aussi sélectionner le type de carte Arduino Nano Pro, soit, la 3, 3V soit la 5V. Si vous useisez une autre carte, sélectionnez "Autre", mais alors, il faut faire le bon choix dans le program Arduino. Quand le staff du haut est correct, il ne faut normalement plus s'enchuper, et on peut passer au plus intéressent.
Bước 10: Sử dụng
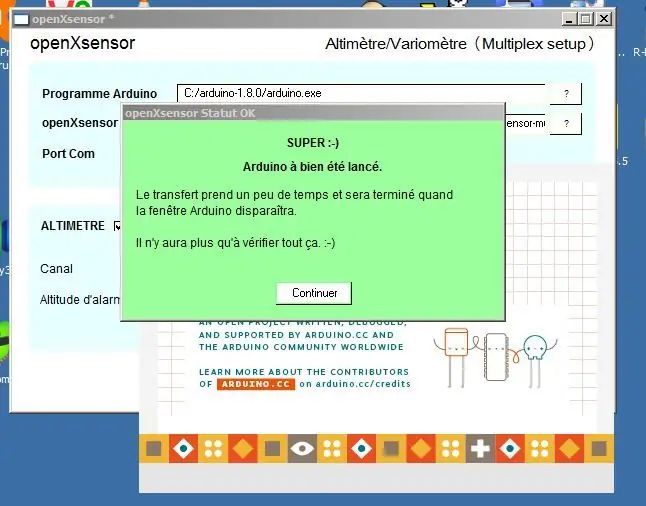
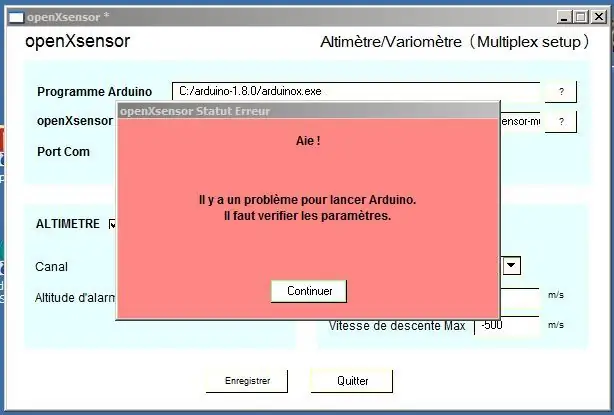
Đối với người bảo trì peut s'occuper du chính, c'est-à-dire du choix des lignes et des limites pour les alertmes.
Il est could de désactiver l'altimètre ou le variomètre en décochant la case.
Si vous sélectionnez la même ligne pour l'altimètre te pour le variomètre, le rouge indque l'erreur et le bouton "Enregistrer" est désactivé. Il faut donc bien spécifier des lignes différentes pour les deux fonctions.
Quand tout est bon, vous pouvez lancer le transfert vers le module en cliquant sur le bouton "Người đăng ký"
Si tout va bien, une fenêtre rid apparaît et indique qu'il faut duy trì người tham dự.
A ce stade, mon program oXsC-ACW a lancé l'ordre au program Arduino de compiler et uploader le résultat dans la carte Nano Pro. Le program Arduino n'affiche rien et il faut thamre patiemment, en moi min ou moins en fonction de la puissance de votre ordinateur. Si tout se qua bien, à un moment, les LED vont clignoter sur l'adaptateur USB / série. Si cela n'arrive pas, il faut parfois débrancher l'adaptateur USB et le rebrancher pour réactiver le port COM.
Quand tout s'est bien passé, la fenêtre du program Arduino disparaît et on peut esser le module avec la radio.
ECRAN ROUGE:
Si un paramètre n'est pas bon au moment de l'appel du program Arduino, une fenêtre rouge indque qu'il faut vérifier au moins le chemin so le chương trình Arduino. Si le chương trình Arduino est installé dans le répertoire "Program Files" ou "Fichiers Programs" (en Français), il y aura une erreur car Windows empêche l'appel à des Programs dans ce répertoire.
Bước 11: Mã nguồn trực tiếp
Voici les sources du program écrit en LiveCode Personal 5.5.5
Người lãnh sự của Si vousosystem, ou modifier les nguồn, Il est nécessaire de disposer de LiveCode 5.5.5 au moins.
livecode.com/
Đề xuất:
Gửi tin nhắn nếu phát hiện có khói (Arduino + GSM SIM900A: 5 bước

Gửi tin nhắn SMS nếu phát hiện có khói (Arduino + GSM SIM900A: Xin chào tất cả mọi người! Trong bài hướng dẫn đầu tiên của tôi, tôi sẽ thực hiện một cảnh báo khí sẽ gửi tin nhắn cho người dùng nếu phát hiện ô nhiễm. Đây sẽ là một mẫu thử nghiệm đơn giản sử dụng Arduino, mô-đun GSM và điện hóa cảm biến khói. Trong tương lai, tính năng này có thể được mở rộng thành
Cách gửi dữ liệu từ M5Stack StickC đến Delphi: 6 bước

Cách gửi dữ liệu từ M5Stack StickC tới Delphi: Trong video này, chúng ta sẽ tìm hiểu cách gửi giá trị từ bảng StickC tới Ứng dụng Delphi VCL bằng Visuino
Điều khiển Dynamixel 12A bằng cách gửi các gói một cách tuần tự: 5 bước

Điều khiển Dynamixel 12A bằng cách gửi các gói một cách tuần tự: DYNAMIXEL 12A
Chương trình Python - Lãi gộp với đóng góp / tiền gửi hàng tháng: 5 bước
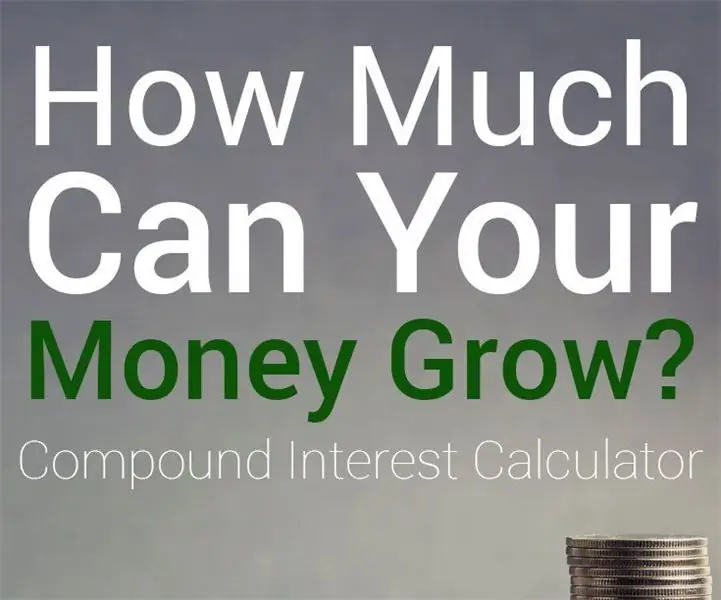
Chương trình Python - Lãi gộp với Khoản đóng góp / Tiền gửi hàng tháng: Chương trình tính lãi kép với số tiền góp hàng tháng vào cuối tháng. Giá trị tương lai của một chuỗi: PMT × (((1 + r / n) ^ nt - 1) / (r / n))
Gửi dữ liệu từ Arduino sang Excel (và vẽ đồ thị): 3 bước (có hình ảnh)

Gửi dữ liệu từ Arduino sang Excel (và vẽ sơ đồ): Tôi đã tìm kiếm rất nhiều cách để có thể vẽ biểu đồ đọc cảm biến Arduino của mình trong thời gian thực. Không chỉ vẽ biểu đồ, mà còn hiển thị và lưu trữ dữ liệu để thử nghiệm và chỉnh sửa thêm. Giải pháp đơn giản nhất mà tôi đã tìm thấy là sử dụng excel, nhưng với
